In deze Photoshop-tutorial leren we hoe we de lucht in een foto kunnen verbeteren, details in de wolken naar voren kunnen brengen, het contrast kunnen verbeteren en de kleurverzadiging kunnen vergroten, en we kunnen al deze dingen tegelijk doen met een zeer eenvoudige techniek.
Vaak maakt de camera bij het maken van buitenopnamen de opname op basis van de helderheid van het onderwerp waarop u scherpstelt, wat prima is, behalve dat het de neiging heeft de lucht overbelicht te maken en dat rijke, diepe blauw weg te wassen samen met de meeste details in de wolken. De gebruikelijke manier om dit probleem te voorkomen, is door een filter met neutrale dichtheid te gebruiken, wat een mooie naam is voor wat in wezen een zwart-naar-transparant verloop is dat is bevestigd aan de lens van uw camera, vervaagt van zwart aan de bovenkant naar transparant aan de bovenkant bodem. Omdat het bovenste gedeelte van het filter donkerder is dan het onderste gedeelte, kan minder licht het bovenste gedeelte van de lens binnendringen, waardoor de hemel wordt beschermd tegen overbelichting.
Als u toevallig geen filter met neutrale dichtheid bezit of bent vergeten het mee te nemen, geen zorgen. Photoshop maakt het gemakkelijk om met zeer weinig moeite dezelfde resultaten te bereiken. Hoewel de algemene regel is om dingen zo goed mogelijk voor de camera te krijgen in plaats van te vertrouwen op Photoshop om de dag te redden, is dit een keer dat ik het gemakkelijker vind om het werk in Photoshop te doen, omdat het geeft ons veel meer controle over het eindresultaat.
Ik reed op een ochtend op het platteland toen ik een paar paarden tegenkwam die trots langs de weg stonden te genieten van een heerlijke portie gras. Omdat ik mijn camera altijd overal mee naartoe neem (ik vind dat het gemakkelijker is om foto's te maken), kon ik het niet laten om de auto eroverheen te trekken en een paar foto's te maken. Hier is een van hen:

De originele afbeelding.
Over het algemeen is het geen slechte foto, en in tegenstelling tot verschillende mensen die ik ken die dekking zoeken bij de vermelding dat ze hun foto hebben genomen, leken deze twee paarden het helemaal niet erg te vinden. Het was misschien een betere foto als het hek niet in de weg zat, maar ik kon er altijd vanaf komen als ik echt de Clone Stamp-tool wilde gebruiken. Het probleem waar ik me zorgen om maak is de lucht. Het ziet er nogal saai uit en kan zeker wat hulp gebruiken. Er zijn veel details in de wolken die we niet zien en het lichtblauw moet dieper en meer verzadigd zijn.
Dit is hoe de lucht eruit zal zien als we klaar zijn:

Het uiteindelijke resultaat "verbeterde lucht".
Laten we eens kijken hoe we de hemel kunnen verbeteren.
Plug-in shortcodes, acties en filters: fout in shortcode (ads-photoretouch-middle)
Een ding waar ik hier op moet wijzen voordat we beginnen is dat als je lucht volledig is uitgeblazen, wat betekent dat het overbelicht is tot het punt waar het puur wit is geworden en er geen bruikbare beeldinformatie is, deze techniek niet zal werken. In feite zal geen enkele techniek werken. Photoshop is misschien extreem krachtig, maar het kan niets uit het niets creëren. Als dat het geval is met uw foto, moet u de lucht volledig vervangen. We zullen kijken hoe dat te doen in een andere tutorial.
Stap 1: Voeg een nieuwe lege laag toe
Nu mijn foto nieuw is geopend in Photoshop, zie ik in mijn palet Lagen dat ik momenteel één laag heb, de achtergrondlaag, die mijn afbeelding bevat:

Het palet Lagen in Photoshop met de originele afbeelding op de achtergrondlaag.
Ik moet een nieuwe lege laag boven de achtergrondlaag toevoegen, en de eenvoudigste manier om dat te doen is door eenvoudig op het pictogram Nieuwe laag onderaan het palet Lagen te klikken:
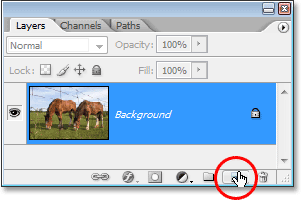
Klik op het pictogram "Nieuwe laag" onderaan het palet Lagen.
Dit voegt een nieuwe lege laag toe, die Photoshop automatisch "Laag 1" noemt, boven de achtergrondlaag:
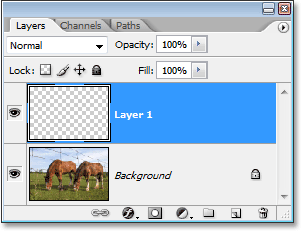
Er verschijnt een nieuwe lege laag boven de achtergrondlaag.
Stap 2: Reset uw voorgrond- en achtergrondkleuren
U hoeft deze stap misschien niet te doen, maar om ons allebei op dezelfde pagina te houden, drukt u op de letter D op uw toetsenbord om uw voorgrond- en achtergrondkleuren opnieuw in te stellen. Dit zet je voorgrondkleur op zwart en je achtergrondkleur op wit, wat we kunnen zien als we naar de twee kleurstalen kijken onderaan het palet Gereedschappen. Het staal linksboven toont de huidige voorgrondkleur, terwijl het staal rechtsonder de huidige achtergrondkleur toont:
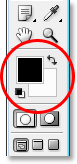
Het palet Gereedschappen in Photoshop met de huidige voor- en achtergrondkleuren.
Stap 3: Selecteer het verloopgereedschap
Pak het verloopverloop in het palet Gereedschappen of druk op G op uw toetsenbord om het snel te selecteren:
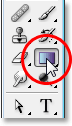
Het gereedschap Verloop selecteren in het palet Gereedschappen.
Stap 4: Selecteer het verloop van voorgrond naar transparant
Met het Verloopgereedschap geselecteerd en zwart als onze huidige voorgrondkleur, klik met de rechtermuisknop (Win) / Control-klik (Mac) ergens in het documentvenster en selecteer het verloop Voorgrond naar transparant in de Verloopkiezer die verschijnt. Het is het tweede verloop van de linker, bovenste rij. Klik erop om het te selecteren:
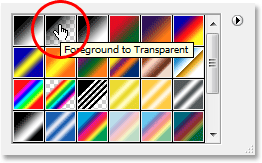
Selecteer het verloop "Voorgrond naar transparant" uit de Verloopkiezer.
Klik ergens in de foto om de Gradient Picker te verlaten als je klaar bent.
Stap 5: Sleep een verloop in de foto
Met het verloop Voorgrond naar transparant geselecteerd, gaan we onze eigen versie van een filter met neutrale dichtheid maken door eenvoudig een zwart naar transparant verloop in de foto te slepen. Zorg ervoor dat je "Laag 1" hebt geselecteerd in het palet Lagen, klik vervolgens ergens in het luchtgedeelte van de foto en sleep recht naar beneden totdat je onder de lucht bent. Houd je Shift-toets ingedrukt terwijl je sleept als je zeker wilt weten dat je recht naar beneden sleept en niet vanuit een hoek. Het gebied tussen waar u bent begonnen met slepen en waar u bent gestopt met slepen, wordt het zichtbare overgangsgebied tussen de donkere gebieden bovenaan de foto en de lichtere gebieden onderaan. Ik wil een vrij smal overgangsgebied, dus ik ga net boven de bomen klikken om mijn verloop te beginnen en sleep een korte weg naar beneden totdat ik net onder de bomen ben:

Sleep een zwart-transparant verloop van de lucht naar de grond.
Als u een groter overgangsgebied met uw afbeelding wilt, sleept u eenvoudig het verloop over een groter gebied. Het is gebruikelijk om het verloop helemaal bovenaan de afbeelding te starten en vervolgens naar de horizonlijn te slepen. Hierdoor blijft het donkerste gedeelte van de hemel boven aan de foto en wordt het geleidelijk lichter naar de horizon toe, een heel mooi effect.
Wanneer ik mijn muisknop loslaat, tekent Photoshop het verloop, vult het grootste deel van mijn lucht met zwart en vervaagt het vervolgens snel als het de bomen kruist (mijn overgangsgebied):
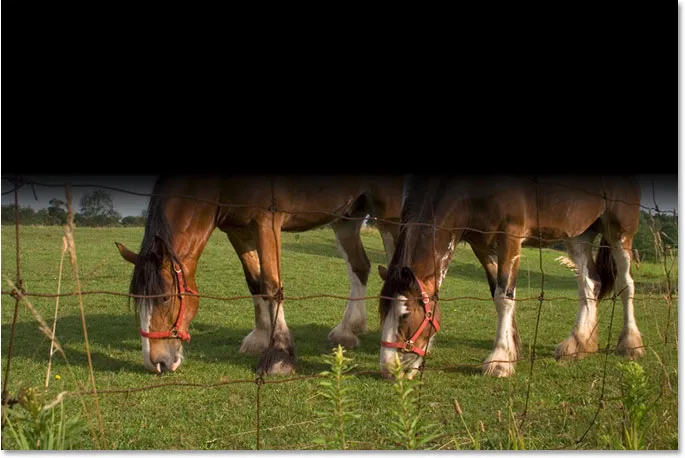
Het zwarte tot transparante verloop is nu aan de afbeelding toegevoegd.
De lucht is nu zeker donkerder dan voorheen. Natuurlijk ziet het er op dit moment ook best verschrikkelijk uit, maar we zijn nog niet klaar! Rustig aan! (Sorry, dat moest ik ooit zeggen).
Stap 6: Verander de mengmodus van "Laag 1" in "Overlay"
Terwijl "Laag 1" nog steeds is geselecteerd, gaat u naar de optie Overvloeimodus in de linkerbovenhoek van het palet Lagen (waar op dit moment "Normaal" staat). Klik op de kleine, naar beneden wijzende pijl rechts van het woord "Normaal" en selecteer Overlay in de lijst:
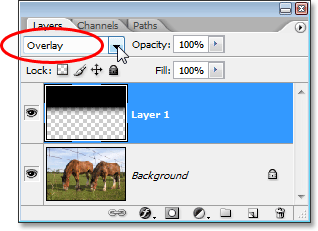
Verander de mengmodus van "Laag 1" in "Overlay".
Met het verloop ingesteld op de overvloeimodus Overvloeit het zwarte gebied van het verloop met de foto op een manier die de lucht enorm verbetert. Het contrast is verhoogd, we hebben alle details in de wolken naar voren gebracht en de lucht is nu dieper, rijker blauw:

De lucht is nu verbeterd nadat de overvloeimodus van de verlooplaag is gewijzigd in "Overlay".
De lucht ziet er nu een stuk beter uit, maar door een probleem op te lossen, hebben we een ander probleem gecreëerd. Het verloop dat ik naar buiten sleepte, bedekt niet alleen de lucht maar ook een deel van de paarden, en nu zien ze eruit alsof ze te lang in de zon hebben gebrand. Ik moet voorkomen dat het verloop de paarden beïnvloedt, en dat kan ik gemakkelijk doen met een laagmasker.
Stap 7: Voeg een laagmasker toe aan "laag 1"
Om een laagmasker toe te voegen, zorg er opnieuw voor dat "Laag 1" nog steeds is geselecteerd en klik vervolgens op het pictogram Laagmasker onderaan het palet Lagen:
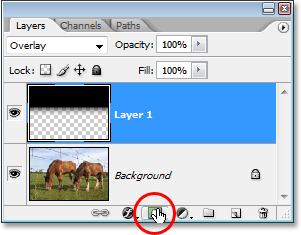
Klik op het pictogram Laagmasker onderaan het palet Lagen.
Dit voegt een laagmasker toe aan de gradiëntlaag. Er lijkt niets te zijn gebeurd in het documentvenster, maar als we naar het palet Lagen kijken, zien we dat een laagmaskerminiatuur is toegevoegd aan "Laag 1":

Het palet Lagen in Photoshop toont nu een laagmaskerminiatuur op "Laag 1".
Stap 8: Selecteer het penseel
We gaan de effecten van het verloop verbergen door met zwart op het laagmasker te schilderen over de gebieden die we willen beschermen. Eerst hebben we het penseel nodig, dus pak het uit het palet Tools of druk op B op je toetsenbord:
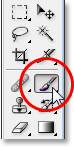
Penseel selecteren in het palet Gereedschappen.
Stap 9: Zet je voorgrondkleur op zwart
Omdat we met zwart willen schilderen, moeten we onze voorgrondkleur op zwart instellen. Wanneer u een laagmasker hebt geselecteerd (wat we momenteel doen), stelt Photoshop standaard uw voorgrondkleur in op wit en uw achtergrondkleur op zwart. Het enige dat we hier moeten doen, is ze verwisselen, en dat kunnen we doen door op de letter X op het toetsenbord te drukken. Als we opnieuw naar de kleurstalen Voorgrond en Achtergrond in het palet Tools kijken, zien we dat zwart nu onze Voorgrondkleur is:
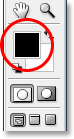
Het palet Tools toont zwart als onze huidige voorgrondkleur.
Stap 10: Verf over de gebieden die u wilt beschermen
Met het penseel geselecteerd en zwart als onze voorgrondkleur, hoeven we nu alleen nog maar over de gebieden te schilderen die we willen beschermen tegen de effecten van het verloop. In mijn geval wil ik over de paarden schilderen. U zult waarschijnlijk de grootte van uw penseel moeten veranderen, en u kunt dat doen door op de linker- en rechterhaaktoetsen op het toetsenbord te drukken (rechts van de letter P). Met de linker bracket-toets wordt de borstel kleiner en met de rechter bracket-toets wordt de borstel groter. U wilt waarschijnlijk een zachte randborstel gebruiken en u kunt de hardheid van de borstel regelen door de Shift-toets ingedrukt te houden en op de linker- en rechterhaaktoetsen te drukken. Houd Shift ingedrukt en druk op de linker bracket-toets om de borstel zachter te maken. Houd Shift ingedrukt en druk op de rechter bracket-toets om de borstel harder te maken.
Verf eenvoudig over alle gebieden waar u de effecten van het verloop moet verbergen. Hier schilder ik over de rug van de paarden. Omdat ik op het laagmasker schilder, niet op de foto zelf, is de zwarte kleur van het penseel niet zichtbaar. In plaats daarvan zien we de effecten van het verloop dat aan het zicht wordt onttrokken:

Schilderen met zwart op het laagmasker verbergt de effecten van het verloop.
Als je een fout maakt en per ongeluk over een gebied schildert dat je niet wilde, druk je gewoon op X op je toetsenbord om je voor- en achtergrondkleuren opnieuw te verwisselen zodat wit je voorgrondkleur wordt. Verf over de fout met wit om de effecten van het verloop terug te brengen en druk vervolgens opnieuw op X om je voorgrondkleur weer op zwart te zetten en door te gaan met schilderen.
Ik ga schilderen over de gebieden die ik tegen het verloop wil beschermen. Zoals ik zojuist zei, omdat we op het laagmasker schilderen in plaats van op de afbeelding zelf, kunnen we de kleur waarmee we schilderen niet zien, maar als we naar de miniatuur van het laagmasker in het palet Lagen kijken, we kunnen alle gebieden zien waar we met zwart hebben geverfd:
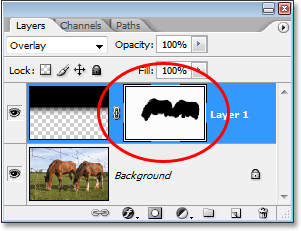
De laagmaskerminiatuur in het palet Lagen toont de gebieden waar we met zwart hebben geverfd.
En hier, na het weg schilderen van de effecten van het verloop over de paarden, het terugbrengen van hun oorspronkelijke kleur en helderheid, is mijn laatste "verbeterde lucht" resultaat:

Het uiteindelijke resultaat "verbeterde lucht".
En daar hebben we het! Zo kunt u de hemel in een afbeelding verbeteren met Photoshop! Bekijk onze sectie Foto retoucheren voor meer tutorials over het bewerken van afbeeldingen in Photoshop!