In deze Photoshop-zelfstudie leren we hoe u de kleur van een object in één foto kunt matchen met de kleur van een object in een afzonderlijke foto met behulp van de opdracht Kleur afstemmen, die in Photoshop beschikbaar is sinds Photoshop CS (wat betekent dat u ' Je hebt minimaal Photoshop CS nodig als je deze tutorial wilt volgen).
Hier heb ik een afbeelding, uit een catalogus, van een model dat duidelijk heel blij is met hoe goed de kleur van haar nieuwe top overeenkomt met de buitenomgeving waarin ze zich bevindt:

De originele afbeelding.
Zoals bij de meeste kledingstukken, is diezelfde top ook verkrijgbaar in andere kleuren. Laten we bijvoorbeeld zeggen dat het ook beschikbaar is in dezelfde kleur als de bovenkant die het model op deze foto draagt:

Een model met een paarse top.
De klant wil dat je de kleur van de top van de vrouw in de eerste foto verandert, zodat deze overeenkomt met de kleur van de top in de tweede foto, als volgt:

De kleur van de top van de vrouw in de originele foto is afgestemd op de kleur van de top van de tweede foto.
Persoonlijk vind ik de groene kleur beter, maar hey, wat de klant ook wil, toch?
De opdracht Kleur afstemmen van Photoshop is speciaal gemaakt voor dit type taak, hoewel het ook tal van andere toepassingen heeft die we in andere zelfstudies zullen bekijken. Afhankelijk van de afbeeldingen die u gebruikt, werkt Match Color echter niet altijd perfect op zichzelf. Soms wel, soms niet. Soms heeft het een beetje hulp nodig, en zoals we zo dadelijk zullen zien, is dit een van die keren. Laten we beginnen!
Plug-in shortcodes, acties en filters: fout in shortcode (ads-photoretouch-middle)
Stap 1: Dupliceer de achtergrondlaag in de originele afbeelding
Het eerste wat we altijd willen doen wanneer we aan een afbeelding in Photoshop werken, is de achtergrondlaag dupliceren. De achtergrondlaag bevat onze originele afbeeldingsinformatie en we willen deze niet kwijt als we erop terug moeten vallen. Momenteel laat mijn palet Lagen zien dat mijn achtergrondlaag de enige laag is die ik heb:
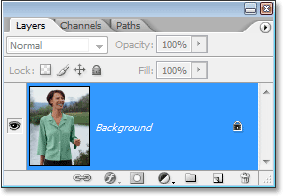
Het palet Lagen in Photoshop met de achtergrondlaag, die de originele afbeeldingsinformatie bevat.
Om de achtergrondlaag te dupliceren, hoeven we alleen de handige sneltoets Ctrl + J (Win) / Command + J (Mac) te gebruiken. Als we opnieuw in het palet Lagen kijken, zien we dat we nu twee lagen hebben - de oorspronkelijke achtergrondlaag onderaan en een kopie daarvan, die Photoshop automatisch "Laag 1" heeft genoemd, bovenaan:
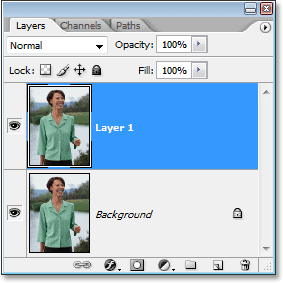
Het palet Lagen in Photoshop toont nu de achtergrondlaag en een kopie van de achtergrondlaag erboven
We kunnen nu veilig aan ons imago werken zonder ons zorgen te maken over beschadiging van het origineel.
Stap 2: Selecteer het object dat een kleurverandering nodig heeft
Gebruik het gewenste selectietool ( Lasso, Pen, etc.) om een selectie rond het object te maken waarvan de kleur moet worden gewijzigd. Hier kunnen we mijn selectieomtrekken zien rond de top van de vrouw:

Gebruik het gewenste selectietool om rond het object te selecteren dat een kleurverandering nodig heeft.
Stap 3: Selecteer een groot gebied binnen het object in de tweede afbeelding
Schakel op dit punt over naar uw tweede afbeelding en gebruik opnieuw uw favoriete selectietool (de Lasso-tool werkt hiervoor), selecteer een groot gebied in het object dat de kleur bevat die u nodig hebt. In mijn geval ga ik een groot deel van de paarse top selecteren die de vrouw draagt. Het is niet nodig om een nauwkeurige selectie rond het object te maken, maar u wilt een selectie maken die groot genoeg is, zodat u zoveel mogelijk tinten van de kleur (lichte en donkere gebieden) kunt pakken. Photoshop heeft zoveel tinten kleur nodig als je kunt geven, zodat het de kleur nauwkeurig op het object in de originele afbeelding kan toepassen (de knoppen op haar shirt kunnen al dan niet wat problemen veroorzaken, dus ik hield mijn Shift-toets ingedrukt en sleepte rond ze met de Lasso-tool om ze van mijn selectie af te trekken, voor de zekerheid):

Een groot deel van het shirt selecteren om zoveel mogelijk tinten van de kleur op te nemen.
Stap 4: Schakel terug naar de originele afbeelding
Nu we het object in de eerste foto hebben geselecteerd en een groot kleurgebied in het object in de tweede foto hebben geselecteerd, kunnen we naar de opdracht Kleur afstemmen gaan. Voordat we dit echter doen, moeten we ervoor zorgen dat onze originele foto degene is die Photoshop momenteel bekijkt (de technische term zou zijn om de originele foto in "focus" te brengen), dus klik ergens in het documentvenster van het origineel afbeelding om deze te selecteren. De opdracht Kleur afstemmen zal naar deze oorspronkelijke afbeelding verwijzen als de Bestemmingsafbeelding, alsof de kleuren van de tweede afbeelding hier naartoe gaan, terwijl de tweede afbeelding (de afbeelding met de kleur die we nodig hebben) wordt de bronafbeelding. Zorg er nu voor dat de originele afbeelding die momenteel is geselecteerd (in focus) is.
Stap 5: Open de opdracht Kleur afstemmen
Selecteer uw originele afbeelding en ga naar het menu Afbeelding boven aan het scherm, kies Aanpassingen en kies vervolgens Kleur afstemmen:
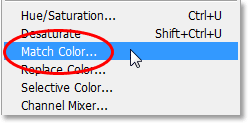
Ga naar Afbeelding> Aanpassingen> Kleur afstemmen.
Dit opent het vrij grote dialoogvenster Kleur afstemmen van Photoshop. Nu ben ik dol op Photoshop. Ik vind het het leukste sinds kleurpotloden. Maar eerlijk gezegd, tussen jou en mij is er iets niet goed in het dialoogvenster Kleur afstemmen. Het is verwarrend en dat zou het ook niet moeten zijn. Ik wou dat Adobe het opnieuw zou ontwerpen, maar tot nu toe, wat Photoshop CS3 betreft, hebben ze dat niet, dus we zullen de verwarring moeten doorbreken om de eenvoud eronder te krijgen.
Het dialoogvenster Kleur afstemmen is verdeeld in twee hoofdsecties - Bestemmingsafbeelding bovenaan en Afbeeldingsstatistiek (zeg wat?) Onderaan. Zie je, je dacht dat het onderste gedeelte "Bronafbeelding" zou worden genoemd, toch? Ik bedoel, dat zou logisch zijn. Maar nee, het heet "Afbeeldingsstatistieken". Laten we het onderste gedeelte voorlopig met rust laten en naar het bovenste gedeelte kijken, "Bestemmingsafbeelding".
De doelafbeelding is de afbeelding met de kleuren die u wilt wijzigen. Er is geen manier om de doelafbeelding daadwerkelijk in te stellen in het dialoogvenster. Photoshop wijst eenvoudig de afbeelding toe die u had geselecteerd toen u de opdracht Kleur afstemmen in het Afbeeldingsmenu koos als uw doelafbeelding. Daarom moest ik eerst uw originele afbeelding selecteren. Mijn originele afbeelding heeft de naam "green.jpg.webp" en we zien de naam ervan naast het woord "Target" bovenaan het dialoogvenster:
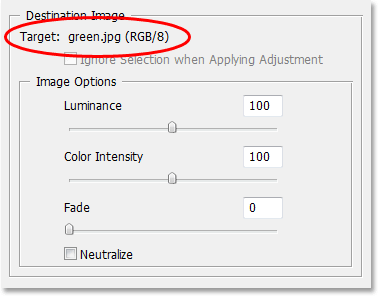
Het dialoogvenster Kleur afstemmen toont mijn foto "green.jpg.webp" als de doelafbeelding.
Onder de naam van de bestemmingsafbeelding bevindt zich de sectie Afbeeldingsopties, met opties zoals Luminantie, Kleurintensiteit, Vervagen en Neutraliseren. Met gezond verstand zou je kunnen geloven dat, aangezien deze opties duidelijk gegroepeerd zijn in het gedeelte Bestemmingsafbeelding bovenaan, ze iets te maken hebben met de Bestemmingsafbeelding, maar gezond verstand zou verkeerd zijn. Ze bepalen de bronafbeelding onderaan, die u toewijst in het gedeelte Afbeeldingsstatistiek. Zie je wat ik bedoel? Dit dialoogvenster heeft wat werk nodig.
Gelukkig, hoewel het dialoogvenster zelf verwarrend is, is wat we ermee proberen niet te doen. We hebben onze bestemmingsafbeelding al gekozen, dus nu moeten we onze bronafbeelding selecteren.
Stap 6: Selecteer uw tweede afbeelding als bron
Onderaan in het gedeelte Afbeeldingsstatistieken onderaan het dialoogvenster ziet u een optie met de naam Bron met een vervolgkeuzelijst ernaast. Klik op de kleine pijl rechts van de vervolgkeuzelijst en kies uw tweede afbeelding in de lijst om deze in te stellen als uw Bronafbeelding:
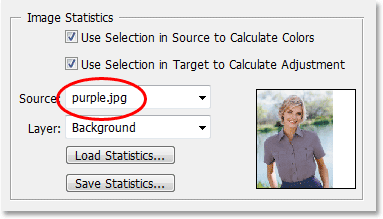
Selecteer uw tweede afbeelding in de vervolgkeuzelijst "Bron".
Als uw bronafbeelding meerdere lagen bevat, moet u de juiste laag selecteren in de optie Laag onder de optie Bron. In mijn geval bevat mijn tweede afbeelding slechts één laag, de oorspronkelijke achtergrondlaag, dus deze wordt automatisch voor mij geselecteerd.
Stap 7: Vertel Photoshop om de selecties die u in de afbeeldingen hebt gemaakt te gebruiken
Direct boven de optie Bron staan twee opties met selectievakjes ernaast: gebruik selectie in bron om kleuren te berekenen en gebruik selectie in doel om aanpassing te berekenen. De eerste optie vertelt Photoshop dat we alleen de kleuren in onze selectie in de bronafbeelding willen gebruiken bij het matchen van de kleuren met de doelafbeelding. Met andere woorden, in mijn geval wil ik dat Photoshop alleen de paarse kleuren gebruikt die ik in de bovenkant van de vrouw heb geselecteerd. Als ik Photoshop dat niet duidelijk zou maken, zou het mijn selectie negeren en kleuren van de hele foto gebruiken, wat niet is wat we willen, dus zorg ervoor dat je in het selectievakje voor deze optie klikt om het te selecteren.
De tweede optie zegt dat we willen dat Photoshop zich alleen bezighoudt met het specifieke object dat we in onze oorspronkelijke afbeelding hebben geselecteerd bij het uitzoeken hoe we de kleuren moeten matchen. In mijn geval betekent dit dat ik Photoshop vertel dat ik alleen wil kijken naar de kleuren waaruit de groene top bestaat die de vrouw draagt. Als ik dit niet had opgegeven, zou Photoshop alle kleuren van de hele foto in aanmerking nemen en het resultaat zou niet zo nauwkeurig zijn, dus zorg ervoor dat deze optie ook is geselecteerd:
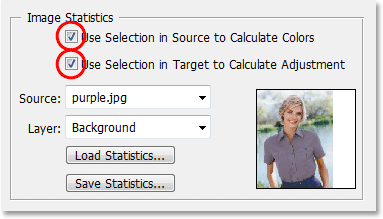
Selecteer zowel de opties "Selectie gebruiken in bron om kleuren te berekenen" als "Selectie gebruiken in doel om aanpassing te berekenen" om Photoshop te laten weten dat alleen de geselecteerde gebieden in de afbeeldingen moeten worden gebruikt bij het matchen van de kleuren.
Klik op OK wanneer u klaar bent om het dialoogvenster te verlaten en Photoshop de kleuren in de doelafbeelding te laten matchen met die in de bronafbeelding. In veel gevallen werkt dit prachtig en is verder werk niet nodig. Afhankelijk van de afbeeldingen die u gebruikt, is dat misschien niet het geval. Soms begrijpt Photoshop het niet helemaal. Voor mij is dit een van die keren. Dit is hoe mijn originele afbeelding er nu uitziet (de selectie is nog steeds zichtbaar en actief):

De originele afbeelding na het toepassen van de opdracht Kleur afstemmen.
Photoshop kon de basiskleur goed krijgen, maar er is absoluut iets mis met het algemene effect. Het probleem is dat er geen contrast meer is in de top van de vrouw. De donkere schaduwgebieden zijn veel te licht en subtiele markeringsgebieden zijn verdwenen. Kortom, het ziet er nep uit. Dit is een van die momenten waarop Match Color een beetje hulp nodig heeft. Ik had kunnen proberen de helderheid aan te passen door de schuifregelaar Luminantie in het gedeelte Afbeeldingsopties van het dialoogvenster Kleur afstemmen te slepen, maar het enige dat zou zijn gedaan, is de hele bovenkant lichter of donkerder maken. Ik moet de hooglichten en schaduwen onafhankelijk kunnen aanpassen. Gelukkig is het gemakkelijk om te doen, zoals we zullen zien!
Stap 8: Voeg een aanpassingslaag voor niveaus toe
Ik ga een eenvoudige aanpassingslaag voor Niveaus gebruiken om de schaduwen donkerder te maken en de hoogtepunten van haar bovenkant lichter te maken. Klik hiervoor op het pictogram Nieuwe aanpassingslaag onder aan het palet Lagen:

Klik op het pictogram "Nieuwe aanpassingslaag" onderaan het palet Lagen.
Selecteer vervolgens Niveaus in de lijst met aanpassingslagen die verschijnt:
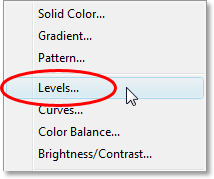
Kies "Niveaus" uit de lijst.
Stap 9: Sleep de zwart-witpuntschuifregelaars naar het midden
Wanneer het dialoogvenster Niveaus verschijnt, ziet u een groot zwart histogram (ziet eruit als een berg) in het midden van het dialoogvenster, samen met drie kleine schuifregelaars eronder - een zwarte schuifregelaar helemaal links, een witte schuifregelaar op de uiterst rechts en een grijze schuif in het midden. Om de schaduwgebieden donkerder te maken, klikt u eenvoudig op de zwarte schuifregelaar en sleept u deze naar rechts totdat deze zich op het punt bevindt waar de linkerkant van het histogram begint. Houd je afbeelding in de gaten terwijl je de schuifregelaar sleept, zodat je kunt zien wat er met de schaduwen gebeurt en de schuifregelaar naar wens aanpast. Wanneer u vervolgens de schaduwgebieden hebt gecorrigeerd, klikt u op de witte schuifregelaar uiterst rechts en sleept u deze naar links totdat deze zich op het punt bevindt waar de rechterkant van het histogram begint. Houd nogmaals je afbeelding in de gaten terwijl je de schuifregelaar sleept om te zien wat er gebeurt met je hoogtepunten. Photoshop is misschien een computerprogramma, maar dat betekent niet dat jij en ik er zo over moeten denken. Gebruik het histogram als richtlijn, maar vertrouw vooral op uw eigen ogen:
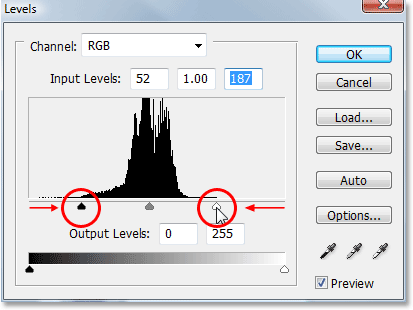
Sleep de zwart-witte schuifregelaars naar het histogram om de schaduw te verbeteren en gebieden binnen uw selectie te markeren.
Klik op OK als u klaar bent om het dialoogvenster Niveaus te verlaten. Je schaduwen en hoogtepunten zouden er nu veel beter moeten uitzien, maar de kans is groot dat je zojuist een ander probleem hebt gecreëerd. In mijn geval heeft de top van de vrouw nu een veel realistischer contrast, maar de algehele kleur is gewijzigd:

Het contrast in de top van de vrouw is verbeterd, maar de kleur is nu anders.
Stap 10: Wijzig de mengmodus van de niveausaanpassing in "Luminosity"
De reden voor de kleurverschuiving is dat de opdracht Niveaus standaard niet alleen wijzigingen aanbrengt in de helderheidswaarden (helderheid) van de afbeelding, maar ook in de kleuren. We moeten Photoshop vertellen dat we willen dat onze aanpassingslaag Niveaus alleen de helderheidswaarden van het object beïnvloedt en de kleuren met rust laat. Hoe doen we dat? Gemakkelijk. We veranderen eenvoudig de mengmodus van de aanpassingslaag. Ga naar de optie Mengmodus in de linkerbovenhoek van het palet Lagen. Er staat momenteel "Normaal", wat de standaard overvloeimodus is. Klik op de kleine, naar beneden wijzende pijl rechts van het woord "Normaal" en selecteer Helderheid helemaal onderaan de lijst:

Wijzig de overvloeimodus van de aanpassingslaag Niveaus van "Normaal" in "Helderheid".
Stap 11: Deselecteer uw selectie
Druk nu op Ctrl + D (Win) / Command + D (Mac) om uw selectie rond het object te verwijderen en u bent klaar! Hier, na het wijzigen van de overvloeimodus van de aanpassingslaag Niveaus in "Helderheid", is mijn uiteindelijke resultaat:

Het eindresultaat.
En daar hebben we het! Zo kunt u kleuren tussen afzonderlijke foto's matchen met de opdracht Kleur afstemmen in Photoshop! Bekijk onze sectie Foto retoucheren voor meer tutorials over het bewerken van afbeeldingen in Photoshop!