
Rijsnelkoppeling invoegen in Excel (inhoudsopgave)
- Voeg een rijsnelkoppeling in Excel in
- Voorbeelden van rij-snelkoppeling invoegen in Excel
- Hoe kolommen in te voegen met behulp van de sneltoets?
Voeg een sneltoets in Excel in
In Microsoft excel meestal gebruikten we om de rijen en kolommen toe te voegen en te verwijderen om meer gegevensinformatie te bewerken of toe te voegen. We kunnen de rijen en kolommen invoegen of verwijderen met behulp van de snelkoppeling of we kunnen het handmatig doen. Deze snelkoppelingen helpen ons om de rijen in te voegen of te verwijderen met behulp van de sneltoetsen op het toetsenbord. In Microsoft kunnen Excel-rijen worden ingevoegd met behulp van de sneltoets of met het rechtsklikmenu of we kunnen het menu Invoegen cellen gebruiken, het standaardmenu voor cellen in Microsoft Excel. De sneltoets voor het invoegen van een nieuwe rij is "SHIFT + CTRL ++" en hetzelfde kan ook worden gebruikt om de nieuwe kolom in te voegen.
In dit artikel zien we alle drie de opties als volgt:
- Gebruik sneltoetsen om een nieuwe rij in te voegen.
- Gebruik het menu Cel invoegen om een nieuwe rij / kolom in te voegen.
- Gebruik de Rechter muisknop om een nieuwe rij / kolom in te voegen.
Hoe rijen invoegen in Excel?
Laten we een paar methoden bekijken om rijen in Excel in te voegen.
1. Klik met de rechtermuisknop op Menu zonder snelkoppeling
- Selecteer eerst de rij en kies boven of onder waar u precies een nieuwe wilt invoegen en klik vervolgens met de rechtermuisknop op de rijcel. Vervolgens krijgen we het dialoogvenster waarin we een invoegoptie krijgen en klik vervolgens op de invoegoptie zodat de geselecteerde nieuwe rij wordt ingevoegd zoals hieronder wordt getoond.
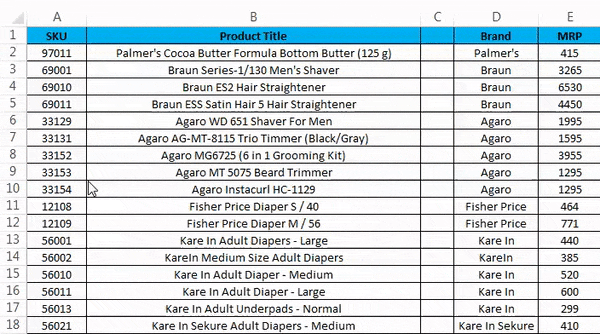
2. Kolom invoegen met rechtsklikmenu zonder snelkoppeling
- Selecteer eerst de kolom waar u precies een nieuwe kolom wilt invoegen.
- Klik met de rechtermuisknop op de kolomcel.
- We krijgen het dialoogvenster zoals weergegeven in de onderstaande screenshot.
- Klik op de invoeging zodat een nieuwe kolom wordt ingevoegd zoals hieronder wordt weergegeven.
3. Rij invoegen met behulp van het lintmenu
In Microsoft Excel kunnen we de invoegcellen vinden in het hoofdmenu dat wordt weergegeven in de onderstaande schermafbeelding.
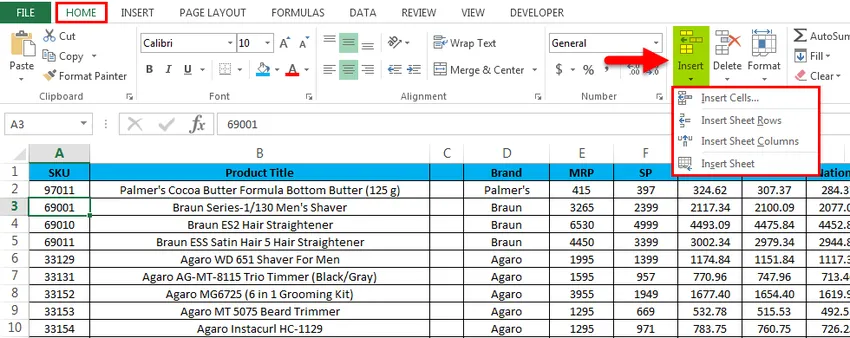
Als u op de cellen invoegen klikt, krijgen we de volgende optie als volgt:
- Cellen invoegen - Dit wordt gebruikt om de geselecteerde cellen in te voegen.
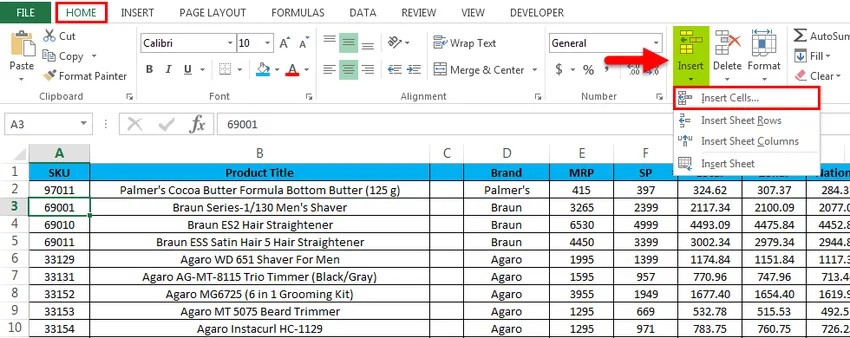
- Bladrijen invoegen - Dit wordt gebruikt om de geselecteerde rijen in te voegen.
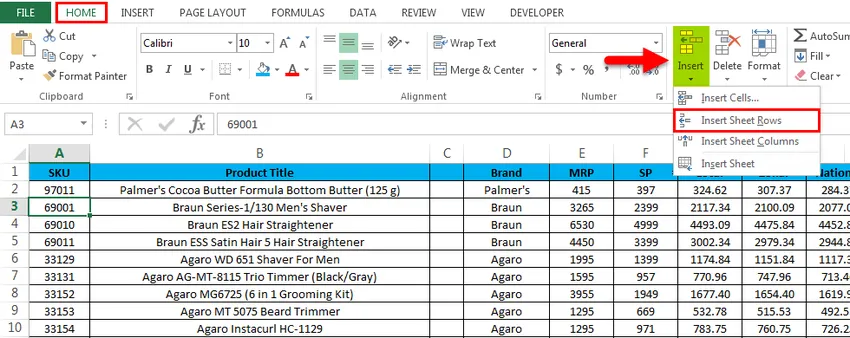
- Kolom invoegen - Dit wordt gebruikt om de geselecteerde kolom in te voegen.

- Vel invoegen - Dit wordt gebruikt om het hele vel in te voegen.

Voorbeelden om een snelkoppeling in te voegen in Excel
U kunt deze Excel-sjabloon voor een rijsnelkoppeling hier downloaden - Excel-sjabloon voor een rijsnelkoppeling invoegenVoorbeeld # 1 - Cellen invoegen
Beschouw het onderstaande voorbeeld met verkoopgegevens. Soms is het nodig om extra rijen en kolommen toe te voegen om extra informatie aan de gegevens toe te voegen. Dus in deze gevallen kunnen we de nieuwe cellen of rij in het werkblad invoegen dat als volgt in de onderstaande stappen wordt weergegeven.

- Selecteer eerst de rij waar we precies een nieuwe rij nodig hebben, hier in dit voorbeeld hebben we de Derde rij geselecteerd waar we een nieuwe rij moeten invoegen zoals hieronder getoond, wat betekent dat Excel de nieuwe rij na de tweede rij invoegt.

- Ga naar het HOME- menu en selecteer Invoegen en klik op de optie Bladrijen invoegen, zoals hieronder wordt weergegeven.
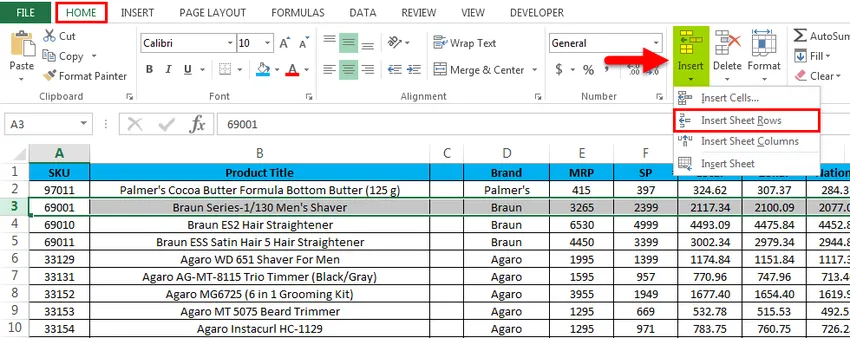
- Nadat u op de invoegoptie hebt geklikt, wordt een nieuwe rij ingevoegd boven de vierde rij die wordt weergegeven in de onderstaande schermafbeelding.
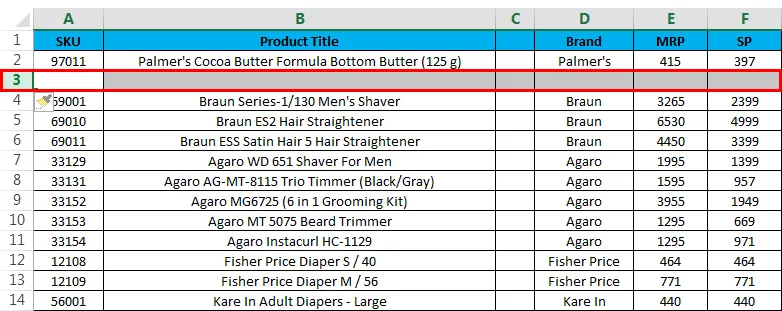
Nu kunnen we het verschil zien dat er een nieuwe witte rij is ingevoegd na de SKU-rij "97011". Als we nu ontbrekende verkoopgegevens moeten toevoegen, kunnen we de gegevens gemakkelijk invoeren.
Voorbeeld # 2 - Meerdere rijen invoegen
In dit voorbeeld gaan we zien hoe u meerdere rijen kunt invoegen door de onderstaande stappen te volgen. Overweeg de verkoopgegevens met Producttitel, Merk en MRP enz. Stel dat we sommige verkoopgegevens hebben gemist die we nodig hebben om rijen bij geselecteerde op te nemen.

In dit voorbeeld gaan we meerdere rijen invoegen door de onderstaande stappen te volgen.
- Selecteer eerst de gemarkeerde waar we de nieuwe gaan invoegen, zoals hieronder getoond.
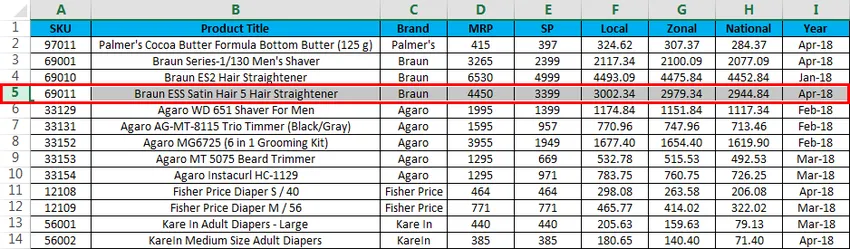
- Klik nu op Invoegen en klik op de tweede optie "Bladrij invoegen" .

- Nadat u op de rijen van het blad invoegen hebt geklikt, wordt een nieuwe rij ingevoegd, zoals in de onderstaande schermafbeelding.

- Voer nu dezelfde stap uit naar de andere rij om de meerdere rijen te krijgen, zoals weergegeven in de onderstaande schermafbeelding.
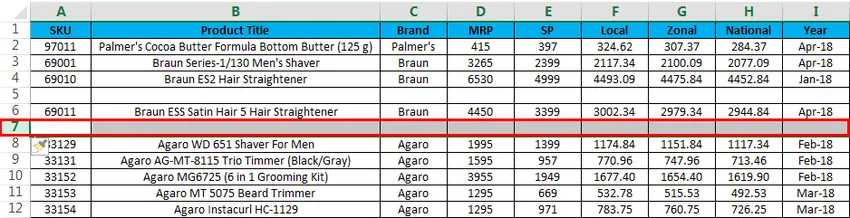
In Microsoft Excel hebben we verschillende sneltoetsen voor alle functies waarbij we ook de sneltoets hebben voor het verwijderen van de rij en kolom. De sneltoets voor het invoegen van de rij is CTRL + SHIFT + ”+” (plusteken) en dezelfde snelkoppelingen kunnen worden gebruikt voor het invoegen van COLUMN voor hetzelfde. Meestal gebruiken we het numerieke toetsenblok om cijfers in te voegen. We kunnen ook de sneltoets gebruiken om de rij in te voegen en de toe te passen sneltoets is SHIFT + CTRL + ”+” (plusteken).
Voorbeeld # 3 - Sneltoetsen om een rij / kolom in te voegen met behulp van het toetsenbord
De sneltoets op de rij NIEUW INVOEGEN is SHIFT + CTRL ++ “-“ dwz het plusteken moeten we gebruiken
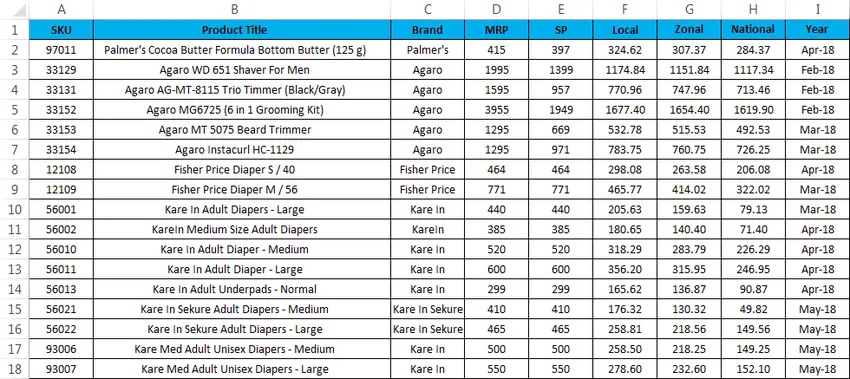
- Selecteer eerst de cel waar u precies een nieuwe moet invoegen, zoals hieronder wordt weergegeven.
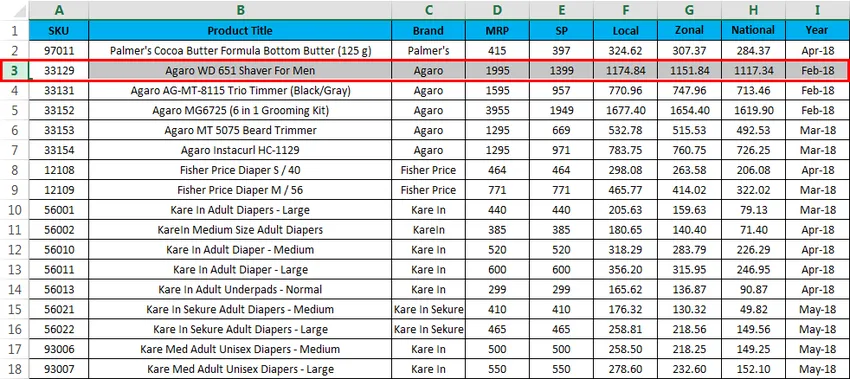
- Gebruik de sneltoets op het toetsenbord Houd SHIFT + CTRL ingedrukt en druk op het plusteken "++" op het toetsenbord, zodat een nieuwe rij wordt ingevoegd zoals hieronder wordt weergegeven.
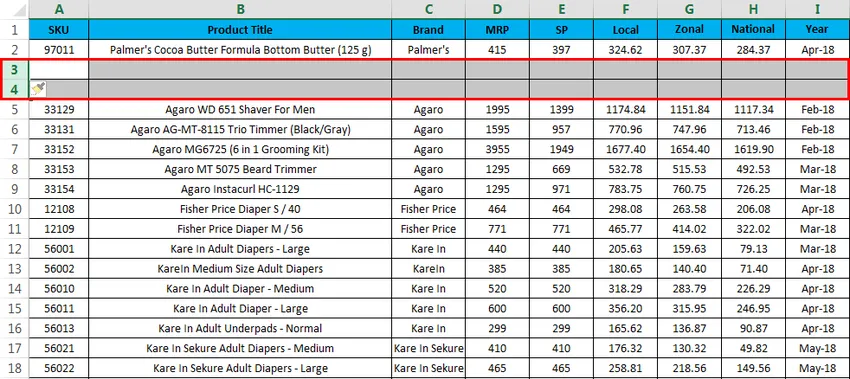
Hier kunnen we het verschil zien dat na "PALMER COCO BUTTER FORMULA JAR (100 G)" twee rijen zijn ingevoegd zoals we in de vorige screenshot hebben opgemerkt.
Voorbeeld # 4 - sneltoets
Beschouw het onderstaande voorbeeld waarin we een nieuwe kolom gaan invoegen.
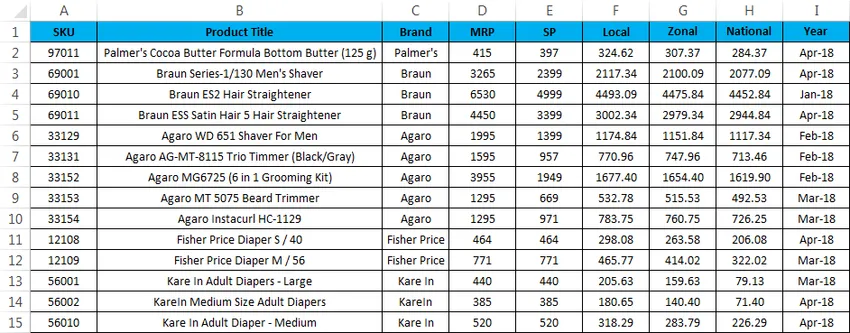
Volg onderstaande stappen om een nieuwe kolom in te voegen met behulp van de sneltoets.
- Selecteer eerst de kolom waar we precies moeten invoegen.
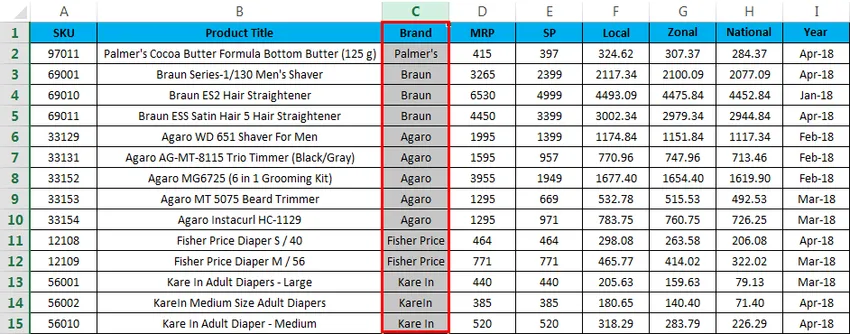
- Pas nu de sneltoets SHIFT + CTRL ++ toe. Zodra we op de sneltoets drukken, wordt een nieuwe kolom ingevoegd die hieronder wordt weergegeven.
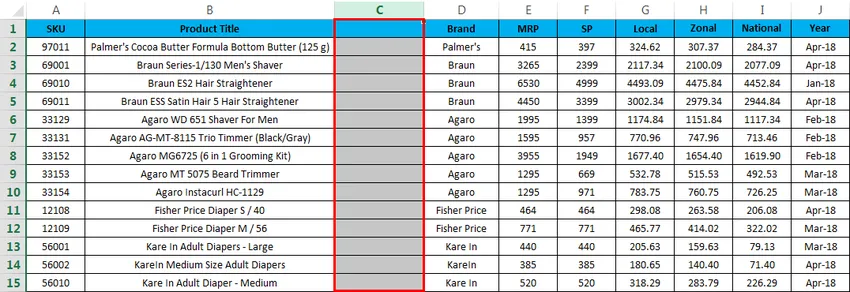
In de bovenstaande schermafbeelding kunnen we zien dat een nieuwe kolom C is ingevoegd vóór de naam "MERK"
Dingen om te onthouden
- In Microsoft helpt Excel het invoegen van een nieuwe rij in de werkmap ons om extra gegevens toe te voegen en waar nodig kunnen we de rij eenvoudig invoegen en gemakkelijk bewerken.
- Zorg er bij het invoegen van nieuwe rijen voor dat u de exacte rijen / kolom hebt geselecteerd.
Aanbevolen artikelen
Dit is een leidraad geweest voor het invoegen van rijsnelkoppeling in Excel. Hier bespreken we de snelkoppeling invoegen rij in Excel en het gebruik van de snelkoppeling invoegen in Excel samen met praktische voorbeelden en downloadbare Excel-sjabloon. U kunt ook onze andere voorgestelde artikelen doornemen -
- Hoe automatisch formatteren in Excel te gebruiken?
- Waarde berekenen met CAGR-formule
- Handleiding voor AGGREGATE-functie
- Voorbeelden van schuifbalk in Excel
- Hoe rij in Excel VBA invoegen?