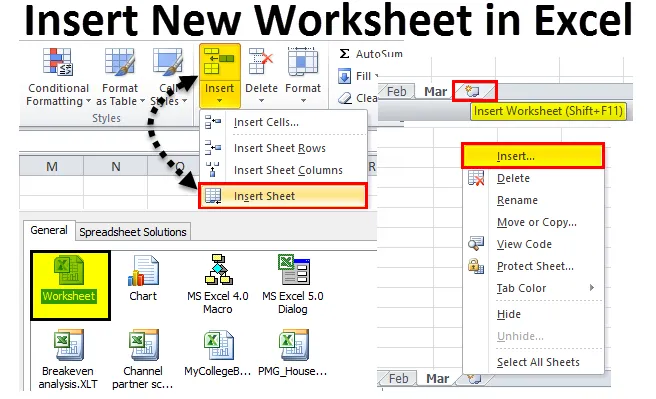
Nieuw werkblad invoegen in Excel (inhoudsopgave)
- Nieuw werkblad invoegen in Excel
- Wijzig het standaard aantal werkbladen
- Nieuw werkblad in bestaande werkmap invoegen
Nieuw werkblad invoegen in Excel
Hoeveel werkbladen kunt u zien wanneer u een Excel-werkmap opent? Misschien heb je je niet gerealiseerd hoeveel je er standaard ziet.
U kunt deze Nieuwe Excel-sjabloon voor werkbladen hier downloaden - Nieuwe Excel-sjabloon voor werkbladen invoegenAls er standaard geen wijzigingen in de instellingen zijn, geeft excel u 3 werkbladen met de naam Sheet 1, Sheet 2 en Sheet3 zoals weergegeven in de onderstaande afbeelding.
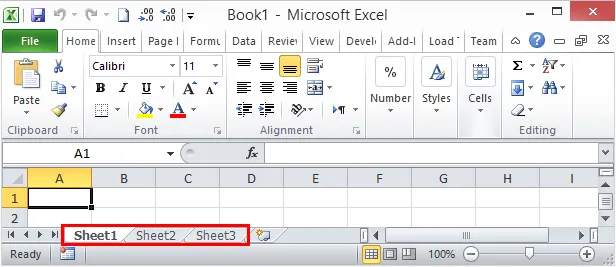
In dit artikel zal ik u manieren tonen om nieuwe werkbladen in Excel toe te voegen, hoe u het aantal werkbladen kunt wijzigen wanneer u een nieuwe Excel-werkmap opent, hoe u de kleur, het thema enz. In dit artikel kunt wijzigen.
Open nieuw werkboek vanaf uw computer
Laat ik beginnen met het openen van een nieuw werkboek in Excel. Voor dit artikel gebruik ik Excel 2010 en werkt Windows op Windows 10.
Stap 1: In het zoekvak van uw computertype excel, wordt de Excel-app op uw computer weergegeven.
Stap 2: Klik op de Excel-versie-app op uw computer.
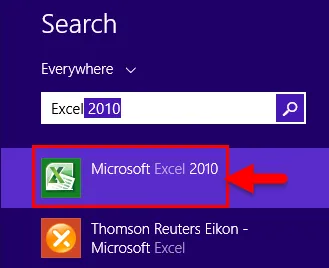
Stap 3: Als een van de werkmappen al is geopend, ziet u direct een nieuwe werkmap en in totaal 3 werkbladen.
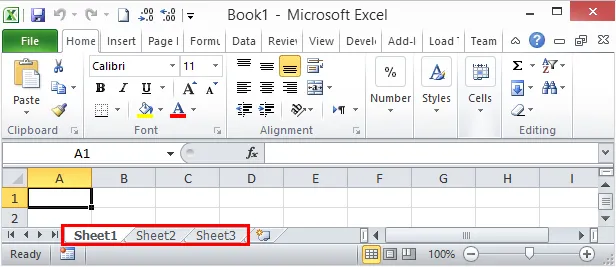
Nu zullen we zien hoe het aantal werkbladen standaard kan worden gewijzigd.
Wijzig het standaard aantal werkbladen
Nu hebben we gezien dat standaard Excel ons 3 werkbladen in de nieuwe werkmap kan geven. Als u echter niet tevreden bent met het aantal werkbladen, biedt excel u in het begin zelf een aantal werkbladen naar wens aan. Volg onderstaande stappen om uw Excel-instellingen te wijzigen.
Stap 1: Ga naar BESTAND.
Stap 2: Ga onder BESTAND naar OPTIES.
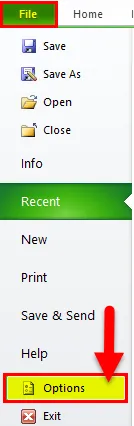
Stap 3: Selecteer ALGEMENE Excel-opties en selecteer Inclusief zoveel bladen . Hier kunt u maximaal 255 werkbladen invoegen wanneer de nieuwe werkmap wordt ingevoegd. Het is zeer onwaarschijnlijk dat we 255 werkbladen gebruiken. Ik heb mijn werkbladen beperkt tot 6.
Stap 4: Klik op Ok om het proces te voltooien.
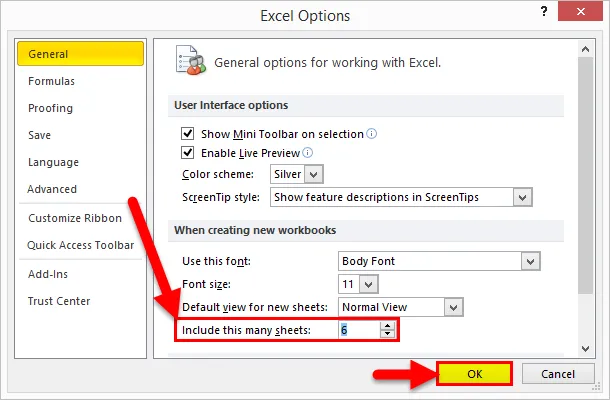
Stap 5: Open nu een nieuw werkboek en zie de magie.
De sneltoets is Ctrl + N om een nieuwe werkmap te openen wanneer er al minstens één Excel-werkmap is geopend.
Ik heb 6 werkbladen in plaats van 3 normale werkbladen wanneer de nieuwe werkmap wordt ingevoegd. Deze wijziging is van toepassing op alle toekomstige werkmappen.
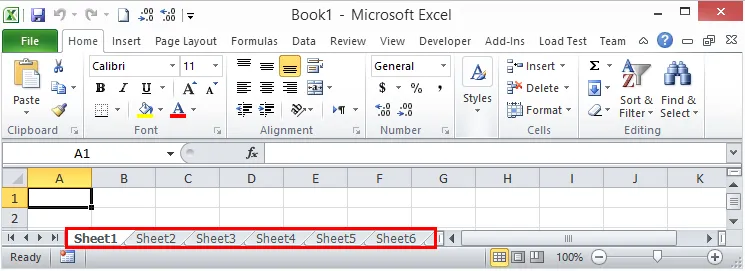
Nieuw werkblad in bestaande werkmap invoegen
Nu hebben we geleerd hoe het aantal werkbladen te wijzigen wanneer we een nieuwe werkmap openen. Nu zullen we ons concentreren op manieren om een nieuw werkblad in de bestaande werkmap in te voegen.
Stel dat u in een werkmap werkt en dat u al 3 werkbladen hebt. Nu moet u nog een werkblad invoegen voor de nieuwe maandverkoop, u kunt een nieuw werkblad handmatig invoegen en ook met behulp van de sneltoets.
Nieuw werkblad handmatig invoegen in Excel - Methode 1
Stap 1: Klik met de rechtermuisknop op een van de werkbladen.
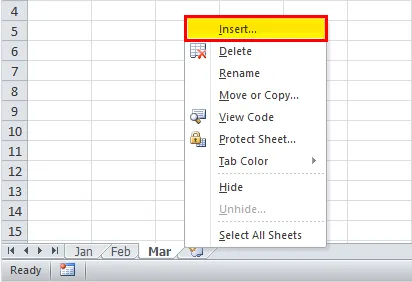
Stap 2: Selecteer de invoegoptie en u ziet onder het venster. Selecteer Werkblad als optie.
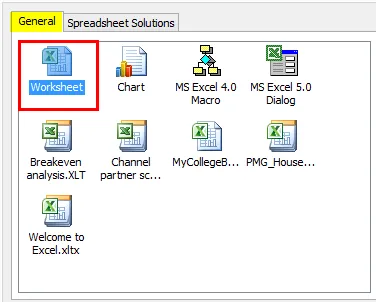
Stap 3: Omdat ik met de rechtermuisknop op het werkblad Mar heb geklikt, heb ik nu een werkblad links van het Mar-werkblad.
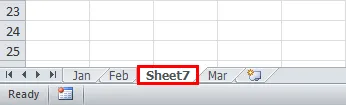
Stap 4: Nu kunt u dit werkblad hernoemen door te dubbelklikken op de bladnaam.

Werkblad handmatig invoegen - Methode 2
Als je denkt dat de vorige stap een beetje lang was en tijd om te consumeren, kun je deze kiezen. Dit is zo eenvoudig als je wilt.
Na al het werkblad ziet u het Plus (+) pictogram.
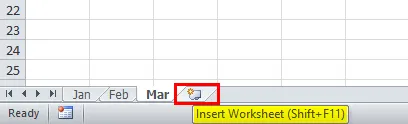
Klik op dit pluspictogram om een nieuw blad in te voegen. Hiermee wordt het werkblad rechts van het actieve werkblad ingevoegd.
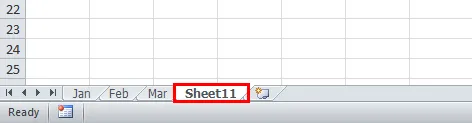
Werkblad handmatig invoegen - Methode 3
We hebben nog een manier om handmatig een nieuw werkblad te maken. Dit is ook een eenvoudige maar handmatige procedure.
Ga naar het tabblad START en de knop Invoegen zoeken onder het tabblad START.
Selecteer nu de optie Blad invoegen .
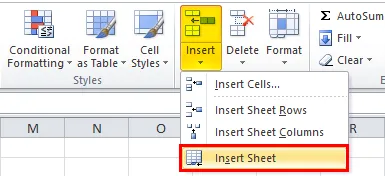
Hiermee wordt het nieuwe werkblad links van het actieve werkblad ingevoegd.

Sneltoets gebruiken - Methode 4
We kunnen ook een nieuw werkblad in Excel invoegen met behulp van de sneltoets Shift + F11
Genoeg handmatige methoden in Excel om nieuw werkblad in de bestaande werkmap in te voegen. Ja, het handmatige proces is frustrerend en daarom hebben we de sneltoets om zeer snel in te voegen.
Druk tegelijk op de toetsen Shift + F11 om een nieuw werkblad links van het actieve werkblad in te voegen.

Maak een kopie van een bestaand werkblad als nieuw werkblad
Als u in het werkblad werkt en u hebt een replica nodig van het werkblad waaraan u werkt, kunt u ook een replica van het blad maken.
Neem aan dat uw huidige werkbladnaam Mar is. Houd de Ctrl- toets ingedrukt en sleep het werkblad naar de rechterkant om een replica van het werkblad te krijgen.
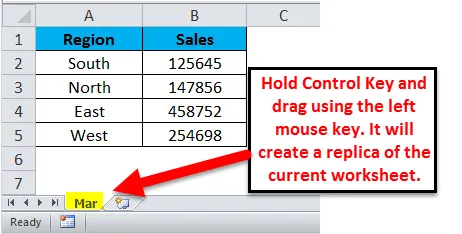
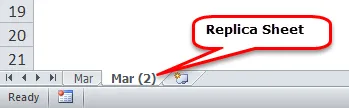
Dingen om te onthouden over Nieuw werkblad invoegen in Excel
- Als u meerdere vellen één keer wilt invoegen, moet u de vellen selecteren die u wilt invoegen en op de sneltoets klikken.
- Nieuw werkblad invoegen in Excel is een functie die automatisch de breedte of hoogte van een cel aanpast.
- Dubbelklik op de bladnaam en typ de nieuwe naam om het werkblad te hernoemen.
- Alle methoden invoegen het nieuwe werkblad links van het actieve werkblad excelleren klikken op Plus pictogram knop.
Aanbevolen artikelen
Dit is een handleiding voor het invoegen van nieuw werkblad in Excel. De eenvoudigste manier om een kolom aan te passen is door het nieuwe werkblad invoegen in Excel te gebruiken. Hier bespreken we hoe u Nieuw werkblad invoegen in Excel kunt gebruiken, samen met praktische voorbeelden en een downloadbare Excel-sjabloon. U kunt ook onze andere voorgestelde artikelen doornemen -
- Wat is het nut van Excel Pivot Table?
- Excel-kolomgrafiek | Eenvoudige Excel-zelfstudies
- Manieren om meerdere rijen in Excel in te voegen
- Hoe kunt u uw Microsoft Excel-vaardigheden verbeteren?