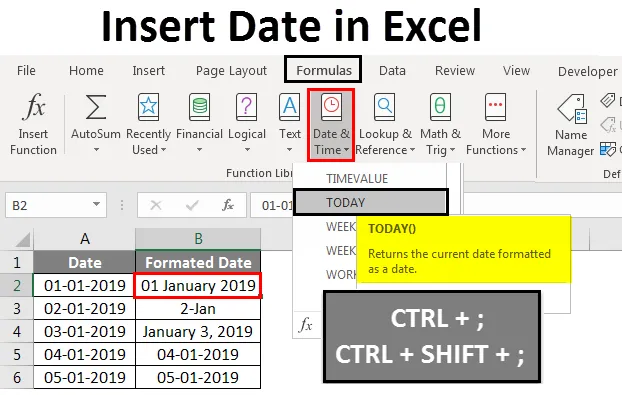
Excel-invoegdatum (inhoudsopgave)
- Datum invoegen in Excel
- Hoe datum in te voegen in Excel?
Datum invoegen in Excel
In Microsoft Excel kunnen we de datum op verschillende manieren invoegen, hetzij door de ingebouwde functieformule te gebruiken of door de datum handmatig in te voegen, zoals 1/02/2019 of 01-feb-19 of 01-feb of 1 februari 2019 Deze datafuncties worden normaal gebruikt in de boekhoudkundige en financiële analyse van kasstromen.
In Excel voor het invoegen van de datum hebben we een ingebouwde functie genaamd VANDAAG () die de exacte datum van vandaag invoegt en deze functie geeft u de bijgewerkte datum wanneer we de werkmap openen. We kunnen ook de ingebouwde functie NOW () gebruiken die de huidige datum en tijd invoegt en deze functie wordt ook bijgewerkt wanneer we de werkmap meerdere keren openen.
Hoe invoegen?
De ingebouwde functie van VANDAAG is gecategoriseerd onder de functie DATUM / TIJD op het tabblad Formule.
We kunnen de alternatieve manieren ook gebruiken om de datum in Excel in te voegen met behulp van de sneltoets die hieronder wordt vermeld.
- CTRL +; (Puntkomma) waarmee de huidige datum wordt ingevoegd.

Om de huidige datum en tijd in te voegen, kunnen we de onderstaande sneltoets als volgt gebruiken.
- CTRL +; en vervolgens CTRL + SHIFT +; die ons de huidige datum en tijd geeft.
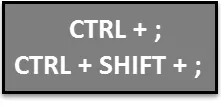
Laten we begrijpen hoe u datum in Excel op verschillende manieren kunt invoegen, samen met enkele voorbeelden.
Datum invoegen in Excel - Voorbeeld # 1
Datum automatisch invoegen in Excel met de functie VANDAAG:
U kunt deze invoegdatum Excel-sjabloon hier downloaden - Datum invoegen Excel-sjabloonIn dit voorbeeld zullen we zien hoe de datum automatisch wordt ingevoegd met behulp van de ingebouwde functie VANDAAG door de onderstaande stappen als volgt te volgen
Stap 1 - Open een nieuwe werkmap.
Stap 2 - Ga naar het tabblad Formules .
Stap 3 - Selecteer de DATUM & TIJD zodat we de lijst met functies krijgen zoals hieronder getoond.
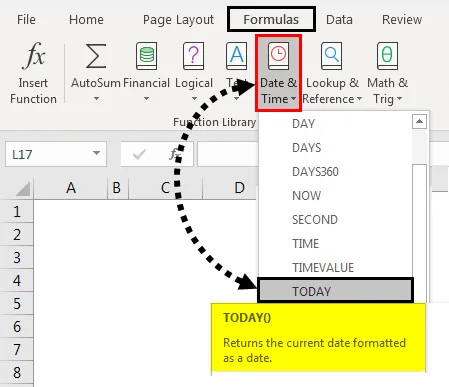
Stap 4 - Selecteer de functie VANDAAG
Stap 5 - Zodra we op de vandaag-functie klikken, krijgen we het dialoogvenster voor functieargumenten. Klik vervolgens op OK.
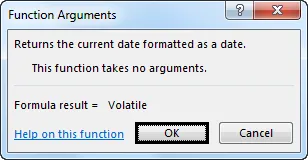
Excel voegt de huidige gegevens in zoals hieronder weergegeven.

Stap 6 - We kunnen de functie direct als VANDAAG typen en vervolgens op Enter drukken zodat we de huidige datum in het blad krijgen dat hieronder wordt weergegeven.

Als alternatief kunnen we ook de sneltoets gebruiken om de datum in te voegen als CTRL +;

Datum invoegen in Excel - Voorbeeld # 2
Datum automatisch invoegen in Excel met de functie NU:
In dit voorbeeld zullen we zien hoe u de NU-functie kunt gebruiken om datum in Excel in te voegen door de onderstaande stappen te volgen.
Stap 1 - Open eerst een nieuw blad.
Stap 2 - Type = NU () functie in het werkblad. Druk vervolgens op Enter zodat we de huidige datum en tijd krijgen, zoals hieronder wordt weergegeven.

Stap 3 - We kunnen de datum en tijd opmaken door met de rechtermuisknop op de cellen te klikken zodat we de optie cellen opmaken krijgen die hieronder wordt weergegeven.
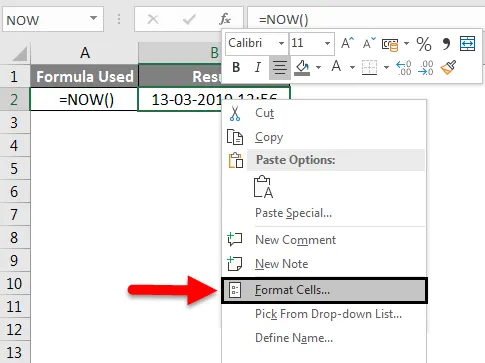
Stap 4 - Zodra we op de Cellen opmaken klikken, krijgen we het onderstaande dialoogvenster. Kies vervolgens het gewenste formaat dat we hier in dit voorbeeld moeten weergeven.
We kiezen de datumnotatie van de tweede optie, namelijk Datum / Maand / Jaar, zoals hieronder wordt weergegeven.

Stap 5 - Klik op OK zodat we de datum in het gewenste formaat krijgen, zoals hieronder weergegeven.
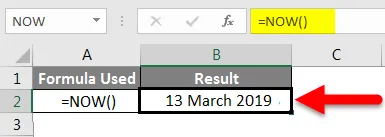
Datum invoegen in Excel - Voorbeeld # 3
Datum handmatig invoegen in Excel:
In dit voorbeeld leren we hoe u de datum handmatig kunt invoegen met het onderstaande voorbeeld
Als we in Excel standaard de normale gegevens invoeren, converteert Excel het getal naar datumformaat, in zeldzame gevallen herkent Excel het formaat niet als we het blad uit andere bronnen importeren. In een dergelijk geval moeten we de datum handmatig invoeren en wijzigen in datumnotatie.
Volg de onderstaande stappen om de datum in te voegen
Stap 1 - Open een nieuwe werkmap.
Stap 2 - Voer de verschillende datums handmatig in als 01-01-19, 01-02-19, 03-03-19 die hieronder wordt weergegeven.

Stap 3 - We kunnen het datumformaat wijzigen door de formaatoptie te selecteren die hieronder wordt weergegeven.
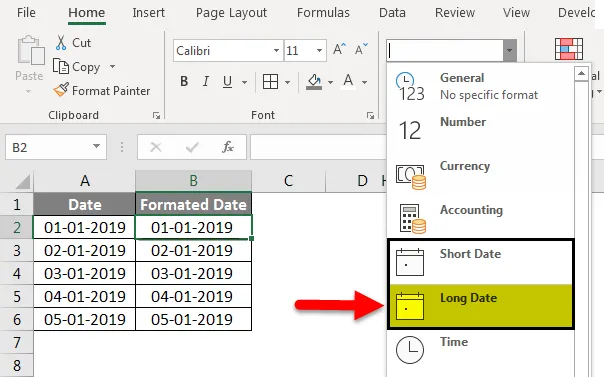
In de bovenstaande schermafbeelding kunnen we de datumnotatie zien als Korte datum en Lange datum .
Stap 4 - Klik op de lange datum zodat we de datum in het gewenste formaat krijgen, zoals hieronder weergegeven.
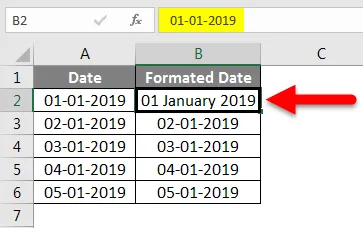
We kunnen de datum in verschillende indelingen invoegen door de datum als volgt op te maken
Stap 5 - Klik op de cel B3 en klik met de rechtermuisknop op de cel zodat we de optie cellen opmaken krijgen die hieronder wordt weergegeven.
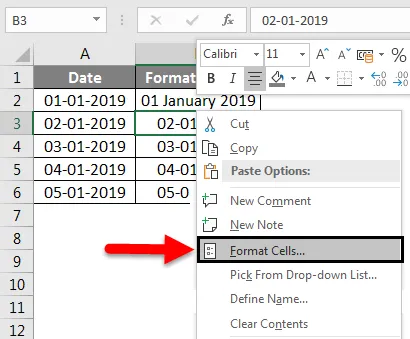
Stap 6 - Klik op de opmaakcellen zodat we het dialoogvenster met de opmaakoptie krijgen dat hieronder wordt weergegeven.
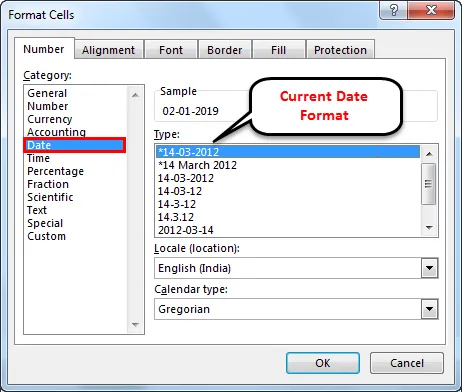
In de bovenstaande notatieoptie toont excel standaard het * (sterretje), wat betekent dat de huidige datumnotatie
Stap 7 - Selecteer de andere datumnotatie als 14-Mar, wat datum - maand betekent, die hieronder wordt weergegeven.

Stap 8 - Klik nu op OK zodat we de gewenste datumuitvoer als volgt krijgen.
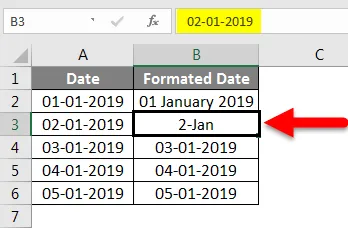
We kunnen de derde datum ook in een ander datumformaat wijzigen door de opmaakoptie zoals hierboven toe te passen, waarbij we de onderstaande optie hebben geselecteerd als Maand, Datum, Jaar.

Stap 9 - Klik op OK zodat we de uiteindelijke uitvoer krijgen die hieronder wordt weergegeven.
In het onderstaande screenshot hebben we de datum in een ander formaat ingevoegd met behulp van de opmaakoptie.

Datum invoegen in Excel - Voorbeeld # 4
Voer datums automatisch in door de cellen te slepen:
In Excel kunnen we eenvoudig de datum invoegen en de cel automatisch slepen door de onderstaande stappen te volgen.
Stap 1 - Open een nieuw werkboek en typ de datum als 01-jan-19 die hieronder wordt weergegeven.
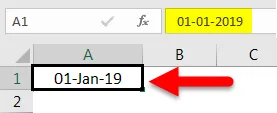
Stap 2 - Sleep nu de cellen naar beneden met behulp van de muis zoals hieronder getoond.

Zodra we de muis omlaag slepen, wordt de datum voor automatisch verhogen weergegeven in de onderstaande cel.
Stap 3 - Sleep de cellen naar beneden tot 5-Jan-19 zoals hieronder weergegeven.
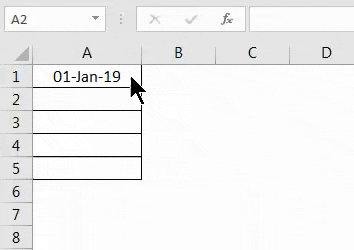
We hebben de datum ingevoegd door alleen de cellen te slepen en we kunnen zien dat er een + (plus) -symbool is waarmee we de datum automatisch kunnen invullen.
Zodra we op het + -symbool klikken, krijgen we de onderstaande opties zoals Opvuldagen. Vul weekdagen, vul maanden, vul jaren in.

Stap 4 - Klik nu gewoon op de optie Jaren vullen zodat Excel de jaren automatisch invoegt, zoals hieronder wordt weergegeven.

Nu kunnen we het verschil zien dat automatisch vullen de datum heeft gewijzigd door alleen de jaren te verhogen en ze allemaal de datum als een gemeenschappelijk getal te houden.
Dingen om te onthouden
- We moeten heel voorzichtig zijn als we de ingebouwde functie VANDAAG gebruiken in Excel omdat de functie vandaag altijd de huidige datum retourneert, bijvoorbeeld als we de functie vandaag toepassen in het rapport gisteren en als u probeert hetzelfde rapport te openen, zullen we krijg de datum van gisteren niet en de functie vandaag werkt alleen de huidige datum bij.
- We kunnen de datum invoegen met behulp van opties voor automatisch invullen, maar zorg ervoor dat we de juiste datums in de Excel invoegen, omdat automatisch aanvullen de datum voor de hele cel verandert.
Aanbevolen artikelen
Dit is een handleiding voor het invoegen van datum in Excel. Hier hebben we gesproken over Datum invoegen in Excel en Datum invoegen met behulp van verschillende methoden in Excel, samen met praktische voorbeelden en een downloadbare Excel-sjabloon. U kunt ook onze andere voorgestelde artikelen doornemen–
- DATEDIF-functie in Excel
- Meer informatie over de VANDAAG-functie in Excel
- Hoe de Excel-maandfunctie te gebruiken?
- Formule voor weekdag in Excel