
Haal meer uit Photoshop's Fotofilter door de truc te leren om filterkleuren rechtstreeks uit uw afbeeldingen te kiezen! Voor Photoshop CC en CS6.
Met Photoshop's fotofilteraanpassing kunt u eenvoudig een kleurtint aan een afbeelding toevoegen. We kunnen kiezen uit voorinstellingen die het uiterlijk van traditionele, echte kleurenfilters nabootsen, of we kunnen onze eigen kleuren kiezen met de Kleurkiezer. Met een aanpassing van het fotofilter kunnen we zelfs filterkleuren kiezen door ze rechtstreeks uit de afbeelding te nemen. Of we zouden in elk geval kleuren uit de afbeelding moeten kunnen nemen.
Maar als je ooit hebt geprobeerd een monster te nemen voor gebruik met het fotofilter, kwam je waarschijnlijk een probleem tegen. Welke kleur u ook in de afbeelding hebt aangeklikt, de enige kleur die u hebt geselecteerd, was wit . In deze zelfstudie leer je waarom Photoshop denkt dat je wit kiest, en ik zal je de eenvoudige oplossing laten zien, zodat je op kleuren kunt klikken om ze te selecteren en uiteindelijk de gewenste kleuren krijgt.
Nadat we het fotofilter hebben toegepast, laat ik je een snelle manier zien om de kleuren te verbeteren met een andere eenvoudige beeldaanpassing. Ik ga Photoshop CC gebruiken, maar je kunt ook volgen met Photoshop CS6.
Laten we beginnen!
De truc om de kleuren van uw fotofilter uit uw afbeeldingen te nemen
We zullen eerst kijken naar het probleem dat we tegenkomen bij het proberen een monster te nemen om te gebruiken met het fotofilter, en dan zal ik je de eenvoudige oplossing tonen.
Stap 1: Open je afbeelding
Hier is een kleurrijke afbeelding die ik in Photoshop heb geopend en wat ik graag zou willen doen, is de kleuren een beetje verenigen door een tint toe te voegen met behulp van het fotofilter. En in plaats van een van de vooraf ingestelde kleuren van het fotofilter te kiezen, wil ik een kleur rechtstreeks uit de afbeelding nemen. Klinkt eenvoudig genoeg:

De originele afbeelding. Fotocredit: Adobe Stock.
Stap 2: Voeg een aanpassingslaag voor het fotofilter toe
In het deelvenster Lagen voeg ik een aanpassingslaag voor het fotofilter toe door op het pictogram Nieuwe vulling of aanpassingslaag te klikken:
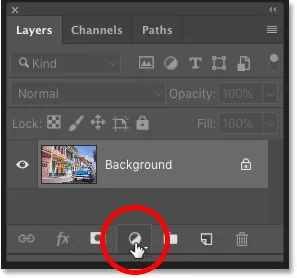
Klik op het pictogram Nieuwe opvul- of aanpassingslaag.
En kies Fotofilter uit de lijst:
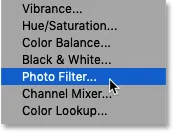
Een aanpassingslaag voor fotofilters kiezen.
Het fotofilter verschijnt boven de afbeelding op de achtergrondlaag:
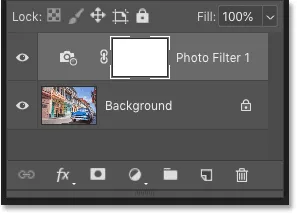
De aanpassingslaag voor fotofilters is toegevoegd.
En alleen al door het fotofilter toe te voegen, is de afbeelding al opgewarmd. Links staat de originele afbeelding en rechts het iets warmere resultaat met de standaardinstellingen van het fotofilter. Tot nu toe, zo goed:

De originele afbeelding (links) en het standaardfoto-filtereffect (rechts).
Gerelateerd: het fotofilter gebruiken om kleurzweem te neutraliseren
Stap 3: Klik op het kleurstaal en klik vervolgens op een kleur in de afbeelding
De opties voor de aanpassingslaag van het fotofilter verschijnen in het eigenschappenvenster van Photoshop. En hier zien we dat het fotofilter het standaardfilter "Verwarmingsfilter (85)" gebruikt. Daarom ziet het beeld er al warmer uit dan voorheen:
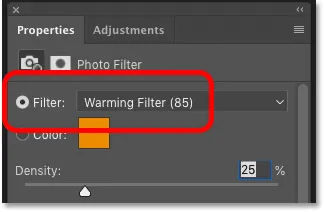
De standaardinstellingen voor Fotofilters in het deelvenster Eigenschappen.
Nu kon ik op de naam van het filter klikken en een andere voorinstelling voor het kleurenfilter uit de lijst selecteren:
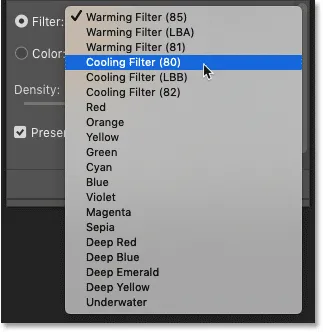
Het fotofilter bevat veel voorinstellingen voor kleurfilters.
Maar wat ik echt wil doen, is een kleur rechtstreeks uit de afbeelding kiezen. Om dat te doen, klik ik op het kleurstaal om de Kleurkiezer van Photoshop te openen. En dan, in plaats van een kleur uit de Kleurkiezer te kiezen, zal ik op een kleur in de afbeelding klikken om deze te testen:

Klikken op het kleurstaal.
Het probleem: het fotofilter kiest altijd wit
Maar hier komen we het probleem tegen. Ik zal proberen op de blauwe lucht te klikken om een blauwachtige tint aan de afbeelding toe te voegen:
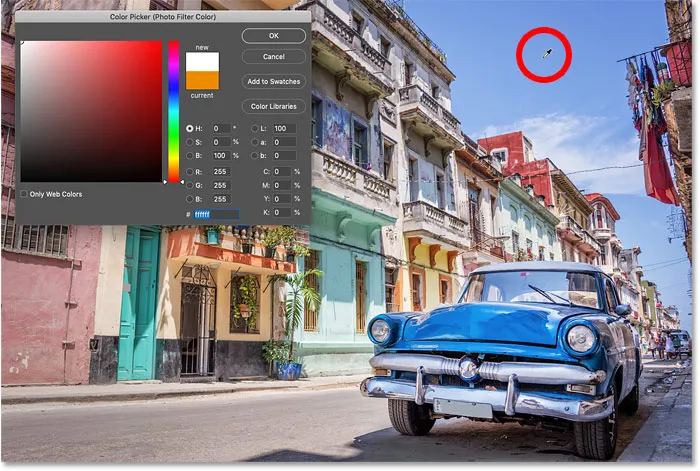
Klik op een kleur in de afbeelding om er een voorbeeld van te nemen.
Merk echter op dat in plaats van blauw te selecteren, de kleurkiezer laat zien dat ik op de een of andere manier op wit heb geklikt:
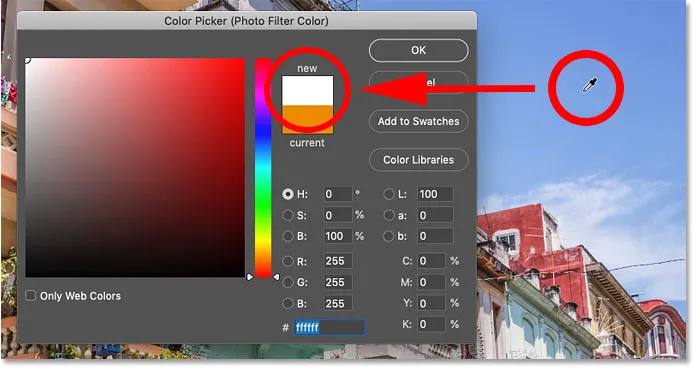
Klikken op blauw geselecteerd wit in de Kleurkiezer.
Ongeacht op welke kleur ik klik, weigert Photoshop me deze te laten kiezen. Hier klik ik op rood vanaf de zijkant van het gebouw. Of tenminste, ik dacht dat het rood was. Maar volgens Photoshop heb ik opnieuw op wit geklikt:
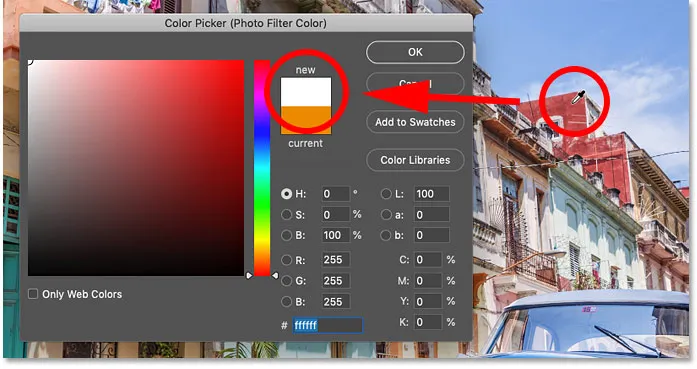
Als u op een kleur in de afbeelding klikt, wordt de kleur van het fotofilter wit.
De kleurenkiezer sluiten zonder een kleur te selecteren
Het is duidelijk dat ik wit niet als filterkleur wil gebruiken. Omdat Photoshop me geen andere kleur laat kiezen, klik ik op Annuleren om de kleurkiezer te sluiten:
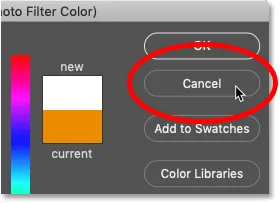
De kleurenkiezer sluiten zonder een kleur te kiezen.
De oplossing: de selectie van het laagmasker van het fotofilter ongedaan maken
Dus wat is er aan de hand? Is Photoshop kapot? Waarom is het zo dat ongeacht welke kleur ik probeer te testen voor het fotofilter, Photoshop denkt dat ik op wit heb geklikt?
Het antwoord is te vinden in het deelvenster Lagen. Let op de markeringsrand rond de laagmaskerminiatuur van het fotofilter. Dit vertelt ons dat het laagmasker momenteel actief is:
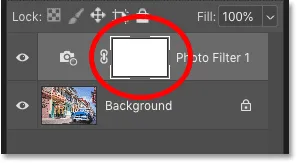
Het laagmasker, niet het fotofilter zelf, is momenteel geselecteerd.
Omdat het laagmasker actief is, betekent dit dat we de hele tijd dachten dat we op de afbeelding klikten om een kleur te selecteren, we eigenlijk op het laagmasker klikten. En omdat het laagmasker met wit is gevuld, verklaart dat waarom we altijd voor wit kozen!
Het laagmasker in het document bekijken
Laagmaskers zijn standaard verborgen. Photoshop kan ze zien, maar wij niet. Maar als u uw Alt (Win) / Option (Mac) -toets ingedrukt houdt en op de miniatuur van het laagmasker klikt, ziet u het laagmasker in plaats van de afbeelding. En merk op dat het masker de hele laag bedekt. Dus waar u ook klikt, u kiest voor wit.
Om het masker te verbergen en terug te keren naar de afbeelding, houd je Alt (Win) / Option (Mac) opnieuw ingedrukt en klik je op de laagmaskerminiatuur :
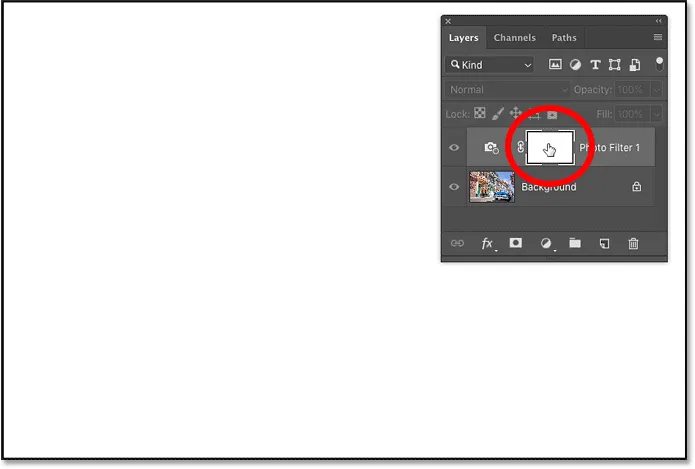
Wanneer het laagmasker actief is, ongeacht waar u klikt, klikt u op wit.
Gerelateerd: Photoshop's laagmaskers Tips en trucs
Hoe het laagmasker te deselecteren
Dus hoe lossen we dit probleem op zodat we een werkelijke kleur uit de afbeelding kunnen kiezen? Het enige wat we moeten doen, is op de miniatuur van het fotofilter klikken (het kleine filterpictogram voor de camera). Dit maakt het fotofilter actief en deselecteert het laagmasker:
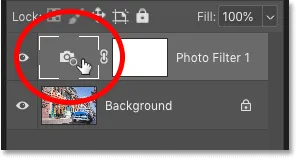
Klik op het pictogram van het fotofilter om de selectie van het laagmasker op te heffen.
Als u op de afbeelding klikt, wordt nu de werkelijke kleur bekeken
Ga vervolgens terug naar het deelvenster Eigenschappen en klik opnieuw op het kleurstaal om de Kleurkiezer te openen:

Klik opnieuw op het kleurstaal.
Klik op een kleur in de afbeelding en deze keer zal Photoshop een voorbeeld nemen van de kleur waarop u hebt geklikt. Ik klik op die roodoranje kleur vanaf het balkon en nu zien we de kleur die ik heb gesampled verschijnen zoals verwacht in de Kleurkiezer:
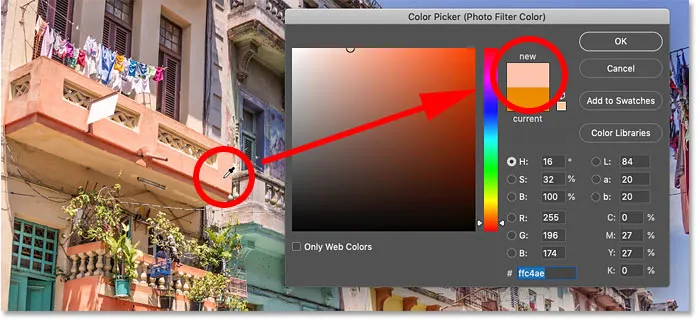
Met het laagmasker uitgeschakeld, selecteert Photoshop nu de kleur die u verwacht.
Gerelateerd: tekstkleuren kiezen uit uw afbeeldingen
De dichtheidswaarde aanpassen
Nadat u een kleur hebt gesampled, kunt u de schuifregelaar Dichtheid in het deelvenster Eigenschappen slepen om de intensiteit van de tint aan te passen:
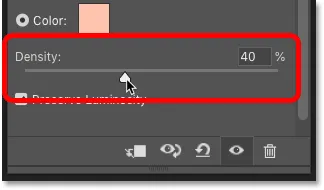
Gebruik de schuifregelaar Dichtheid om het effect fijn af te stemmen.
Een "voor en na" vergelijking bekijken
Om de originele versie van uw afbeelding te vergelijken met het effect Fotofilter, schakelt u de aanpassingslaag in en uit door op het zichtbaarheidspictogram ervan te klikken :

Klik op het zichtbaarheidspictogram voor een vergelijking "voor en na".
Hier is mijn originele afbeelding nogmaals:

De originele afbeelding.
En hier is het fotofilterresultaat met de kleur die ik uit de afbeelding heb gesampled:

Het resultaat van het fotofilter.
Hoe het fotofiltereffect te verbeteren met Vibrance
Voordat we de tutorial afronden, volgt hier een korte tip. Nadat je het fotofilter hebt toegepast, kan het zijn dat de kleuren er nog steeds een beetje saai uitzien. U kunt de kleuren verbeteren door een Vibrance-aanpassingslaag toe te voegen.
Stap 1: Voeg een Vibrance-aanpassingslaag toe boven het fotofilter
Klik in het deelvenster Lagen op het pictogram Nieuwe opvul- of aanpassingslaag :
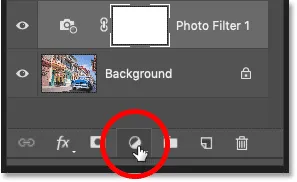
Een nieuwe aanpassingslaag toevoegen.
En kies deze keer voor Levendigheid :
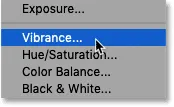
Levendigheid kiezen.
De Vibrance-aanpassingslaag verschijnt boven het fotofilter:
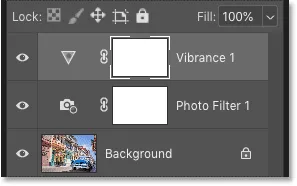
De Vibrance-aanpassingslaag is toegevoegd.
Stap 2: Sleep de schuifregelaar Levendigheid om de kleurverzadiging te verhogen
Verhoog in het deelvenster Eigenschappen de verzadiging van de kleuren door de schuifregelaar Levendigheid naar rechts te slepen. Ik zal de mijne instellen op ongeveer +50, maar het bedrag dat je nodig hebt, is afhankelijk van je afbeelding.
In tegenstelling tot de schuifregelaar Verzadiging eronder die de verzadiging voor alle kleuren gelijk verhoogt, heeft Vibrance het meeste effect op minder verzadigde kleuren, dus het geeft ons meestal betere resultaten:

De levendigheidswaarde verhogen om de minder verzadigde kleuren te stimuleren.
En hier, na het bemonsteren van een kleur voor het fotofilter en vervolgens het verhogen van de verzadiging met een Vibrance-aanpassingslaag, is mijn uiteindelijke resultaat:

Het laatste effect Fotofilter (en levendigheid).
En daar hebben we het! Zo kunt u de kleuren van het fotofilter rechtstreeks uit uw afbeelding nemen en hoe u het effect kunt verbeteren met een Vibrance-aanpassing, in Photoshop!
Ga naar onze sectie Fotobewerking voor meer zelfstudies over bewerken en retoucheren! En vergeet niet dat al onze tutorials nu als PDF kunnen worden gedownload!