In deze zelfstudie leren we hoe we Adobe Photoshop de standaard afbeeldingsviewer en -editor kunnen maken voor populaire bestandsindelingen zoals JPEG.webp, PNG en TIFF in Windows 8 en 8.1.
Met "standaard afbeeldingsviewer en -editor" bedoel ik dat in plaats van dat Windows uw afbeeldingsbestanden blijft openen in een ander programma zoals Windows Photo Viewer of de Foto's-app, u in staat bent om op uw afbeeldingen te dubbelklikken in Windows Explorer en laat ze direct en automatisch openen in Photoshop!
Deze zelfstudie is uitsluitend bedoeld voor gebruikers van Windows 8 en 8.1. Als u Windows 7 gebruikt, wilt u onze eerdere versie van Photoshop als standaard Image Editor bekijken in Windows, terwijl Mac-gebruikers de Photo Photo Your Default Image Editor in Mac OS X-versie willen doorlezen.
Extensies voor bestandsnamen inschakelen
Navigeer eerst naar een map op uw pc die een of meer foto's bevat. Hier heb ik een map op mijn bureaublad geopend met drie afbeeldingen erin. Merk echter op dat de naam van elk bestand onder de miniatuur momenteel de drieletterige bestandsextensie (.jpg.webp, .png.webp, .tif, enz.) Mist, wat betekent dat ik eigenlijk niet weet welk bestandstype (n) ik heb kijk naar:
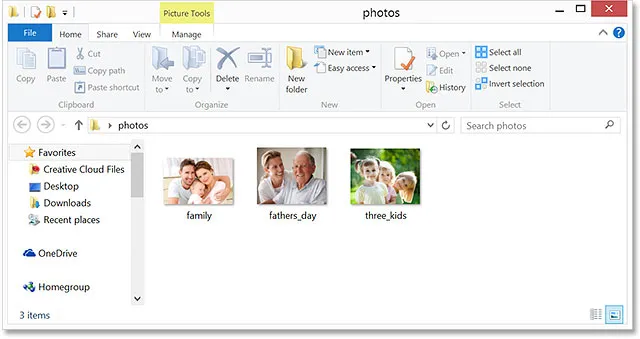
Open een map in Windows 8 of 8.1 die enkele afbeeldingen bevat.
Als u, net als ik, de bestandsextensies niet achter de namen ziet, klikt u op het menu Beeld boven in het Explorer-venster en selecteert u vervolgens de optie Bestandsextensies door in het selectievakje te klikken. U ziet de bestandsextensie na elke naam verschijnen. In mijn geval zie ik nu dat mijn bestanden allemaal JPEG.webp's zijn (met de extensie .jpg.webp), maar de stappen die we gaan behandelen, werken ook met andere bestandsindelingen, zoals PNG (.png.webp) en TIFF (.tif ):
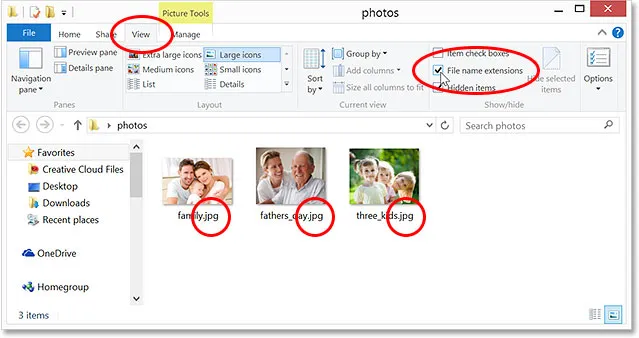
Ga naar Beeld> Bestandsnaamextensies om de drieletterige extensies na de namen in te schakelen.
De standaard afbeeldingsviewer
Hoewel ik de nieuwste versie van Photoshop (CC 2014) op mijn pc heb geïnstalleerd en Photoshop toevallig 's werelds populairste en krachtigste beeldeditor is, kan het Windows niet schelen, althans niet standaard. In plaats daarvan geeft het de voorkeur aan afbeeldingen openen in een van zijn eigen programma's, zoals Windows Photo Viewer of de Foto's- app. Om te zien wat ik bedoel, dubbelklik ik op een van de JPEG.webp-bestanden (de afbeelding "drie kinderen" rechts) om deze te openen:
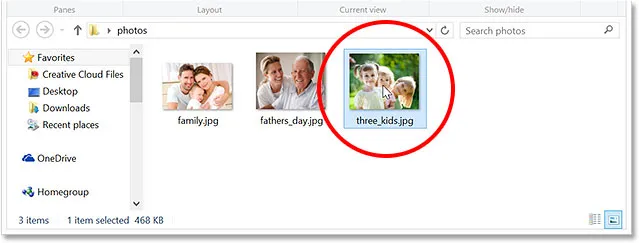
Een van de afbeeldingen openen.
En hier is het probleem. In plaats van de afbeelding te openen in Photoshop, werd deze geopend in Windows Photo Viewer. Dit zou goed zijn als ik alleen maar de afbeelding wilde bekijken, maar niet als ik hem wilde bewerken:

Windows negeerde Photoshop en opende in plaats daarvan de afbeelding in Windows Photo Viewer.
Een andere mogelijkheid met Windows 8 (en 8.1) is dat de afbeelding wordt geopend in de app Foto's. Zo ziet dat eruit. Nogmaals, als ik alleen maar de afbeelding wilde bekijken, zou de app Foto's prima zijn, maar voor bewerkingswerk zou ik deze in Photoshop moeten openen. Er is eigenlijk geen behoefte aan de Windows Photo Viewer of de Foto's-app wanneer we 's werelds krachtigste afbeeldingseditor hebben geïnstalleerd, dus laten we Windows vertellen om die andere programma's te negeren en onze afbeeldingen vanaf nu in Photoshop te openen:
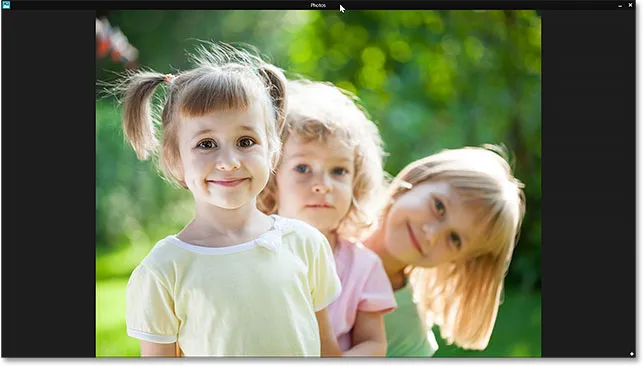
De afbeelding wordt geopend in de app Foto's.
Photoshop de standaardafbeeldingsviewer en -editor maken
U kunt Photoshop als volgt instellen als standaardprogramma voor het bekijken en bewerken van uw afbeeldingen. Als uw afbeelding momenteel is geopend in Windows Photo Viewer of de app Foto's, drukt u op Alt + F4 op uw toetsenbord om het programma snel te verlaten en te sluiten.
Nogmaals, ik zal hier een JPEG.webp-bestand gebruiken, maar u kunt exact dezelfde stappen volgen om Photoshop de standaardviewer en -editor te maken voor andere populaire afbeeldingsbestandsindelingen zoals PNG en TIFF. Klik in het Verkenner-venster met de rechtermuisknop op een van uw afbeeldingsbestanden. Kies Openen met in het eerste menu dat verschijnt en selecteer vervolgens Standaardprogramma kiezen … onder in het tweede menu:
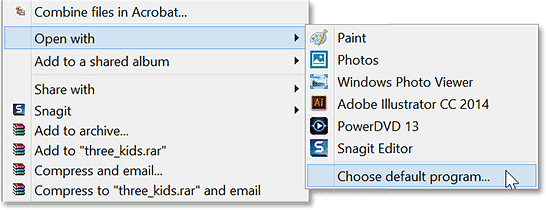
Klik met de rechtermuisknop op een afbeelding en ga vervolgens naar Openen met> Standaardprogramma kiezen …
Dit opent een korte lijst met beschikbare programma's. Als Adobe Photoshop in deze eerste lijst verschijnt, ga je gang en klik erop om het te selecteren. Als u Photoshop niet ziet, klik dan op de woorden Meer opties onderaan:
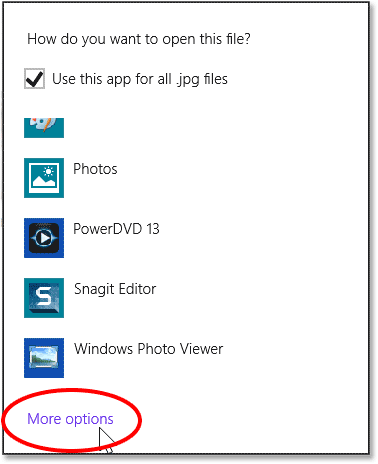
Klik op "Meer opties" als Photoshop niet in de eerste lijst wordt weergegeven.
Hiermee wordt een tweede, grotere lijst met programma's geopend. Klik op Adobe Photoshop om het te selecteren en het de nieuwe standaardafbeeldingsviewer en -editor voor (in dit geval) JPEG.webp-bestanden te maken. Als u meerdere versies van Photoshop op uw pc hebt geïnstalleerd, kiest u de meest recente versie:
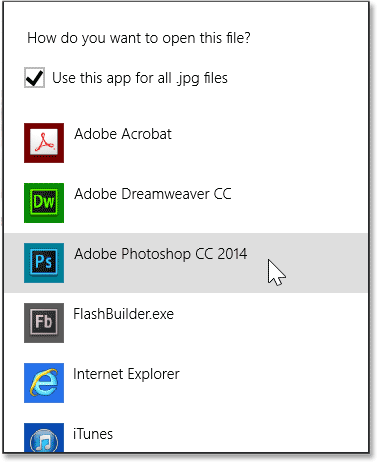
Photoshop kiezen als het nieuwe standaardprogramma voor het openen van JPEG.webp-bestanden.
Er gebeuren twee dingen wanneer u Photoshop in de lijst selecteert. Eerst wordt de afbeelding waarop u met de rechtermuisknop hebt geklikt, geopend in Photoshop zodat u eraan kunt beginnen:
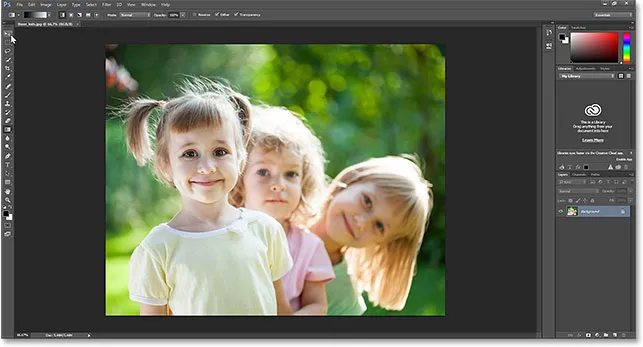
De geselecteerde afbeelding wordt geopend in Photoshop.
Ten tweede, en nog belangrijker voor onze doeleinden hier, heb je Photoshop nu de standaard afbeeldingsviewer en -editor voor dat specifieke bestandsformaat gemaakt. Ik sluit Photoshop even af en ga terug naar mijn Explorer-venster en dubbelklik op een van de andere JPEG.webp-afbeeldingen om het te openen:
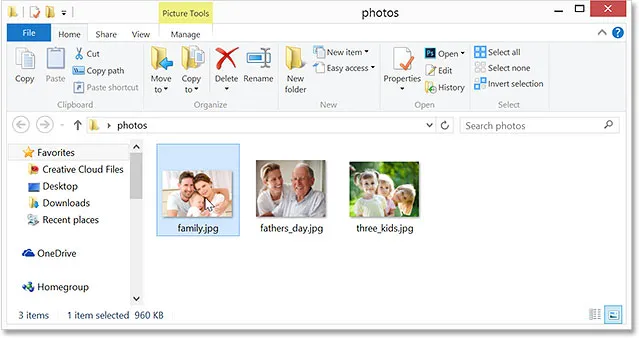
Dubbelklik op een tweede afbeelding in het Explorer-venster.
Deze keer wordt de afbeelding in plaats van in Windows Photo Viewer of de app Foto's te openen automatisch voor mij geopend in Photoshop:

JPEG.webp-afbeeldingen worden nu standaard geopend in Adobe Photoshop.
Waar ga je heen …
En daar hebben we het! Zo kunt u Photoshop eenvoudig instellen als uw standaard afbeeldingsviewer en -editor voor populaire bestandsindelingen zoals JPEG.webp, PNG en TIFF in Windows 8 en Windows 8.1! Bezoek ons gedeelte over Photoshop Basics om veel meer te leren over Photoshop!