In deze Photoshop Effects-tutorial gaan we kijken naar een klassiek Photoshop-effect voor bruiloftsfotografie, waarbij het bruidspaar in een wijnglas wordt geplaatst. Dit is een heel eenvoudig Photoshop-effect om te maken, en vereist niets meer dan een paar basishulpmiddelen, een laagmasker en een paar minuten moeite. We zullen het effect afronden met een iets geavanceerdere optie voor overvloeien, maar "geavanceerder" betekent absoluut niet "moeilijker", zoals we zullen zien.
Als je niet van trouwreportages houdt, kun je deze Photoshop-techniek gebruiken om afbeeldingen in elk glazen object te plaatsen, zoals een fles of zelfs een zandloper, en het werkt ook geweldig voor het plaatsen van afbeeldingen in bubbels, wat altijd leuk is om te doen . Elke recente versie van Photoshop werkt prima.
Hier zijn de twee afbeeldingen die ik in deze zelfstudie over Photoshop-effecten ga gebruiken:

Het bruidspaar.

Het wijnglas.
En hier is het eindresultaat waar we naartoe werken:

Het eindresultaat.
Deze zelfstudie komt uit onze serie Foto-effecten. Laten we beginnen!
Stap 1: Sleep een selectie rond het koppel met de elliptische selectiekader
We gaan van start door te werken aan de foto van het bruidspaar. Selecteer het gereedschap Elliptical Marquee in het palet Tools van Photoshop. Standaard verschuilt het zich achter het gereedschap Rechthoekig selectiekader, dus u moet op het pictogram Rechthoekig selectiekader klikken en uw muis een seconde of twee ingedrukt houden en vervolgens het gereedschap Elliptical Marquee selecteren in het uitklapmenu dat verschijnt:
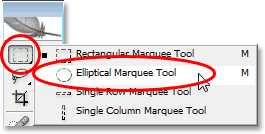
Selecteer het elliptische selectiekader.
Sleep vervolgens met de Elliptical Marquee Tool een elliptische selectie rond het bruidspaar. Als u uw selectie tijdens het slepen moet verplaatsen, houdt u de spatiebalk op uw toetsenbord ingedrukt en beweegt u uw muis om deze te verplaatsen. Laat de spatiebalk los om door te gaan met het slepen van de selectie:

Sleep een elliptische selectie rond het bruidspaar.
Stap 2: Doezelen van de selectie
Vervolgens gaan we de selectie "veren", wat Photoshop-speak is om de selectieranden zachter te maken. Om dat te doen, met de selectie nog steeds actief, ga je naar het menu Selecteren bovenaan het scherm en kies je Veer . Wanneer het dialoogvenster verschijnt, voert u een Feather Radius- waarde van ongeveer 15-20 pixels in . Ik ga de mijne instellen op 20 pixels:
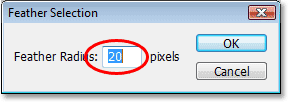
Voeg een veer van ongeveer 15-20 pixels toe aan de selectie om de randen te verzachten.
Klik op OK om het dialoogvenster te verlaten.
Stap 3: Sleep de selectie naar de foto van het wijnglas
Nu we onze selectie rond het bruidspaar hebben en de selectieranden hebben verzacht, moeten we de selectie naar de foto van het wijnglas slepen. Daarvoor hebben we het gereedschap Verplaatsen nodig, dus selecteer het in het palet Tools of druk op V op je toetsenbord voor de snelkoppeling:
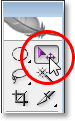
Selecteer het gereedschap Verplaatsen.
Klik vervolgens, met beide afbeeldingen geopend in hun eigen afzonderlijke documentvensters, met het gereedschap Verplaatsen in de foto van het bruidspaar en sleep de selectie naar de foto van het wijnglas:

Klik in de foto van het bruidspaar en sleep ze naar de foto van het wijnglas.
Maak je geen zorgen als sommige van je randen rond het paar eruit zien alsof ze zijn afgesneden, zoals de mijne bovenaan en aan de rechterkant. Dat zullen we zo oplossen met ons laagmasker. Merk ook op hoe de randen mooi en zacht lijken (behalve natuurlijk voor de afgesneden gebieden), en dat is te danken aan de veer die we op de selectie hebben toegepast.
Nadat u het bruidspaar naar de andere foto hebt gesleept, hoeft u hun originele afbeelding niet meer op uw scherm te hebben geopend, zodat u deze kunt sluiten als u dat wilt.
Stap 4: Resize en verplaats het bruidspaar met het gratis transformatiecommando van Photoshop
We moeten het bruidspaar in positie voor het wijnglas plaatsen en waarschijnlijk moeten we ze ook verkleinen (ik moet dit zeker doen met mijn afbeelding), en we kunnen beide dingen doen met de Free Transform- opdracht van Photoshop . Druk op Ctrl + T (Win) / Command + T (Mac) op uw toetsenbord om het vak Vrije transformatie en handgrepen eromheen te openen. Om het koppel in positie te brengen, klikt u gewoon ergens in het vak Vrije transformatie en sleept u ze naar hun nieuwe locatie met uw muis.
De enige plek waarop u niet kunt klikken, is dat kleine doelpictogram in het midden van het vak Gratis transformeren. Als ik zeg "kan niet", wat ik bedoel, kun je er zeker op klikken als je wilt, maar als je dat doet, verplaats je het doel in plaats van het beeld te verplaatsen. Dus als uw doel is om de afbeelding te verplaatsen, niet het kleine doelpictogram, klik dan ergens behalve op dat doelpictogram. Houd Shift + Alt (Win) / Shift + Option (Mac) ingedrukt en sleep een van de hoekhandgrepen om de grootte van het koppel te wijzigen. Als u Shift ingedrukt houdt, worden de verhoudingen van de afbeelding beperkt terwijl u sleept, en als u Alt / Option ingedrukt houdt, wordt Photoshop gevraagd om het formaat te wijzigen vanuit het midden van het vak Vrije transformatie (technisch gezien wordt Photoshop gevraagd het formaat van de afbeelding rond dat kleine doelpictogram te wijzigen, dat is waarom je wilde het niet verplaatsen):

Verplaats en verklein het koppel indien nodig met Free Transform.
Druk op Enter (Win) / Return (Mac) als je tevreden bent met de grootte en locatie van het koppel om de transformatie te accepteren.
Stap 5: Voeg een laagmasker toe aan de bruidspaarlaag
Als we in het palet Lagen van Photoshop kijken, zien we dat we nu twee lagen hebben. De afbeelding van het wijnglas bevindt zich op de onderste laag "Achtergrond" en het bruidspaar bevindt zich daarboven op "Laag 1". Met "Laag 1" geselecteerd (de momenteel geselecteerde laag is blauw gemarkeerd), klik op het pictogram Laagmasker onderaan het palet Lagen:
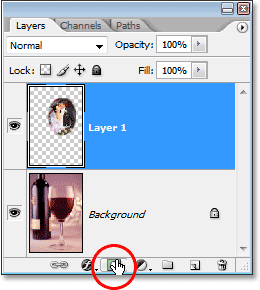
Klik op het pictogram "Laagmasker" onderaan in het palet Lagen van Photoshop.
U ziet een laagmaskerminiatuur rechts van de laagvoorbeeldminiatuur verschijnen.
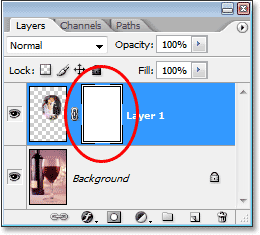
"Laag 1" heeft nu een laagmaskerminiatuur rechts van de miniatuurweergave van de laaginhoud.
Stap 6: Verf met zwart rond de randen van het bruidspaar
Nu we ons laagmasker hebben, gaan we het gebruiken om het bruidspaar beter te laten opgaan in het wijnglas, en dat doen we door te schilderen met zwart en een zachte borstel rond de randen van het bruidspaar beeld. Daarvoor hebben we het gereedschap Borstel van Photoshop nodig, dus selecteer dit in het palet Gereedschappen. U kunt ook op B drukken om het te selecteren met de sneltoets:
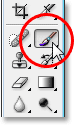
Klik op het pictogram "Laagmasker" onderaan in het palet Lagen van Photoshop.
We hebben ook zwart nodig als onze voorgrondkleur. Als zwart momenteel niet je voorgrondkleur is, druk je gewoon op D op je toetsenbord, dat wit als je voorgrondkleur instelt en zwart als je achtergrondkleur, en druk vervolgens op X om ze te verwisselen. Schilder vervolgens met een middelgrote, zachte borstel eenvoudig langs de randen van de afbeelding van het bruidspaar om de randen van het wijnglas eronder te onthullen en ga door met schilderen totdat de afbeelding van het paar volledig in het glas is opgenomen. Gebruik de linker- en rechterhaaktoetsen op je toetsenbord om het formaat van je penseel te wijzigen. Als u op de linker bracket-toets drukt, wordt de borstel kleiner en op de rechter bracket-toets wordt deze groter. Om de randen van de borstel zacht te maken, houdt u de Shift- toets ingedrukt en drukt u een paar keer op de linker bracket-toets (Shift ingedrukt houden en op de rechter bracket-toets drukken maakt de borstelranden harder):

Verf met zwart en een middelgrote, zachte borstel rond de randen van de
bruidspaar afbeelding om de randen van het wijnglas eronder te onthullen.
Als je tijdens het schilderen een fout maakt, druk je op Ctrl + Z (Win) / Command + Z (Mac) om het ongedaan te maken of druk je op X op je toetsenbord om je voorgrondkleur in te stellen op wit, schilder je over je fout heen en druk je op X opnieuw om je voorgrondkleur weer in te stellen op zwart en door te gaan met schilderen langs de randen.
Als je klaar bent, ziet je afbeelding er ongeveer zo uit:

De afbeelding nadat het bruidspaar in het wijnglas is opgenomen.
Stap 7: Gebruik de schuifregelaars "Overvloeien als" om enkele hoogtepunten van glas terug te brengen
Het enige dat u op dit moment nog hoeft te doen, is enkele hoogtepunten in het glas terugbrengen. We kunnen dat gemakkelijk doen met de schuifregelaars Blend If van Photoshop. Klik op het pictogram Laagstijlen onder aan het palet Lagen en kies vervolgens Overvloeiopties boven aan de lijst die verschijnt:

Klik op het pictogram "Laagstijlen" onderaan in het palet Lagen van Photoshop en selecteer "Overvloeiopties" bovenaan de lijst.
Dit opent het dialoogvenster "Laagstijl" van Photoshop ingesteld op de "Overvloeiopties" in de middelste kolom. De schuifregelaars "Overvloeien als" staan onderaan. U ziet twee zwart-witte verloopbalken. We willen de balk helemaal onderaan. Klik op de witte schuifregelaar rechtsonder op de verloopbalk en begin deze naar links te slepen. Terwijl je sleept, merk je dat witte highlights en lichtreflecties in het glas weer verschijnen. Probleem is dat ze zeer ruwe, gekartelde randen hebben. Om ze te verzachten, laat je de muisknop los zodra de hoogtepunten weer verschijnen, houd je de Alt (Win) / Option (Mac) -toets ingedrukt en klik je vervolgens terug op de schuifregelaar en blijf je deze naar links slepen. Door Alt / Option ingedrukt te houden, splitst u de schuifregelaar in twee en sleept u nu alleen de linkerhelft ervan. Het gebied tussen de twee helften wordt een overgangsgebied tussen de afbeelding van het bruidspaar en de glazen highlights, waardoor we mooie, zachte randen aan de highlights krijgen. Hoe groter de afstand tussen de twee helften, hoe groter het overgangsgebied en hoe zachter de randen van de hoogtepunten:
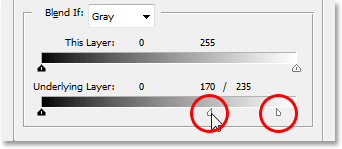
Sleep de witte schuifregelaar voor de onderste balk "Overvloeien als" naar links totdat u markeringen of lichtreflecties weer in het glas ziet verschijnen, laat vervolgens uw muisknop los en houd "Alt" (Win) / "Option" ingedrukt (Mac ) en blijf de schuifregelaar slepen om deze in twee te splitsen en zachte, gladde randen te maken voor de hoogtepunten.
Je zult waarschijnlijk een beetje met de schuifhelften moeten spelen, waarbij je ze naar links en rechts verplaatst totdat je tevreden bent met de resultaten. Wanneer u klaar bent, klikt u op OK in de rechterbovenhoek van het dialoogvenster Laagstijl om het te verlaten en klaar bent u! Hier, na het terugbrengen van enkele hoogtepunten in het glas met de Blend If-schuifregelaars, is mijn laatste resultaat "bruidspaar in het wijnglas":

Het laatste effect.
En daar hebben we het! Zo plaats je een bruidspaar in een wijnglas met Photoshop! Bekijk onze sectie Foto-effecten voor meer tutorials over Photoshop-effecten!