
Inleiding tot sorteren in Tableau
Sorteren is een zeer belangrijke functie om gegevens te analyseren. Het helpt ons gegevens in de vereiste volgorde te ordenen, namelijk. stijgend of dalend, of gebaseerd op een combinatie van factoren. Het ogenschijnlijk eenvoudige concept wordt belangrijker in Tableau omdat de visualisaties op een bepaalde manier worden gepresenteerd op basis van de toegepaste sorteermethode. In Tableau bieden verschillende sorteerarrangementen verschillende inzichten in gegevens via visualisaties. Tableau beperkt zich dus niet tot de traditionele manieren om gegevens te ordenen; past het eerder toe dan visualisatie en helpt ons inzichten te verkrijgen via de visuele resultaten. In Tableau kan sorteren met meerdere dimensies worden uitgevoerd.
Sortering in tableau in detail met illustraties
Laten we nu proberen de diepte te analyseren die wordt aangeboden voor analyse door in Tableau te sorteren. Voor de demonstraties gaan we distributievolumegegevens gebruiken voor een product. De afmetingen in de tabel zijn de distributie-eenheid, DU-code, regio, modus en stad. Distributievolume is een maat. Een distributie-eenheid is een geografische eenheid kleiner dan Regio.
1. Laten we eerst de gegevens laden. Klik in het menu Gegevens op "Nieuwe gegevensbron" of klik op "Verbinden met gegevens". De twee opties worden weergegeven in de volgende twee screenshots. Selecteer de juiste gegevensbron en laad de gegevens. In dit geval is het type gegevensbron Microsoft Excel.
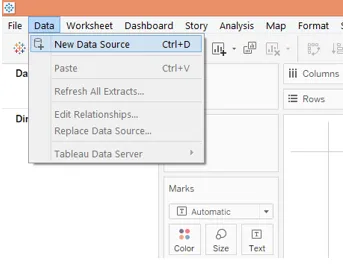
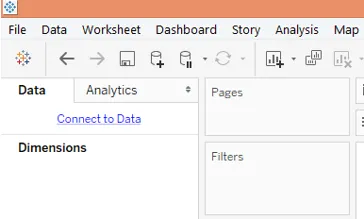

2. De gegevens worden geladen zoals te zien is op het tabblad Gegevensbron zoals hieronder.

3. Ga nu naar het bladtabblad. Op het bladtabblad zien we de afmetingen en de maat onder de respectieve secties zoals hieronder getoond.
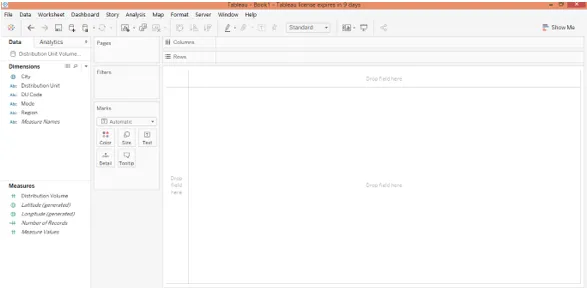
4. Sleep nu de dimensiedistributie-eenheid en het gebied naar het rijengebied en meet het distributievolume naar het kolommengebied. Klik op het pictogram van de horizontale balk in "Show Me". De volgende visualisatie wordt gegenereerd die het distributievolume van de distributie-eenheid toont en ook de regio waartoe de distributie-eenheid behoort. Aanvankelijk wordt het resultaat gesorteerd in alfabetische volgorde van de dimensie "Distributie-eenheid".
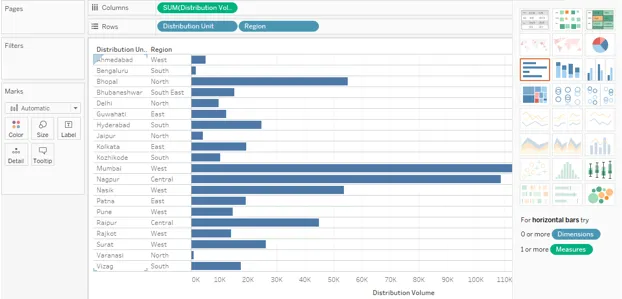
5. Nu zullen we verschillende manieren van sorteren doorlopen. Een van de eenvoudigste manieren wordt aangetoond in de onderstaande screenshot. Klik op het AZ-symbool naast de dimensiekop. Standaard wordt het resultaat gesorteerd in alfabetische volgorde van de dimensiewaarden. Als u op het symbool klikt, wordt het resultaat in alfabetische volgorde gesorteerd.
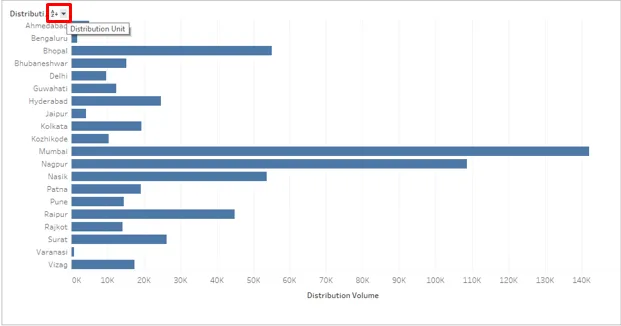
6. Klik op de vervolgkeuzeknop zoals weergegeven in de onderstaande schermafbeelding. Er zijn hier twee opties, namelijk. Alfabetisch en SOM (distributievolume). We kunnen dus zien dat alle mogelijke manieren van sorteren worden geboden, omdat het resultaat kan worden gesorteerd in alfabetische volgorde van de dimensie en over een meting in oplopende of aflopende volgorde. Klik op de optie SOM (distributievolume) om het sorteren van de meting te vergemakkelijken.
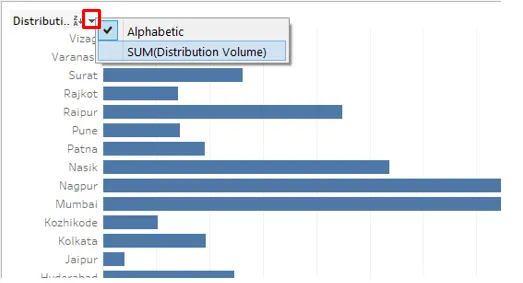
7. Volg de bovenstaande procedure om het resultaat te sorteren zoals hieronder. Zoals te zien is, is het resultaat gesorteerd in aflopende volgorde van de maat.
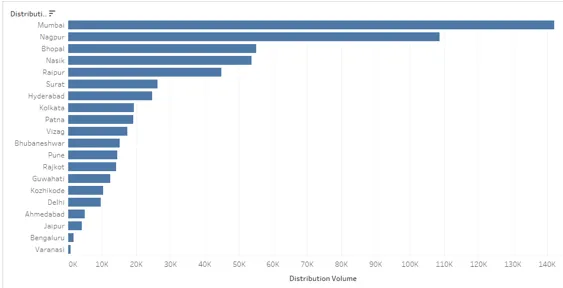
8. Klik nogmaals op het sorteersymbool en het resultaat wordt gesorteerd in oplopende volgorde zoals hieronder. Nogmaals klikken op het sorteersymbool zal de sortering wissen.

9. Het resultaat kan ook worden gesorteerd door op het sorteersymbool te klikken zoals hieronder
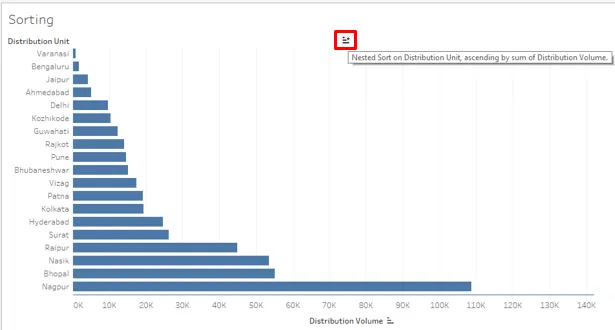
10. Klik op het sorteersymbool op de werkbalk zoals hieronder weergegeven.
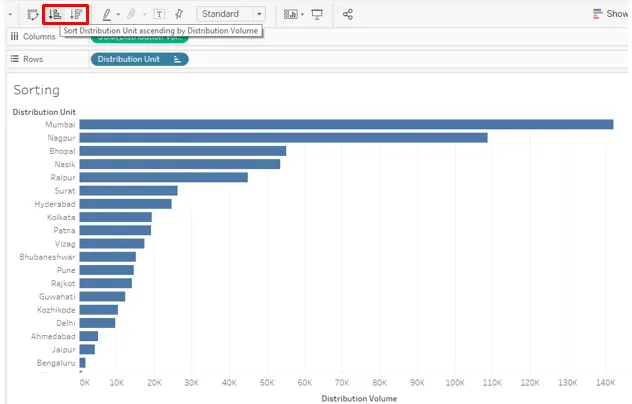
11. De bovenstaande sorteertechnieken helpen ons de gegevens snel en gemakkelijk te sorteren. Nu zullen we proberen andere opties te ontdekken. Klik in het vervolgkeuzemenu van de dimensie op "Sortering wissen". Het zal het soort wissen dat eerder werd toegepast.
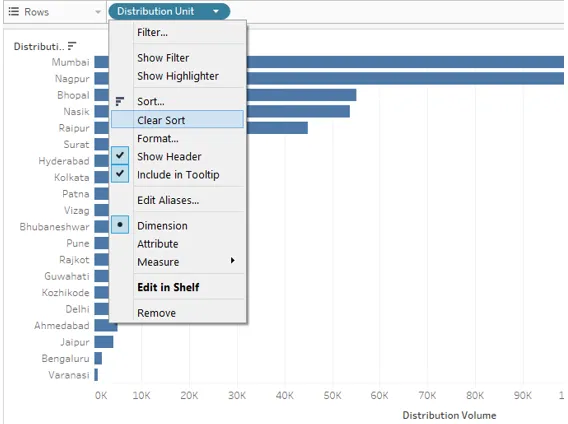
12. Nadat de sortering is gewist, klikt u op de optie Sorteren net boven de optie Sortering wissen in het vervolgkeuzemenu. Als u op de optie Sorteren klikt, wordt het dialoogvenster gegenereerd zoals weergegeven in de onderstaande schermafbeelding. Er zijn hier twee opties, namelijk. "Sorteren op" en "Sorteervolgorde". Ze hebben verder meerdere opties. We zullen ze één voor één zien.
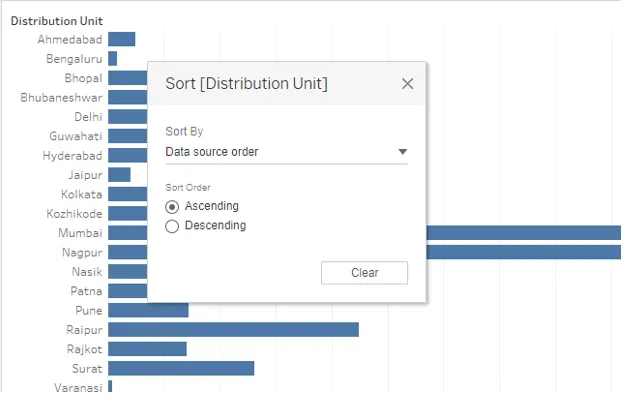
Zoals hierboven te zien is de standaard Sorteren op "Bestelling gegevensbron". Deze volgorde is in principe de alfabetische volgorde.
13. Het vervolgkeuzemenu Sorteren op toont meerdere opties. Alfabetische volgorde sorteert het resultaat in alfabetische volgorde van dimensiewaarden. Selecteer de optie 'Veld' om meer opties te verkennen.
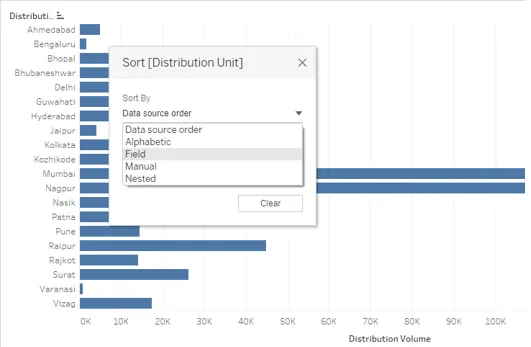
14. Wanneer we 'Veld' selecteren in Sorteren op, verschijnen er nog twee secties in het dialoogvenster, namelijk 'Veldnaam' en 'Aggregatie'. Veldnaam betekent over welk veld we de sortering willen toepassen. Vergeet niet dat als een veld niet aanwezig is in de visualisatie, het zelfs selecteren in de sectie Veldnaam geen invloed heeft op het resultaat. In Aggregatie kunnen we de vereiste aggregatiefunctie selecteren. Het betekent hoe we het veld in het eindresultaat willen aggregeren, bijvoorbeeld als een gemiddelde of mediaan van de waarden. We zullen dat in het komende deel in detail zien. Aanvankelijk werd het resultaat niet over de meetwaarde gesorteerd, maar door Oplopend in "Sorteervolgorde" en Veld in "Sorteren op" te selecteren, is het resultaat in oplopende volgorde gesorteerd.
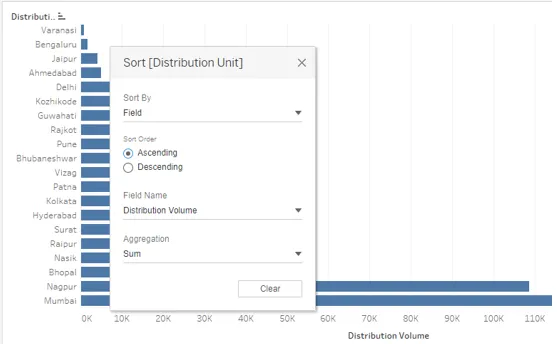
15. Zoals hieronder te zien, is het resultaat in aflopende volgorde gesorteerd. Dit is een andere manier waarop resultaten kunnen worden gesorteerd.
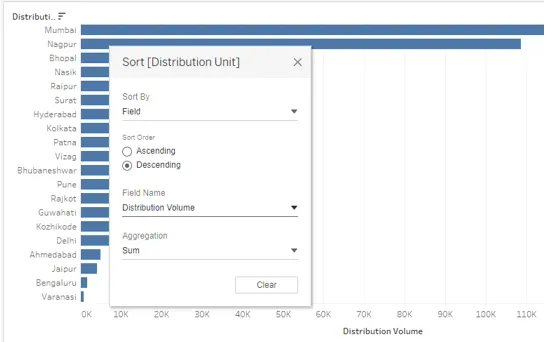
16. In het gedeelte Veldnaam kunnen we zien dat de huidige distributie-eenheid is geselecteerd. We kunnen elk veld selecteren volgens onze vereisten. Zorg er gewoon voor dat het juiste veld is geselecteerd, anders wordt het onjuiste resultaat geretourneerd zoals hieronder. Hier is de distributie-eenheid geselecteerd als de veldnaamwaarde en is het sorteren niet op de gewenste manier uitgevoerd. Dit komt omdat de distributie-eenheid een dimensiewaarde is en geen maat, dwz een numerieke variabele. Daarover heeft Tableau de functie Count automatisch toegepast in de sectie Aggregatie. Soms kunnen we opzettelijk de Count-functie toepassen, maar om deze correct te laten werken, moeten we een paar dingen overwegen die we in het volgende deel zullen zien.
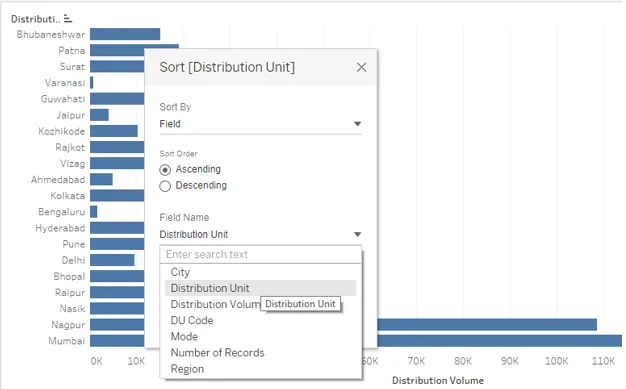
17. De onderstaande schermafbeelding toont verschillende wiskundige / statistische functies of aggregatiefuncties (in de taal van de database) die kunnen worden toegepast op de waarde Veldnaam. Het toepassen van de juiste functie levert alleen het juiste resultaat op. Als we de functie Gemiddeld toepassen zoals hieronder, wordt de gemiddelde waarde voor de dimensie Dimensie (distributie-eenheid) voor de meting berekend en opgenomen in de uitvoer. Zoals te zien is, wordt het resultaat niet gesorteerd in oplopende volgorde van het gemiddelde van de dimensiewaarden. Dit komt omdat we bij het selecteren van een aggregatiefunctie in het dialoogvenster ervoor moeten zorgen dat dezelfde aggregatiefunctie overal op de meetwaarde wordt toegepast, dwz in het gebied Kolommen en de kaart met markeringen (als de meetwaarde aanwezig is in de markeert ook kaart).
De functie Mediaan berekent de mediaanwaarde en sorteert het resultaat dienovereenkomstig. De telling telt hoeveel waarden voor dat veld er zijn en op basis van deze telling vindt de sortering plaats. Wanneer we Count (Distinct) selecteren, wordt het tellen van alle waarden niet in beschouwing genomen, maar alleen van de unieke waarden. Het percentiel houdt rekening met welke waarden onder het opgegeven percentage liggen. Wanneer u de functie toepast op de meetwaarde in het gebied Kolommen of Markeringen, vraagt de functie om de procentuele waarde op te geven. In het geval van de sectie Aggregatie is de standaard percentielwaarde echter 95%. Soa. Dev en Variance zijn statistische functies. Soa. Dev en Variantie hebben betrekking op steekproefstandaardafwijkingen en steekproefvariantie, terwijl Std. Dev (Pop.) En Variance (Pop.) Houden zich bezig met populatiegegevens.

18. De volgende schermafbeelding laat zien dat we de AVG-functie hebben toegepast op de meting (distributievolume) in het gebied Kolommen. Het selecteren van Gemiddeld in aggregatie om te sorteren, zoals in de voorgaande schermafbeelding, werkt alleen als aan deze voorwaarde is voldaan. De aggregatiefunctie op beide plaatsen moet hetzelfde zijn voor het verkrijgen van het juiste resultaat.

19. Een andere demonstratie van hoe sorteren kan worden gewerkt met verschillende aggregatiefuncties wordt hieronder getoond. Hier kunnen we zien hoe het selecteren van CNT, dat wil zeggen de graaffunctie voor de meetwaarde in het gebied Kolommen en onder de sectie Aggregatie in het dialoogvenster Sorteren, ons gesorteerde resultaten opleverde op basis van het aantal waarden voor Distributie-eenheid.
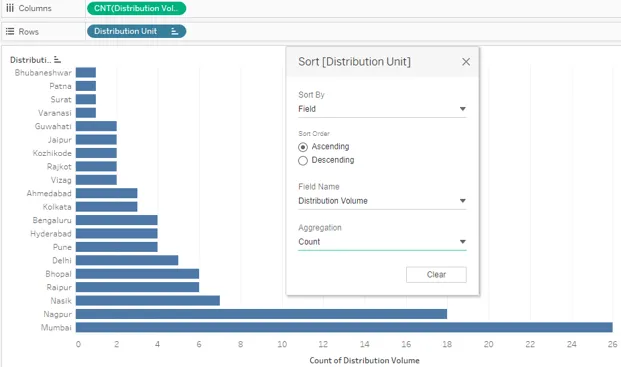
20. We zullen nu de standaardafwijkingsfunctie toepassen in de aggregatiesectie. Zoals te zien is, laat de volgende screenshot zien hoe het toepassen van STDEV, dat wil zeggen de standaardafwijkingsfunctie, het resultaat heeft gesorteerd. Zoals gezegd, is het van essentieel belang dat dezelfde functie wordt toegepast in het gebied Kolommen en in de sectie Aggregatie. Voor bepaalde distributie-eenheden is de standaardafwijking nul. Dit komt omdat de standaardafwijking rekening houdt met kwadratische afwijkingen van het gemiddelde.

21. Het sorteerresultaat via de percentielfunctie werkt op basis van de waarde van het geselecteerde percentiel zoals in de onderstaande schermafbeelding. Laten we 10 als percentielwaarde selecteren. We zullen zien of sorteren met de percentielfunctie goed werkt.
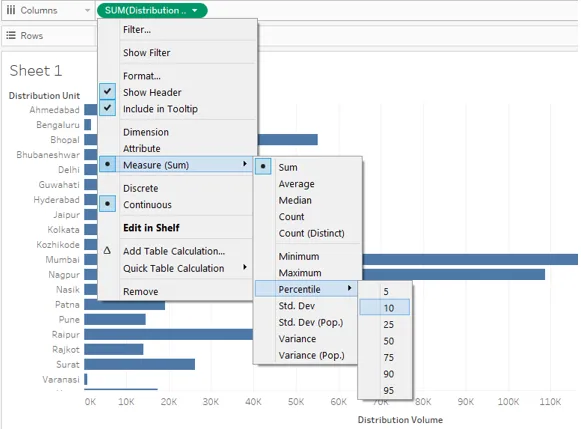
22. We hebben de percentielfunctie toegepast op beide plaatsen, dwz het gebied Kolommen en de sectie Aggregatie. Het resultaat is echter niet correct. Let goed op, over de maat, dwz het distributievolume, hebben we de percentielfunctie met waarde 10 toegepast, en de standaard percentielwaarde voor de percentielfunctie in het dialoogvenster is 95 en dit heeft de mismatch veroorzaakt.
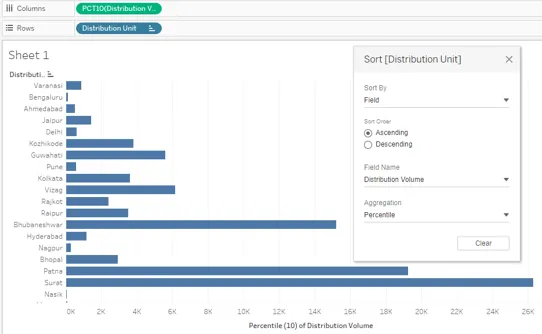
23. Nu hebben we 95 als percentielwaarde op beide plaatsen geselecteerd en hebben we het juiste resultaat. De volgende schermafbeelding toont het gesorteerde resultaat dat is verkregen door de percentielfunctie correct te gebruiken.

24. Nu zullen we zien hoe de optie "Handmatig" in Sorteren op werkt. Zoals de naam al doet vermoeden, kunnen we met de optie Handmatig een waarde omhoog of omlaag verplaatsen op basis van de positie waarop we deze willen hebben. Dus door de dimensiewaarde omhoog of omlaag te slepen, kunnen we deze naar wens verplaatsen en het resultaat sorteren. Handmatig is misschien niet de haalbare sorteeroptie wanneer er meerdere waarden voor een dimensie zijn, zoals verschillende categorieën, enz. De volgende schermafbeelding laat zien hoe Handmatig sorteren werkt. De zwarte lijn in het dialoogvenster Sorteren geeft aan dat de dimensiewaarde momenteel wordt verplaatst.

25. De laatste optie in Sorteren op is "Genest". In eerdere versies van Tableau bracht geneste sortering complexe stappen met zich mee, nu komt het als een kant-en-klare optie, zoals te zien is in de onderstaande screenshot. De geneste sortering is handig als we van plan zijn om een dimensie binnen een andere dimensie over een meetwaarde te sorteren. Net zoals hier, zullen we regio en distributie-eenheid verstandig distributievolume sorteren in oplopende of aflopende volgorde.
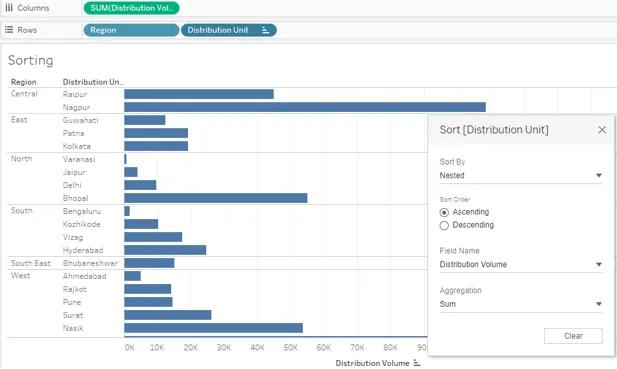
26. In de voorgaande secties zagen we enkele standaardmethoden om het resultaat in Tableau te sorteren. We hebben geprobeerd elke hoek te verkennen. Nu zullen we een onconventionele sorteertechniek zien. Deze techniek stelt ons in staat om het resultaat op een snelle manier te sorteren, zoals soms zijn we misschien geïnteresseerd in de boven- en onderkant of minimum- en maximumwaarden. De methode wordt geïllustreerd door de volgende demonstratie.
Sleep eerst de dimensies Regio en distributie-eenheid naar het gebied Rijen en de maatverdelingsvolume naar het gebied Kolommen. Klik op het pictogram van de teksttabellen op het tabblad "Show Me", dit geeft het volgende resultaat.
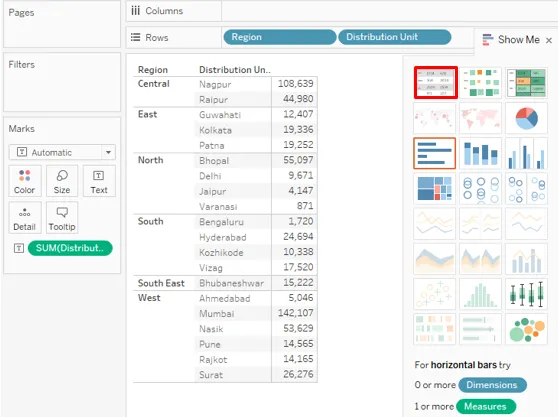
27. Sleep nu Distributievolume voor de tweede keer. Sleep dit keer over Detail in Markeringen, zoals weergegeven in de onderstaande schermafbeelding.
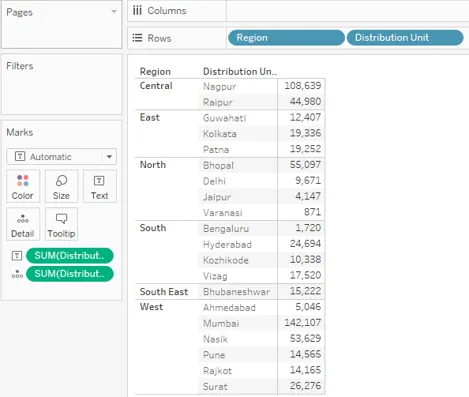
28. Verander het type van de maatverdelingsdistributievolume dat over Detail in Markeringenkaart is gesleept naar "Discreet" zoals hieronder weergegeven in de schermafbeelding links. De schermafbeelding rechts laat zien dat het veranderen van het maattype in Discrete ervoor zal zorgen dat de maat in blauwe kleur verschijnt. Nu kan de discrete variabele als dimensie worden gebruikt.

29. Sleep de nieuw gemaakte discrete meetwaarde naar het gebied Rijen en plaats deze vóór de dimensie Gebied. Zoals te zien is, hebben we direct het gesorteerde resultaat. Het resultaat is gesorteerd in de oplopende volgorde van de discrete meting 'Distributievolume'.

30. In het geval we de distributie-eenheid verstandig distributievolume willen visualiseren op basis van de regio's waarin ze vallen, op de juiste manier gesorteerd, kunnen we de onderstaande manier volgen. In eerste instantie slepen we dimensies Regio en distributie-eenheid naar het gebied Rijen en de maatverdelingsvolume naar de regio Kolommen. Hiermee worden regiogewijze groepen gemaakt. Om elke groep te onderscheiden, slepen we Regio over kleur in de kaart. Om het resultaat in elke groep te sorteren, klikken we op het sorteersymbool naast de dimensiekop, dwz Distributie-eenheid. Resultaten worden in elke groep afzonderlijk gesorteerd, zoals te zien is in de volgende schermafbeelding.
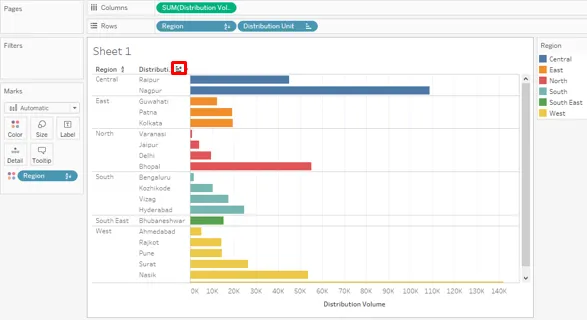
Conclusie
Sorteren is een zeer essentieel hulpmiddel voor het analyseren van gegevens. Tableau biedt verschillende manieren om het resultaat te sorteren, van de eenvoudigste tot de meest complexe, waarbij meerdere factoren worden gecombineerd. De uitgebreide mogelijkheden van Tableau voor het sorteren en visualiseren van gegevens op dynamische manieren verlenen Tableau een uniek karakter.
Aanbevolen artikelen
Dit is een gids voor sorteren in Tableau. Hier bespreken we de inleiding en in detail illustraties van sorteren in tableau. U kunt ook de volgende artikelen bekijken voor meer informatie -
- Bellengrafiek in Tableau
- ZOEKEN Functie in Tableau
- Gestapelde staafdiagram in tableau
- Hittekaart in Tableau
- Volledige gids voor sorteren in C # met voorbeelden
- Sorteren in Python
- Hoe het staafdiagram wordt gebruikt in Matlab (voorbeelden)