
Voorwaardelijke opmaak voor datums in Excel ( inhoudsopgave)
- Voorwaardelijke opmaak voor datums in Excel
- Voorwaardelijke opmaak gebruiken voor datums in Excel?
Voorwaardelijke opmaak voor datums in Excel
Voorwaardelijke opmaak voor datums in Excel betekent dat het de specifieke gegevens opmaakt volgens de door u ingestelde criteria. Hier zullen we het hebben over het opmaken van datums, zodat we de gewenste datums in een bepaald formaat kunnen markeren / formatteren. De geselecteerde datums, dwz de datums vóór vandaag, datums van de zondag, weekends en nog veel meer.
Hier in excel kunnen we de regels selecteren die er al zijn of we kunnen onze eigen regel maken en onze gewenste voorwaarde maken om de gewenste gegevens te vinden / formatteren. Laten we het pad bekijken om in voorwaardelijke opmaak te komen.
Stap 1
- Allereerst moeten we de gegevens selecteren die we moeten formatteren.
Stap 2
- Klik op Home in de menubalk en klik op de voorwaardelijke opmaak zoals hieronder afgebeeld.
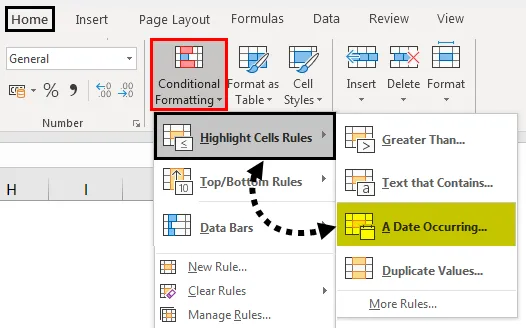
- In de bovenstaande schermafbeelding zien we de beschikbare opties voor de voorwaardelijke opmaak door op de voorwaardelijke opmaak op de werkbalk te klikken.
- Nu zijn er veel opties voor ons beschikbaar, maar hier moeten we de datums opmaken.
Stap 3
- In de screenshot kunnen we zien dat er een suboptie beschikbaar is van A Date voorkomende onder de categorie markeercelregels, door te klikken op hetzelfde vak hieronder om u enkele opties te tonen om de specifieke datums te markeren.
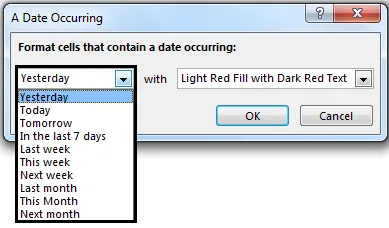
- Hier hebben we een optie beschikbaar om de datum van gisteren tot volgende maand te markeren, en we hebben ook de ingebouwde optie waarmee we deze datums willen markeren. Net als de tekstkleur en de gekleurde cel zijn er enkele vaste opties. Zie de volgende afbeelding voor een referentie van de beschikbare opties.
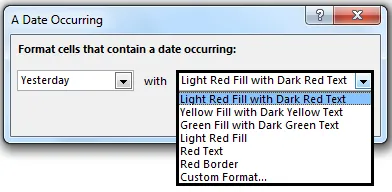
- Zoals u kunt zien, is er ook een optie voor een aangepast formaat, wat we nog meer nodig hebben. Dus we kunnen onze gewenste datum in onze gewenste kleur en nog veel meer opmaken, klik dan gewoon op OK en we zullen onze opgemaakte data hebben.
Voorwaardelijke opmaak gebruiken voor datums in Excel?
Zoals we in de bovenstaande voorbeelden hebben gezien, kan de voorwaardelijke opmaak voor datums worden gebruikt in situaties zoals Dubbele datums gevonden, waarbij de vereiste datums van de week worden gemarkeerd, bijvoorbeeld door een formule te maken kunnen we de datums markeren die op maandag, zondag of een andere zijn dag van de week.
Door ingebouwde opties te gebruiken, kunnen we de datums van Gisteren, Vandaag tot Volgende maand markeren of als de ingebouwde optie niet bruikbaar is voor ons, kunnen we onze eigen regels maken en de gegevens opmaken zoals we willen door formules zoals een weekdag te gebruiken, vandaag, datum, nu en vele anderen.
U kunt deze voorwaardelijke opmaak voor datums Excel-sjabloon hier downloaden - Voorwaardelijke opmaak voor datums Excel-sjabloonVoorbeeld # 1 - Markeer de datums van de volgende week
Voor dit voorbeeld zien we het basisvoorbeeld van het gewoon markeren van de datums van de afgelopen week.
Stel dat we gegevens hebben over het geneesmiddel met de vervaldatums als volgt.
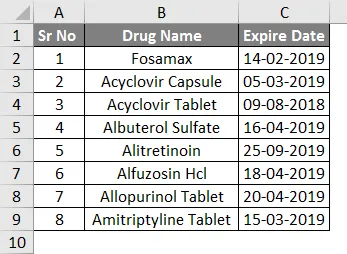
- Nu gaan we alle datums selecteren en naar de tool voor voorwaardelijke opmaak in het Home- menu gaan en de datum A voorkomen .
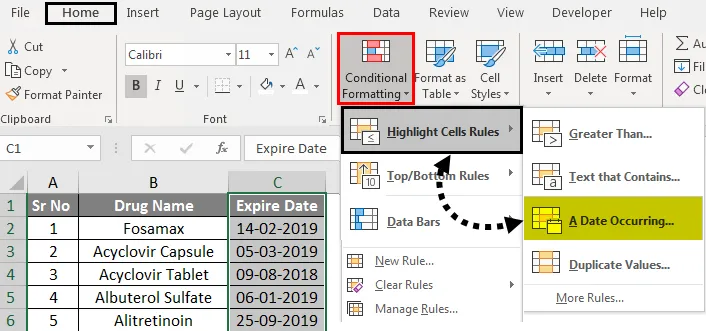
- Hier, omdat we de datums van de volgende week willen, hebben we de optie " Volgende week" geselecteerd en voor opmaak hebben we de " Lichtrode opvulling met donkerrode tekst" geselecteerd
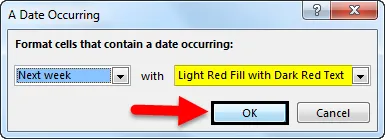
- Zoals we in de onderstaande screenshot kunnen zien, zijn er twee medicijnen die de vervaldatum van volgende week hebben en die wordt gemarkeerd met lichtrood vullen met donkerrode tekst zoals vereist.
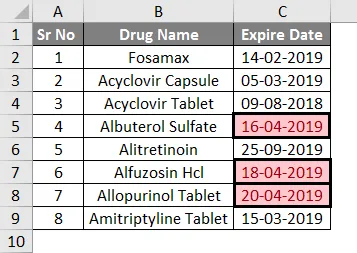
Op dezelfde manier kunnen we hetzelfde doen om de datums van Gisteren tot Volgende maand te markeren vanuit de ingebouwde opties.
Voorbeeld # 2 - Markeer datums van weekends
Voor dit voorbeeld moeten we het maken van nieuwe regels onderzoeken, omdat er geen ingebouwde optie beschikbaar is om de datums van het weekend te markeren. Stel dat we gegevens over medicijnen hebben met de vervaldatum als volgt.
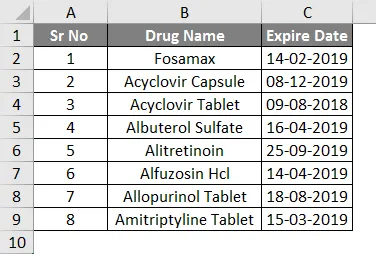
- Hier omdat er geen ingebouwde optie beschikbaar is om de weekenden te markeren. We moeten dus een regel maken die het weekend identificeert vanaf de opgegeven datums en vervolgens de weekends opmaakt en markeert.
- Dus in de eerste plaats hebben we hier de formule nodig om de datums in het weekend te identificeren vanaf de gegeven datums, we kunnen de formule = weekdag gebruiken
- De logica die we met deze formule kunnen gebruiken is = weekdag (serienummer, (return_type))
- Hier hebben we serienummer C2 tot C9, de retourwaarde staat in kolom # 2,
- De logica voor deze formule is dat we de datum markeren waarvoor de weekdag groter is dan 5.
- De formule is dus = weekdag (C2, 2)> 5
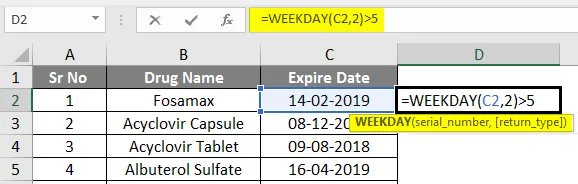
- De output wordt hieronder gegeven.
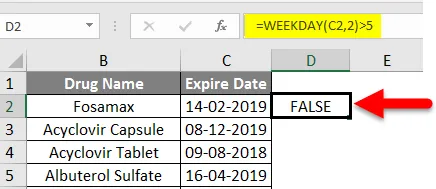
- Herhaal nu de stappen, selecteer de datumcellen C2 tot C9 en klik nu op Voorwaardelijke opmaak .
- Klik op Nieuwe regel.

- Selecteer de optie Een formule gebruiken om te bepalen welke cel u wilt opmaken
- Voer nu onze formule in = weekdag (C2, 2)> 5
- Selecteer vervolgens het formaat door op de formaatknop te klikken.
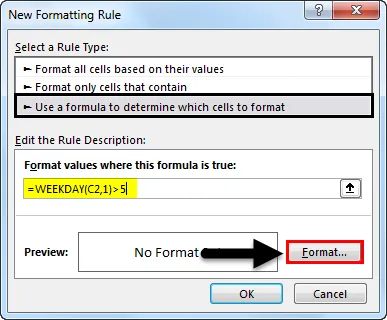
- Een vak " Cellen opmaken " wordt geopend en we kunnen elke gewenste kleur vullen.

- Hier hebben we de groene kleur genomen, door op OK te klikken , hebben we onze weekenddatums beschikbaar in groene vulling zoals in de onderstaande afbeelding.
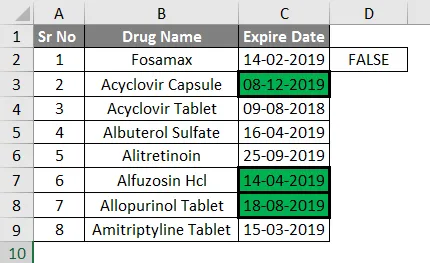
- Volgens de resultaten kunnen we zeggen dat drie vervaldata in het weekend zijn.
Voorbeeld # 3 - Markeer de datums die vandaag zijn afgelopen
Stel nu dat we de gegevens voor dit voorbeeld hebben zoals in de onderstaande afbeelding
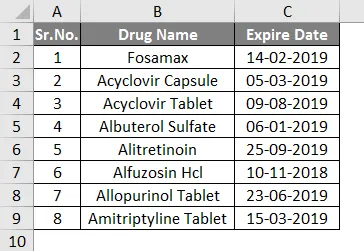
- Nu willen we de datums markeren die vandaag net voorbij zijn (datum: 09/04/2019), dus welke datums vóór 9 april 2019 zijn, worden gemarkeerd.
- Voor deze bewerking hebben we dus geen ingebouwde optie beschikbaar.
- Hier kunnen we deze bewerking uitvoeren met de functie = NOW ()
De stappen zijn als volgt:
- Selecteer de vervaldatum in de kolom.
- Klik op de voorwaardelijke opmaak en klik op nieuwe regel .

- Er wordt een vak geopend waarin u het regeltype Alleen cellen opmaken met daarin selecteert .
- Selecteer in de regelbeschrijving Celwaarde in het eerste vak en Minder dan in het tweede vak en typ = NU () functie in het derde vak.
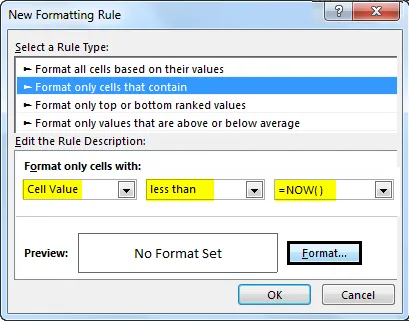
- Klik nu op formaat en selecteer het kleurformaat volgens uw keuze en we zijn klaar

- Hier hebben we bijvoorbeeld de groene kleur gebruikt.
- En klik op OK.
Zoals in de onderstaande afbeelding, kunnen we zien dat de datums in de verleden tijd nu zijn opgemaakt in de kleur Groen. 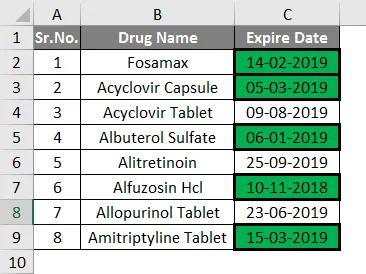
- Je denkt misschien dat het veel gemakkelijk is om dit handmatig te doen, maar wanneer we grotere gegevens hebben, is het erg handig en kunnen we het ook op zeer grote schaal gebruiken.
Dingen om te onthouden over voorwaardelijke opmaak voor datums in Excel
- Er zijn dingen om te onthouden om deze voorwaardelijke opmaak toe te passen
- Voordat we de opmaak toepassen, moeten we de kolommen selecteren waarvoor de opmaak moet worden toegepast
- Bij het maken van een nieuwe regel moet de formule worden toegepast voordat de opmaak wordt toegepast om de logica te verifiëren.
Aanbevolen artikelen
Dit is een gids voor voorwaardelijke opmaak voor datums in Excel. Hier hebben we besproken hoe u voorwaardelijke opmaak voor datums in Excel kunt gebruiken, samen met praktische voorbeelden en een downloadbare Excel-sjabloon. U kunt ook onze andere voorgestelde artikelen doornemen -
- Gebruik van voorwaardelijke opmaak in Excel
- Handleiding voor Excel-gegevensbalken
- Hoe elke andere rij in Excel te markeren?
- Hoe duplicaten in Excel te markeren?