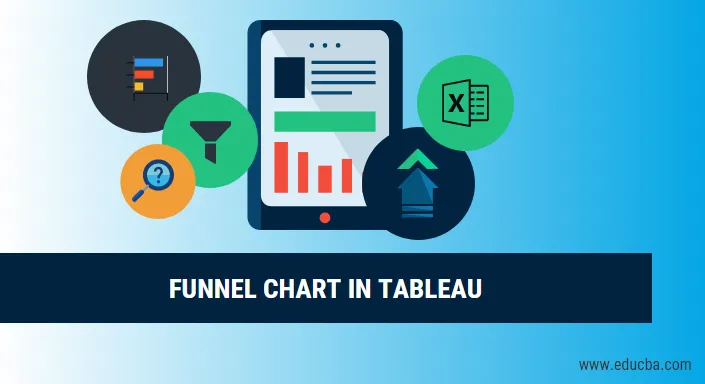
Inleiding tot trechterdiagram in Tableau
Voordat we beginnen in te gaan op de details over hoe trechterdiagram wordt uitgezet in tableau, laten we eerst weten wat trechterdiagram is? Dus, een trechterdiagram zoals de naam al doet vermoeden, wordt als een trechter weergegeven. Het toont waarden die geleidelijk verhoudingen verlagen tot 100%. Het hogere deel wordt het hoofd genoemd en het onderste deel wordt een nek genoemd. Ze kunnen worden gebruikt om alles te laten zien dat kleiner wordt. We kunnen trechterdiagram noemen als een soort alternatief voor het cirkeldiagram omdat het totale gebied dat door beide wordt bestreken 100 procent is en het enige verschil is dat we in het trechterdiagram bijvoorbeeld een kleiner gebied hebben:
- Een reep met een oppervlakte van 60 procent
- De tweede met een oppervlakte van 20 procent
- Dan de volgende met 15 procent
- En de laatste met een oppervlakte van 5 procent
Als we bijvoorbeeld in totaal 500 werknemers hebben in een kantoor met verschillende vaardigheden en we het aantal werknemers van een bepaalde vaardigheid in een afnemende volgorde willen plotten, kunnen we de trechterplot kiezen. Stel dat we 300 werknemers hebben bij Python, 150 met kennis van R en 50 met kennis van SPSS. Het hoofd van de trechtergrafiek kan 300 werknemers zijn met Python en de nek kan 50 zijn met SPSS en de middelste laag behoort tot 150 met kennis van R.
Dus na de introductie van de trechterdiagram, zullen we nu onze aandacht verleggen naar Tableau, dat zal worden gebruikt om de trechterdiagram te visualiseren.
Een tableau is een hulpmiddel dat wordt gebruikt voor visualisatie. Het wordt gebruikt voor het visueel analyseren van de gegevens. Een persoon kan een interactief deelbaar dashboard maken met behulp van Tableau en dat dashboard kan worden gebruikt om trends, variaties in gegevens weer te geven met behulp van grafieken en diagrammen. Het is geen open source, maar er is een studentenversie beschikbaar. Het interessante hieraan is dat het realtime data-analyse mogelijk maakt. Het kan worden gebruikt om verbinding te maken met bestanden, grote gegevensbronnen. Het wordt gebruikt in academici, bedrijven en veel overheidsorganisaties.
Gebouw van tableau-grafieken
Laten we nu beginnen met het maken van de tableau-grafieken. We zullen dus twee benaderingen hebben om de trechterdiagrammen in tableau te bouwen
Benadering 1 - (getrapte trechtergrafiek)
1. Open Tableau en u vindt het onderstaande scherm.
2. Maak verbinding met een bestand met behulp van een verbindingsoptie die aanwezig is op een landingspagina van Tableau. In mijn geval heb ik een Excel-bestand om verbinding te maken. Selecteer de Excel-optie en blader door uw bestand om verbinding te maken 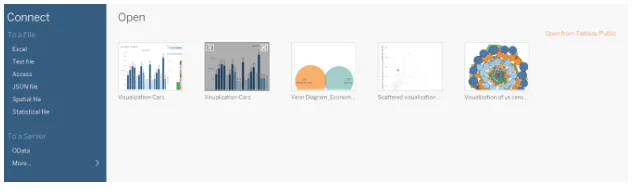
3. Ik gebruik de dataset voor kantoorbenodigdheden die zes attributen heeft en zowel numerieke als categorische waarden bevat. De onderstaande schermafbeelding laat zien hoe het eruit ziet op het tableau zodra u verbinding maakt met uw blad. Als u goed kijkt, zijn er twee attributen (eenheden en prijs per eenheid) in het meetgebied en vier (regio, rep, artikel, datum) in het dimensiegebied.

4. Klik op blad 1 dat wordt weergegeven met de knopinfo "Ga naar werkblad". Hier bereid je je visualisaties voor. De onderstaande screenshot laat zien hoe het eruit ziet. 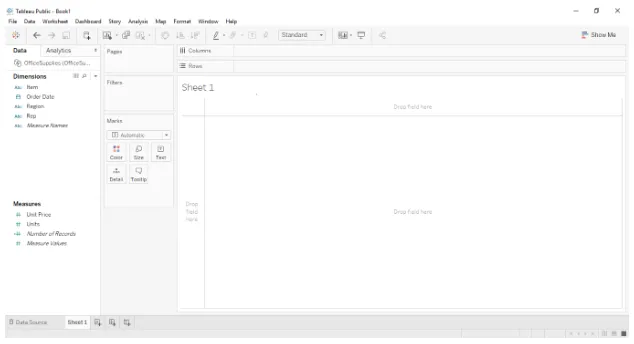
5. Omdat we nu een trechterdiagram moeten voorbereiden, moeten we elke gemeten waarde in de rijen slepen en neerzetten. Onthoud één ding dat u, voordat u dat doet, de aggregatiefunctie had moeten selecteren als "Tellingen" of "Tellingen (onderscheidend)". Nadat u in de rijen hebt gesleept, ziet u een enkele balk die de tellingen weergeeft, zoals weergegeven in de onderstaande schermafbeelding.
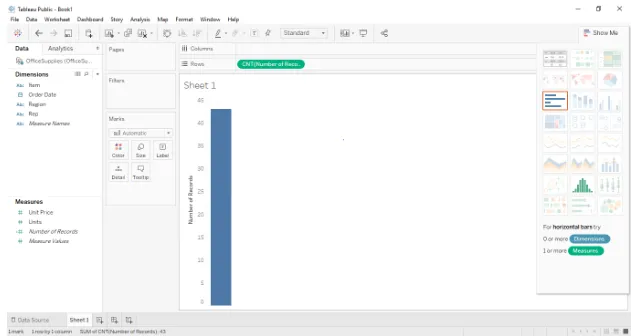
6. Nu kunnen we daarna het dimensionale veld naar het 'kleur'-gebied in de' markeringen'-kaart van het werkblad van het tableau slepen. In dit geval kunnen we de balk in groepen verdelen. Hier hebben we drie groepen in de gegevensbron die oost, centraal en west zijn. Hetzelfde wordt weergegeven in de onderstaande schermafbeelding. 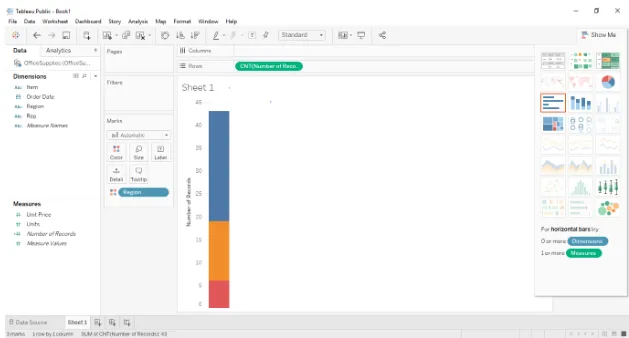
7. Nu is de volgende stap om gewoon op ctrl te drukken en de gemeten waarde in rijen naar de maatsectie in de kaart te slepen. Vergeet niet om de Ctrl ingedrukt te houden terwijl u het aantal records sleept dat aanwezig is in de rijensectie, omdat hierdoor een nieuwe kopie van de gemeten waarde wordt gemaakt en de secties in de balk worden onderscheiden naar grootte. Dus het staafdiagram is nu verder opgesplitst op basis van regio en grootte. De onderstaande screenshot toont hetzelfde. 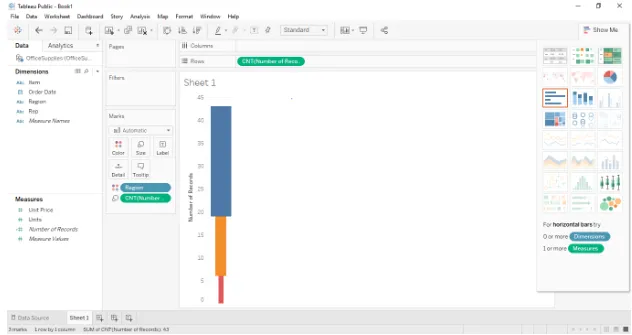
8. Nu om het bovenstaande om te zetten in trechterdiagram. Verander gewoon de weergavebalk in de werkbalk van "standaard" naar "Gehele weergave" en het zal worden omgezet in een trechterdiagram zoals getoond in de onderstaande screenshot. 
Benadering 2 - (Gladde trechtergrafiek)
1. De eerste vier stappen blijven hetzelfde en vanaf stap 5 verandert de aanpak. Voor deze aanpak moeten we eerst het gebied uit het dimensieveld sorteren door met de rechtermuisknop op het gebied> standaardeigenschappen> sorteren te klikken en vervolgens het dimensieveldgebied naar de rijenplank te slepen en neer te zetten. De onderstaande screenshot illustreert hetzelfde. 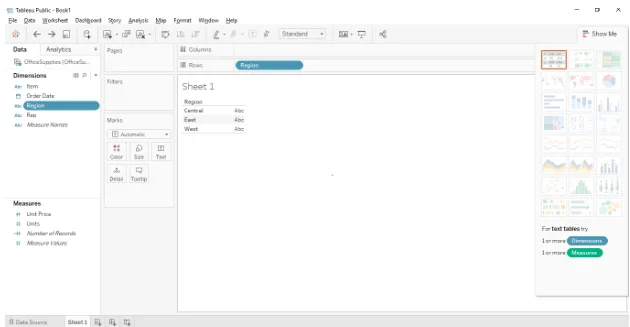
2. De volgende stap is het slepen en neerzetten van het meetveld 'Aantal records' naar de kolomplank. Vergeet niet om de standaardeigenschappen te wijzigen in tellingen of tellingen (onderscheidend). Onderstaande screenshot toont hetzelfde. 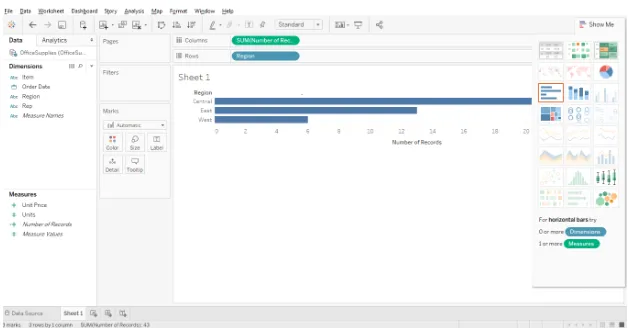
3. Nadat u dit hebt gedaan, wijzigt u nu de Marks-plank in "Gebied" van "Automatisch" met behulp van de vervolgkeuzelijst. Onderstaande screenshot toont hetzelfde. 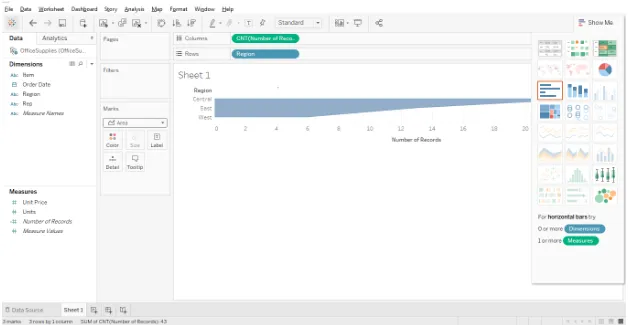
4. De volgende stap is het maken van een berekend veld of omgekeerd van het telveld (Aantal records) en het berekende veld naar de kolomplank slepen en neerzetten. Om een berekend veld te maken: Klik met de rechtermuisknop op het veld (Aantal records)> Maken> berekend veld. Onderstaande schermafbeeldingen toont het dialoogvenster voor het berekende veld. 
5. De laatste stap is om het bestand naar de kolomplank te slepen en neer te zetten. Onderstaande screenshot toont hetzelfde. 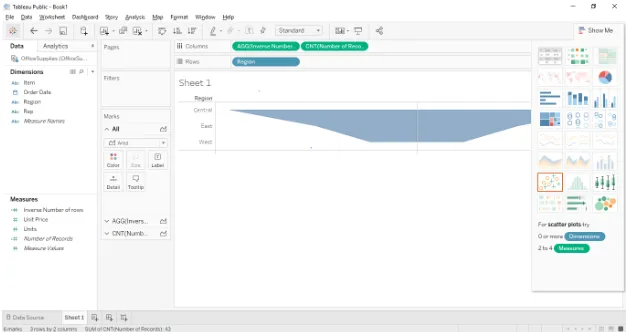
Conclusie
Trechtergrafieken worden meestal gebruikt wanneer we iets laten zien dat kleiner wordt. Hieronder staan enkele gebieden waar ze kunnen worden gebruikt.
- Om het orderafhandelingsproces te visualiseren.
- Om het verkoopproces van begin tot eind te visualiseren.
- De informatiestroom visualiseren op basis van prioriteit.
Aanbevolen artikelen:
Dit is een gids voor trechtergrafiek in Tableau. Hier hebben we de verschillende benaderingen besproken om de trechterdiagrammen in tableau te bouwen. U kunt ook de volgende artikelen bekijken voor meer informatie -
- Kaartgrafiek in Excel
- Excel-typen grafieken
- Inleiding tot gestapeld staafdiagram in tableau
- Overzicht van lijndiagram in Tableau