In deze zelfstudie laat ik je zien hoe je tanden witter kunt maken in Photoshop met behulp van een aanpassingslaag voor Tint / Verzadiging waarmee we tanden tegelijkertijd witter en helderder kunnen maken. We beginnen met het leren om tanden voor een enkele persoon in een afbeelding witter te maken, en dan leren we hoe we de tanden voor twee of meer mensen op dezelfde foto witter kunnen maken met behulp van afzonderlijke aanpassingslagen.
Om mee te volgen, kunt u elke foto gebruiken waarbij iemands tanden er witter kunnen uitzien. Ik gebruik deze afbeelding die ik heb gedownload van Adobe Stock:

De originele afbeelding. Credit: Adobe Stock.
Als ik inzoom voor een nadere blik, zien we wat geel in de tanden, vooral met de man links. De tanden van beide mensen kunnen ook wat opheldering gebruiken. We kunnen beide dingen doen (tanden witter en helderder maken) met behulp van een enkele aanpassingslaag voor tint / verzadiging:

De tanden van beide mensen kunnen witter en helderder zijn.
Laten we beginnen!
Hoe tanden witter te maken in Photoshop
Voor deze zelfstudie gebruik ik Photoshop CC, maar elke stap is compatibel met Photoshop CS6. Je kunt ook mijn video van deze tutorial volgen op ons YouTube-kanaal. Of download deze tutorial als een printklare PDF!
Stap 1: Selecteer het gereedschap Lasso
Begin met het tekenen van een selectie rond de tanden. Selecteer de Lasso-tool op de werkbalk :

Het gereedschap Lasso selecteren.
Stap 2: Teken een selectie rond de tanden
Als je werkt aan een foto met twee of meer mensen erin, zoals ik hier ben, kun je in de verleiding komen om ieders tanden tegelijk te selecteren en witter te maken. Maar het probleem is dat ieders tanden verschillend zijn en meestal verschillende hoeveelheden whitening nodig hebben. U krijgt betere resultaten door de tanden van één persoon tegelijk te bleken. Ik zal beginnen met de man links.
Teken een selectie rond de tanden. Maak je geen zorgen als dit niet de meest nauwkeurige selectie is, want we kunnen het later gemakkelijk opruimen. Trek gewoon rond de tanden en blijf zo dicht mogelijk bij de randen:

Een selectieomtrek rond de tanden tekenen met het gereedschap Lasso.
Stap 3: Voeg een aanpassingslaag voor tint / verzadiging toe
Klik op het pictogram Nieuwe opvul- of aanpassingslaag onder in het deelvenster Lagen:
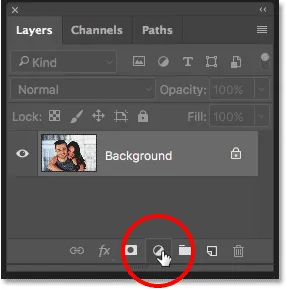
Klik op het pictogram Nieuwe opvul- of aanpassingslaag.
Kies Tint / Verzadiging uit de lijst:

Een aanpassingslaag voor tint / verzadiging selecteren.
Een aanpassingslaag voor Tint / Verzadiging verschijnt boven de achtergrondlaag:
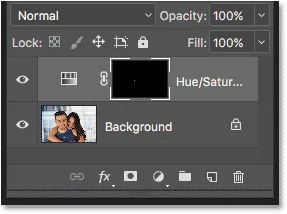
De aanpassing wordt boven de afbeelding toegevoegd.
Stap 4: Wijzig de bewerkingsoptie in geel
De bedieningselementen en opties voor de aanpassingslaag Tint / Verzadiging zijn te vinden in het deelvenster Eigenschappen van Photoshop. Tint is standaard van invloed op alle kleuren in de afbeelding, en dat komt omdat de optie Bewerken is ingesteld op Master :

De optie Bewerken is standaard ingesteld op Master.
Om alleen de geel in de afbeelding te bewerken, zodat we het geel van de tanden kunnen verwijderen, wijzigt u de optie Bewerken in Geel :
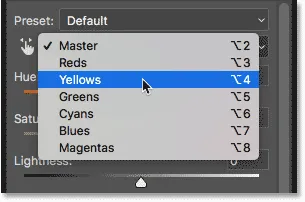
De optie Bewerken wijzigen van Master in Geel.
Stap 5: Verlaag de verzadiging van het geel
Klik op de schuifregelaar Verzadiging en sleep deze naar links. Hoe verder je sleept, hoe meer je het geel in de tanden desatureert, waardoor ze witter worden. Houd er echter rekening mee dat tanden van nature wat geel hebben. Als u de schuifregelaar Verzadiging helemaal naar links sleept, zoals ik hier doe:
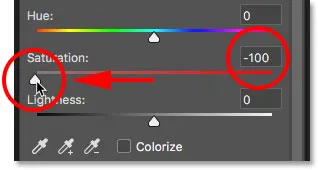
Sleep de schuifregelaar Verzadiging naar -100.
Je verwijdert het geel volledig, wat resulteert in tanden die er saai en levenloos uitzien:

Grijsachtig wit is geen gezonde look voor tanden.
Houd in plaats daarvan uw afbeelding in de gaten terwijl u de schuifregelaar sleept en net genoeg geel laat om de tanden er natuurlijk uit te laten zien. De instelling die u nodig hebt, hangt af van hoe geel de tanden waren om mee te beginnen. Voor mijn afbeelding werkt een verzadigingswaarde van ongeveer -80 goed:
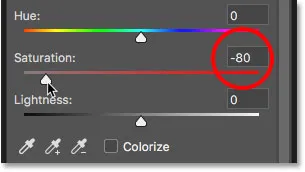
De verzadigingswaarde terugdraaien.
De tanden bleken: voor en na
Vergelijk de witte versie van de tanden met hoe ze er oorspronkelijk uitzagen om de resultaten beter te beoordelen. Klik in het deelvenster Lagen op het zichtbaarheidspictogram van de aanpassingslaag Tint / Verzadiging. Klik er eenmaal op om de effecten van de aanpassingslaag tijdelijk te verbergen en de originele afbeelding te bekijken. Klik er nogmaals op om de aanpassingslaag weer in te schakelen en de witgekleurde versie te bekijken:
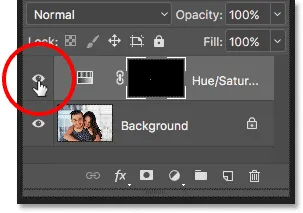
De aanpassingslaag in- en uitschakelen met het zichtbaarheidspictogram.
Hier is een vergelijking voor en na die de verbetering tot nu toe laat zien. De linkerhelft van de tanden is hoe ze er oorspronkelijk uitzagen. De rechterhelft is hoe ze eruit zien na het verwijderen van de meeste (maar niet alle) van de gele:

Een vergelijking vóór (links) en na (rechts) van het bleken van tanden.
Stap 6: Wijzig de bewerkingsmodus terug naar meester
We hebben de tanden witter gemaakt, dus laten we ze opvrolijken. Wijzig de optie Bewerken in het deelvenster Eigenschappen van Geel terug naar Master zodat we alle kleuren tegelijk kunnen aanpassen, niet alleen de geel:

Instelling Bewerken terug naar Master.
Stap 7: Sleep de schuifregelaar Lichtheid om de tanden op te helderen
Klik op de schuifregelaar Lichtheid en begin deze naar rechts te slepen. Hoe verder je sleept, hoe lichter de tanden zullen verschijnen. Houd je afbeelding in de gaten terwijl je de schuifregelaar versleept, zodat je ze niet te veel lichter maakt. Voor mijn afbeelding werkt een lichtheidswaarde van ongeveer +20 goed:
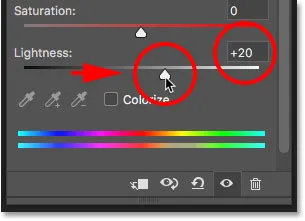
Toenemende lichtheid om de tanden helderder te maken.
De tanden zien er nu helderder uit. Maar afhankelijk van hoe nauwkeurig u was bij het selecteren van de tanden met de Lasso-tool, ziet u mogelijk enkele gebieden rond de tanden die ook zijn opgehelderd. In mijn geval is er wat ongewenste verheldering in de lippen en het tandvlees langs de boven- en onderkant van de tanden. We zullen deze gebieden vervolgens opruimen:

De tanden zijn opgehelderd, maar hebben ook gebieden rond de tanden.
Stap 8: Selecteer het penseel
Een leuke functie van aanpassingslagen in Photoshop is dat ze een ingebouwd laagmasker bevatten. In het deelvenster Lagen zien we de laagmaskerminiatuur op de aanpassingslaag Tint / Verzadiging. De miniatuur is meestal gevuld met zwart, met slechts een klein gebied gevuld met wit. Het zwart vertegenwoordigt de gebieden in onze afbeelding die niet worden beïnvloed door de aanpassingslaag. Het wit is het gebied dat wordt beïnvloed. Photoshop heeft onze eerste Lasso-gereedschapselectie gebruikt om het laagmasker voor ons te maken, het gebied dat we hebben geselecteerd (de tanden) met wit te vullen en al het andere met zwart te vullen:
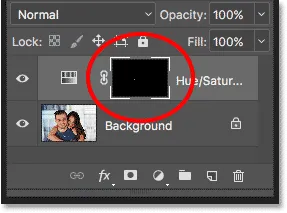
De laagmaskerminiatuur voor de aanpassingslaag Tint / Verzadiging.
Om de gebieden rond de tanden schoon te maken, hoeven we alleen maar met een kwast op het laagmasker te schilderen. Selecteer het penseel op de werkbalk:

Penseel selecteren.
Stap 9: Zet je voorgrondkleur op zwart
We moeten de ongewenste gebieden met zwart schilderen. Photoshop gebruikt onze huidige voorgrondkleur als penseelkleur, wat betekent dat we onze voorgrondkleur op zwart moeten instellen. De huidige voorgrond- en achtergrondkleuren verschijnen in de kleurstalen onder aan de werkbalk. Het staal linksboven is de voorgrondkleur. Het staal rechtsonder is de achtergrondkleur. Druk eerst op de letter D op uw toetsenbord. Hiermee worden uw voorgrond- en achtergrondkleuren teruggezet naar hun standaardwaarden, waardoor uw voorgrondkleur wit en uw achtergrondkleur zwart worden. Om ze vervolgens te verwisselen en je voorgrondkleur in te stellen op zwart, druk je op de letter X op je toetsenbord:
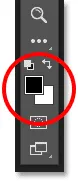
De voorgrondkleur (linksboven) moet worden ingesteld op zwart.
Stap 10: Verf rond de tanden om het gebied schoon te maken
Verf rond de tanden om eventuele probleemgebieden op te ruimen. Een kleine borstel met een zachte rand werkt het beste. U kunt de grootte van uw penseel aanpassen via het toetsenbord. Druk herhaaldelijk op de linker bracket-toets ( ( ) om het penseel kleiner te maken of op de rechter bracket-toets ( ) ) om deze groter te maken. Om de borstel zachter te maken, houdt u Shift ingedrukt terwijl u op de linker bracket-toets drukt of houdt u Shift ingedrukt en drukt u op de rechter bracket-toets om de randen van de borstel harder te maken.
Voorbeeld: opruimen rond de tanden
Hier schilder ik langs de bovenlip en tandvleeslijn boven de tanden om het witten en ophelderen van die gebieden te verwijderen. Omdat we op het laagmasker schilderen, niet op de afbeelding zelf, zien we de penseelkleur niet tijdens het schilderen. In plaats daarvan verdwijnen de effecten van de aanpassingslaag Tint / Verzadiging:

De gebieden boven de tanden opruimen.
Ik zal ook langs de onderkant van de tanden schilderen om het bleken en ophelderen van de onderlip te verwijderen:

De gebieden onder de tanden opruimen.
Als u een fout maakt en per ongeluk over de tanden schildert, drukt u op de letter X op uw toetsenbord om uw voor- en achtergrondkleuren te verwisselen. Dit stelt uw penseelkleur in op wit . Verf over de fout om het witten terug te brengen en druk vervolgens opnieuw op X om je penseelkleur terug in zwart te zetten en door te gaan met schilderen.
Ik zal de resterende probleemgebieden aan de linker- en rechterkant van de tanden weg schilderen, en hier is het resultaat. De tanden zien er nu witter en helderder uit, terwijl de gebieden eromheen weer normaal zijn:

Het resultaat na het opruimen van de omliggende gebieden.
De helderheid van specifieke tanden aanpassen
De tanden zien er goed uit, behalve één gebied. Er zijn drie onderste tanden aan de rechterkant die aanvankelijk donkerder waren dan de anderen vanwege schaduwen die erop werden geworpen. Na het ophelderen van de tanden met de schuifregelaar Lichtheid, zien die drie tanden er nu vervaagd en vervaagd uit:

Een paar tanden zien er onnatuurlijk licht uit.
Om een probleem als dit op te lossen, kunt u het effect van de aanpassingslaag Kleurtoon / Verzadiging op specifieke tanden verminderen door er met zwart over te schilderen met een lagere dekking van het penseel. U vindt de optie Dekking op de optiebalk. Ik verlaag de mijne van 100% (de standaardinstelling) tot 50% :

De dekking van het penseel verlagen.
Dan, met mijn penseelkleur nog steeds op zwart, zal ik over die tanden schilderen om een deel van hun oorspronkelijke helderheid te herstellen. Vergeet niet om de dekking weer in te stellen op 100%, anders krijg je de volgende keer dat je het penseel gebruikt onverwachte resultaten:

Schilderen over die drie tanden om enkele van de oorspronkelijke schaduwen terug te brengen.
Ik zal uitzoomen zodat we het eindresultaat kunnen zien. Tot nu toe, zo goed. De tanden van de man zien er witter en helderder uit. Ter vergelijking: het geel in de tanden van de vrouw is meer merkbaar geworden:

Het resultaat na het bleken en verhelderen van de tanden van de man.
Meer informatie: Laagmaskers begrijpen in Photoshop
Tanden bleken voor meer mensen op de foto
Zoals ik al eerder zei, wil je voor het beste resultaat bij het bleken van tanden voor twee of meer mensen op dezelfde foto, een afzonderlijke aanpassingslaag voor tint / verzadiging voor elke persoon gebruiken. We hebben de details van elke stap al doorlopen toen ik de tanden van de man corrigeerde, dus ik zal ze hier snel opnieuw doorlopen met de tanden van de vrouw, zodat we kunnen zien hoe we met meerdere aanpassingslagen in Photoshop kunnen werken.
De tanden selecteren
Eerst zal ik de Lasso-tool opnieuw selecteren op de werkbalk. U kunt ook de Lasso-tool selecteren door op uw toetsenbord op de letter L te drukken:

De Lasso-tool opnieuw selecteren.
Vervolgens teken ik een selectieomtrek rond de tanden van de vrouw:

De tanden van de vrouw selecteren met de Lasso-tool.
Een nieuwe aanpassingslaag voor tint / verzadiging toevoegen
Ik klik op het pictogram Nieuwe opvul- of aanpassingslaag onder in het deelvenster Lagen:
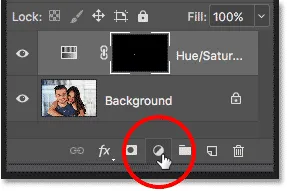
Klik op het pictogram Nieuwe opvul- of aanpassingslaag.
Dan kies ik opnieuw Tint / Verzadiging uit de lijst:

Een afzonderlijke aanpassingslaag voor tint / verzadiging voor de tanden van de vrouw toevoegen.
Een tweede aanpassingslaag voor tint / verzadiging wordt toegevoegd. Degene bovenaan is degene die ik zal gebruiken om de tanden van de vrouw witter te maken. Die eronder is de originele aanpassingslaag die ik voor de tanden van de man heb gebruikt:
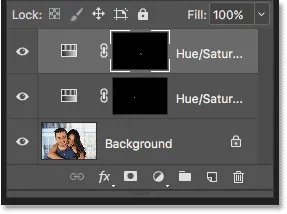
De tweede aanpassingslaag verschijnt boven de eerste.
De tanden bleken
Met de tweede aanpassingslaag toegevoegd, zijn de stappen voor het witten en ophelderen van haar tanden hetzelfde als voorheen. In het deelvenster Eigenschappen wijzig ik de optie Bewerken van Master in Geel . Vervolgens sleep ik de schuifregelaar Verzadiging naar links om het geel van haar tanden te verminderen, maar niet volledig te verwijderen. Voor de tanden van de man, heb ik de verzadiging verlaagd tot een waarde van -80. Deze keer hoef ik niet zo ver te gaan. Een waarde van ongeveer -70 zou het moeten doen:
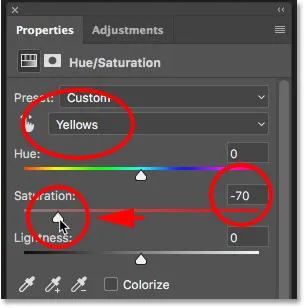
De tanden van de vrouw hebben minder whitening nodig dan die van de man.
De tanden ophelderen
Om haar tanden op te helderen, verander ik de optie Bewerken van Geel terug naar Master en vervolgens verhoog ik de waarde Lichtheid door de schuifregelaar naar rechts te slepen. Haar tanden zijn al redelijk helder, dus ik zal deze keer de waarde Lichtheid niet zo ver duwen. Ik zal het verhogen tot +10 :
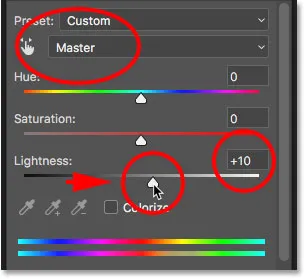
Alleen een vleugje fleuren toevoegen met de schuifregelaar Lichtheid.
Opruimen rond de tanden
Ten slotte selecteer ik het penseel, op de werkbalk of door op de letter B op mijn toetsenbord te drukken:

Penseel selecteren.
Vervolgens schilder ik met zwart op het laagmasker met een kleine, zachte randborstel om de gebieden rond de tanden schoon te maken:

De gebieden rond de tanden opruimen door zwart op het laagmasker te schilderen.
Voor en na
En daarmee zijn we klaar! De tanden van beide mensen zijn nu witter en helderder. Om de bewerkte versie van de afbeelding te vergelijken met de originele versie, houdt u de Alt (Win) / Option (Mac) -toets op uw toetsenbord ingedrukt en klikt u op het zichtbaarheidspictogram van de achtergrondlaag:
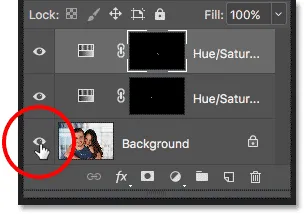
Klik op het zichtbaarheidspictogram van de achtergrondlaag terwijl u Alt (Win) / Option (Mac) ingedrukt houdt.
Dit verbergt alle lagen in het document behalve de achtergrondlaag, waardoor de originele foto zichtbaar wordt:

De originele afbeelding bekijken ter vergelijking.
Om de aanpassingslagen weer in te schakelen, houdt u Alt (Win) / Option (Mac) ingedrukt en klikt u opnieuw op het zichtbaarheidspictogram van de achtergrondlaag. En hier, na het bleken van de tanden van de vrouw met behulp van een afzonderlijke aanpassingslaag, is mijn uiteindelijke resultaat:

Het eindresultaat.
Hoe tanden witter te maken in Photoshop - Snelle samenvatting
In deze tutorial hebben we veel besproken. Hier is een korte samenvatting van de stappen voor het witter maken van tanden in Photoshop:
- 01. Selecteer eerst het gereedschap Lasso en teken een selectie rond de tanden.
- 02. Klik in het deelvenster Lagen op het pictogram Nieuwe opvul- of aanpassingslaag en kies een aanpassingslaag voor Tint / Verzadiging .
- 03. Wijzig in het deelvenster Eigenschappen de optie Bewerken van Master in Geel .
- 04. Sleep de schuifregelaar Verzadiging naar links om het geel in de tanden te verminderen.
- 05. Wijzig nog steeds in het deelvenster Eigenschappen de optie Bewerken van Geel terug in Master .
- 06. Selecteer het penseel, zet je voorgrondkleur op zwart en schilder vervolgens rond de tanden op het laagmasker om de effecten van de aanpassingslaag in de lippen en het tandvlees te verbergen.
- 07. Gebruik voor afbeeldingen met twee of meer personen een afzonderlijke aanpassingslaag voor Tint / Verzadiging voor elke persoon voor de beste resultaten.
En daar hebben we het! Zo kun je tanden eenvoudig witter en helderder maken met een eenvoudige aanpassingslaag voor tint / verzadiging in Photoshop! Bezoek onze sectie Foto retoucheren voor meer tutorials over het bewerken van afbeeldingen!