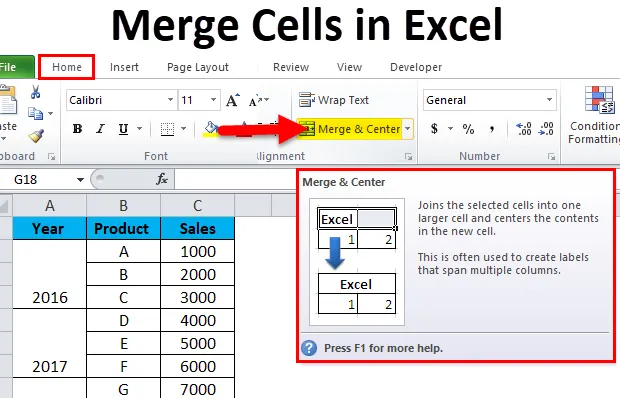
Cellen samenvoegen in Excel (inhoudsopgave)
- Cellen samenvoegen met behulp van samenvoegen en centreren
- Cellen samenvoegen met CONCATENATE
- Cellen samenvoegen met Ampersand (&) Operator
- Truc om snel meerdere cellen samen te voegen
Cellen samenvoegen in Excel
Onze vereisten tijdens het gebruik van Excel kunnen erg gevarieerd zijn, elk scenario vereist het gebruik van een andere formule, een andere functie van Excel of een combinatie van beide. Het is vaak onze bedoeling om de inhoud van meerdere cellen samen te voegen tot één om de gegevens op een andere manier te presenteren.
Er zijn een paar manieren om dit aan te pakken - om celwaarden in Excel samen te voegen. Het doel van dit artikel is om te laten zien op welke manieren cellen kunnen worden samengevoegd in Excel. We zullen de voordelen en de nadelen van elke methode bespreken en dus proberen aan te geven welke methode ideaal is voor het samenvoegen van cellen in Excel.
Cellen samenvoegen in Excel met de optie Samenvoegen en centreren
Samenvoegen betekent in wezen het hebben van de gecombineerde waarden van meerdere cellen in één. Misschien wel de meest gebruikte en een van de eenvoudigste manieren om dit te bereiken met behulp van de optie "Samenvoegen en centreren" in het lint Home.
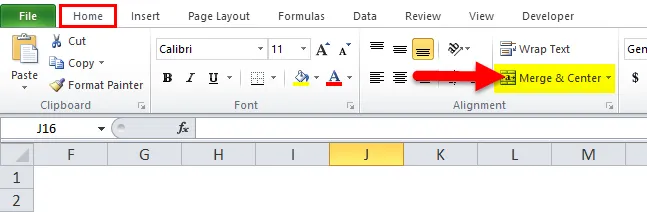
Er is echter een nadeel met deze manier van samenvoegen. Als we wat gegevens in cellen A1 en B1 hebben, zou het gebruik van deze vorm van samenvoegen resulteren in het behoud van de waarde aan de linkerkant en het overschrijven van de waarde aan de rechterkant.
Laten we een voorbeeld bekijken om dit nadeel beter te begrijpen.
We hebben een lijst waarbij de eerste kolom (A) de voornamen bevat en de tweede kolom (B) de achternamen. Als we de inhoud van "Voornaam" en "Achternaam" willen samenvoegen, mislukt deze methode omdat alleen de waarde voor de linkerhand wordt gebruikt en de waarden voor de rechterhand volledig worden overschreven.
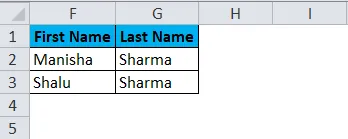
Stap 1: We moeten de cellen selecteren die we samen willen voegen. In dit scenario selecteren we cellen A2 en B2.
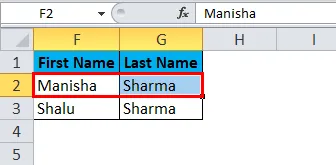
Stap 2: We klikken vervolgens op de optie "Samenvoegen en centreren" op het lint Home.
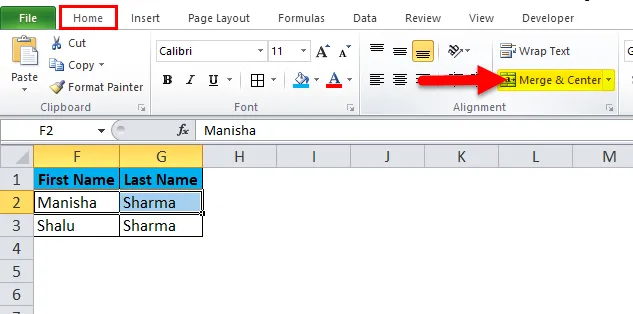
Stap 3: Op het moment dat we op "Samenvoegen en centreren" klikken, verschijnt er een dialoogvenster met een waarschuwing waarin staat dat alleen de waarde voor de linkerhand wordt beschouwd en de waarde voor de rechterhand wordt genegeerd.
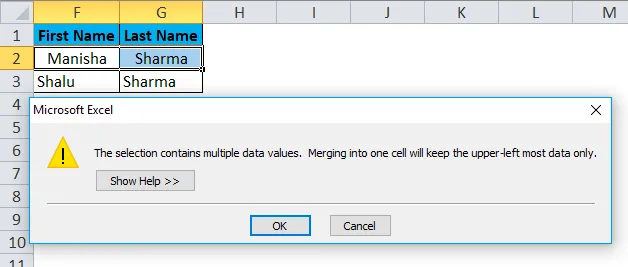
Stap 4: Klik op "OK"
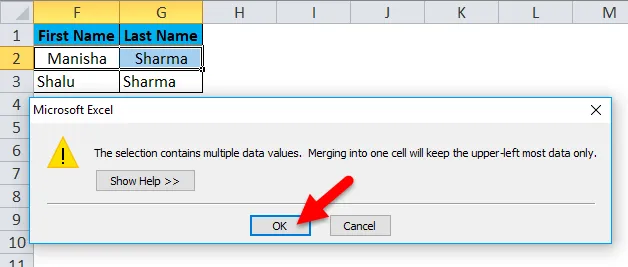
Stap 5: Zodra we op "OK" klikken, krijgen we het volgende resultaat

Wat hier is gebeurd, is dat Excel de twee cellen samengevoegd heeft in plaats van de celwaarden. Hierdoor hebben we een samengevoegde cel gekregen, maar zijn we de "achternaam" in het proces kwijtgeraakt. Dit is het belangrijkste nadeel van het gebruik van de optie 'Samenvoegen en centreren'.
Nu zullen we de twee beste manieren bespreken om cellen in Excel samen te voegen.
Beste manieren om cellen samen te voegen in Excel
Dus je hebt misschien de vraag: wat is de juiste en meest effectieve manier om cellen in Excel samen te voegen? Hier is het antwoord daarop.
- Samenvoegingsformule
- Ampersand (&) operator
Laten we eens kijken wat elk van deze opties in detail zijn.
-
Cellen samenvoegen met CONCATENATE
Zoals we inmiddels hebben gezien, heeft Excel een breed scala aan formules voor verschillende behoeften. De CONCATENATE-formule kan de inhoud van meerdere cellen samenvoegen tot één cel. Door deze methode te gebruiken, kunnen we met succes de "voornaam" en de "achternaam" samenvoegen zonder gegevens te verliezen in het proces. Het resultaat zou echter beschikbaar zijn in een nieuwe cel.
Stap 1: Eerst zullen we Cel C2 selecteren.
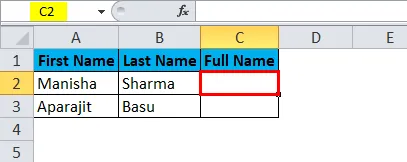
Stap 2: Vervolgens zullen we de CONCATENATE-formule toepassen zoals hieronder weergegeven.
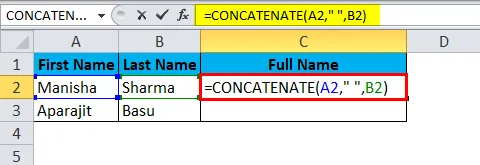
Door deze formule toe te passen, krijgen we nu de juiste resultaten:
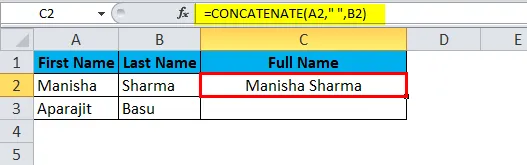
Evenzo zullen we ander resultaat krijgen.
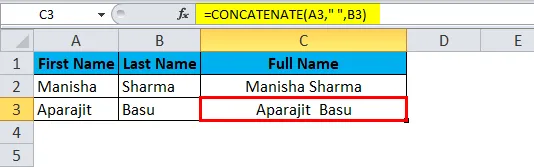
Als we nu kijken naar het uiteenvallen van de formule:
A2 = De eerste cel die we willen samenvoegen.
““ = De ruimte tussen de voornaam en de achternaam.
B2 = De laatste cel die we willen samenvoegen.
Met deze methode kunnen we meerdere cellen samenvoegen tot één cel, maar deze bevindt zich in een andere cel.
-
Cellen samenvoegen met Ampersand (&) Operator
Net als de manier waarop we twee cellen hebben samengevoegd met de functie CONCATENATE, gebruiken we de operator ampersand (&). Het enige verschil zal zijn - in plaats van de CONCATENATE-functie zullen we de operator "&" gebruiken.
Stap 1: Eerst zullen we de cel C2 selecteren:
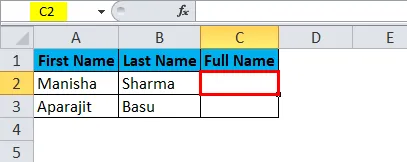
Stap 2: Vervolgens passen we de formule toe zoals hieronder wordt weergegeven.
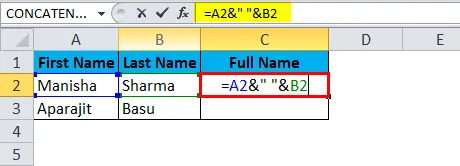
Dit zou ons het volgende resultaat opleveren:
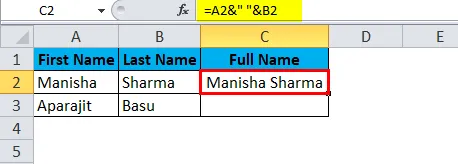
Evenzo zullen we een ander resultaat krijgen.
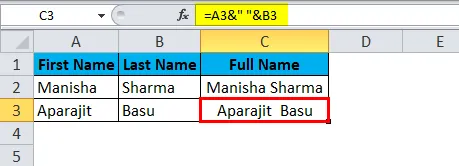
Optie samenvoegen
Laten we nu de verschillende opties in de optie "Samenvoegen" bespreken die we eerder kort hadden genoemd.
- Samenvoegen en centreren: met deze optie worden de geselecteerde cellen samengevoegd door alleen de linkerwaarde te behouden en de tekstuitlijning als middelpunt te maken.
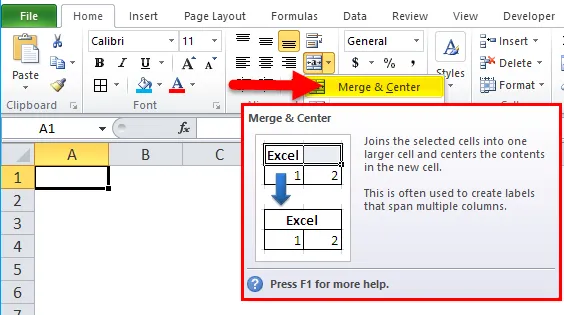
- Samenvoegen: “Samenvoegen” zou de geselecteerde cellen samenvoegen maar zou de uitlijning niet veranderen.
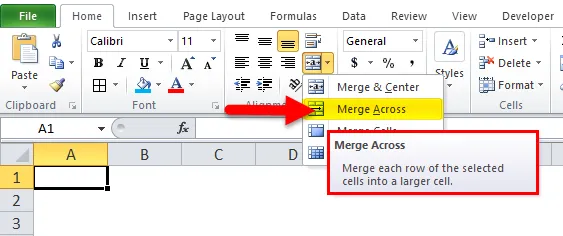
- Cellen samenvoegen: dit is misschien de eenvoudigste optie - het zou alleen de geselecteerde cellen samenvoegen.
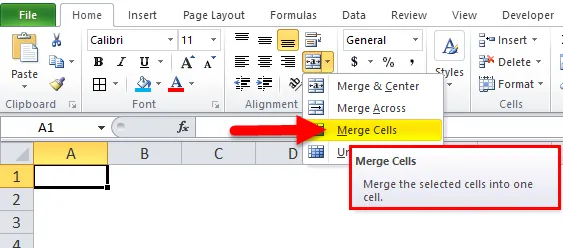
- Unmerge Cells: "Unmerge Cells" is precies het tegenovergestelde van Merge. Het maakt de cellen ongedaan.
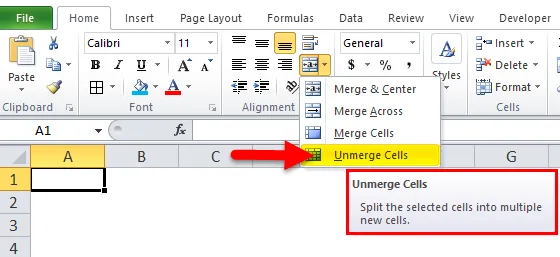
Dus nu we hebben besproken hoe cellen in Excel kunnen worden samengevoegd, is het misschien interessant om te weten dat we ook cellen kunnen "Unmergen"!
Hoe cellen in Excel op te splitsen?
Stel dat we dezelfde set samengevoegde cellen hebben die we eerder hadden gezien met de optie 'Samenvoegen en centreren'.
U kunt deze cellen samenvoegen in Excel-sjabloon hier downloaden - cellen samenvoegen in Excel-sjabloon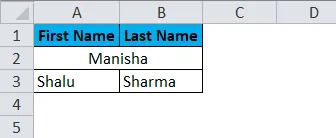
Om deze cellen samen te voegen, moeten we opnieuw naar het lint Home gaan en naar de optie 'Samenvoegen en centreren' gaan en op de vervolgkeuzepijl aan de zijkant klikken om de onderliggende opties te openen.
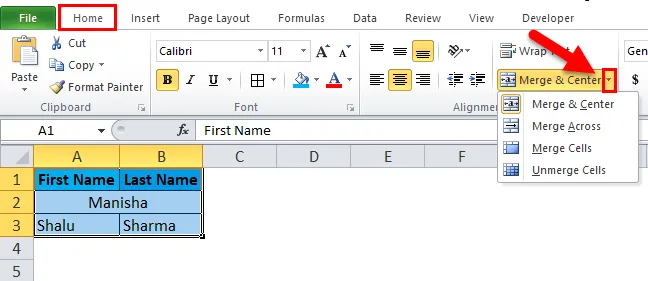
Nu zullen we hier de optie "Unmerge Cells" selecteren om de geselecteerde cellen ongedaan te maken.
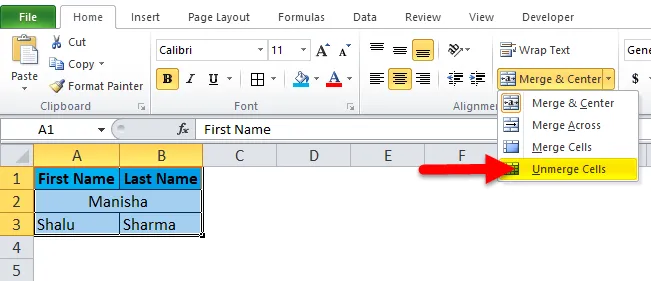
Daarom zijn de samengevoegde cellen "niet samengevoegd" met behulp van deze optie.
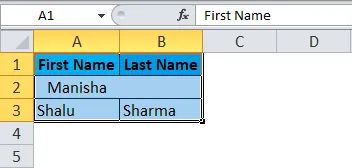
Truc om snel meerdere cellen in Excel samen te voegen
Stel dat we meerdere cellen in Excel moeten samenvoegen. Ons doel hier is om alle cellen samen te voegen voor een "Jaar" voor alle vermeldingen voor een bepaald jaar.
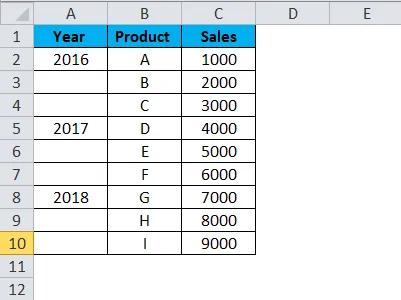
Stap 1: We gaan door met het selecteren van de cellen A2 tot A4.
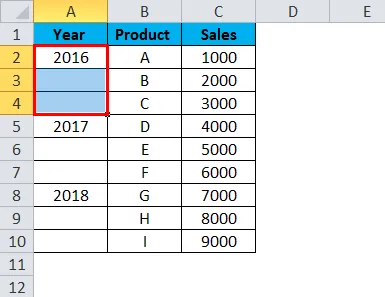
Stap 2: Vervolgens gaan we naar het Home-lint en klikken op "Samenvoegen en centreren".

Zoals we in de onderstaande schermafbeelding zien, zijn de cellen A2, A3 en A4 met succes samengevoegd.
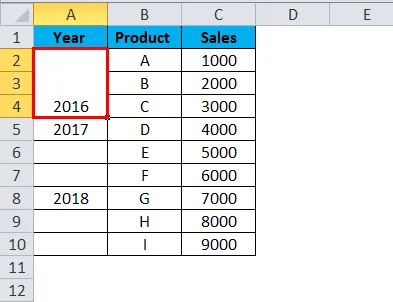
Stap 3: Nu zullen we eenvoudig op deze samengevoegde cel klikken en vervolgens op "Format Painter" in het Home-lint klikken.
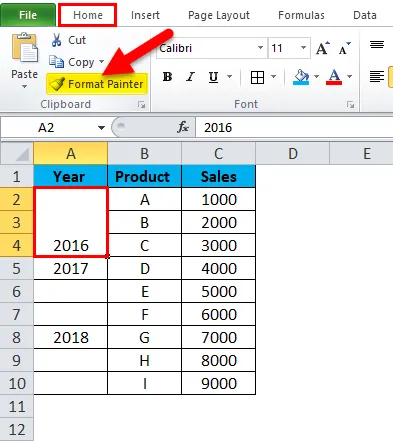
Hierdoor worden de geselecteerde cellen gemarkeerd zoals hieronder wordt weergegeven.
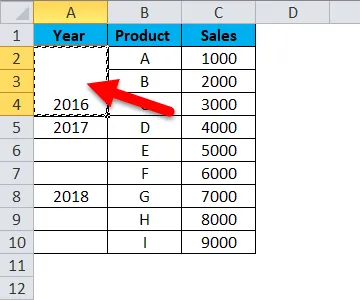
Stap 4: Vervolgens zullen we de cellen A5 naar A10 selecteren en slepen.
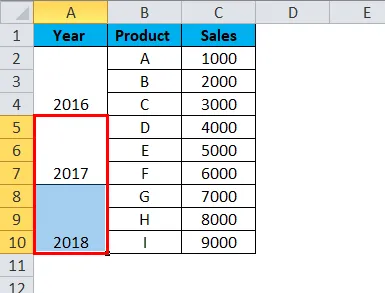
Zoals we kunnen zien, is het samenvoegen de rest van de jaren uitgevoerd door eenvoudig op "Format Painter" te klikken. Format Painter kopieert in wezen hetzelfde formaat van de broncellen en past deze toe op alle doelcellen.
Dingen om te onthouden over cellen samenvoegen in Excel
- Gegevens sorteren over samengevoegde cellen in Excel is niet mogelijk.
- Navigeren door samengevoegde cellen kan moeilijk en omslachtig worden.
- Het is raadzaam om de optie cellen samenvoegen alleen te gebruiken voor koppen.
- De optie Samenvoegen is beperkt tot cellen samenvoegen en niet de celwaarden.
- Als we de celwaarden moeten samenvoegen, moeten we de functie CONCATENATE of de operator Ampersand (&) gebruiken.
- Er is een snelkoppeling om cellen in Excel samen te voegen: Alt + H + M + U. Deze combinatie van toetsaanslagen voegt samen en maakt de cellen ongedaan die in het Excel-blad zijn geselecteerd.
Aanbevolen artikelen
Dit is een gids geweest voor het samenvoegen van cellen in Excel. Hier bespreken we hoe cellen in Excel kunnen worden samengevoegd, samen met praktische voorbeelden en een downloadbare Excel-sjabloon. U kunt ook onze andere voorgestelde artikelen doornemen -
- Hoe een geclusterd staafdiagram in te voegen?
- Cirkeldiagram invoegen in Excel
- Hoe de ROUNDUP-functie te gebruiken?
- Handleiding voor QUARTILE-functie in Excel