
Introductie tot Unity Scripting
Om de activa in het project tot leven te brengen, hebben we scripts nodig. Het is het meest fundamentele onderdeel van de applicatie die u wilt bouwen met Unity Scripting. Scripts worden gebruikt om de logica te schrijven van hoe de spelobjecten zich in de toepassing moeten gedragen. Het kan worden gebruikt om verschillende AR-, VR-systemen, grafisch effect, animatiebesturing, fysica-besturing, aangepast AI-systeem, enz. Te maken. Dus over het algemeen is scripting het hart en de ziel van de toepassing.
Hoe Unity Scripting te gebruiken?
Unity 3D gebruikt Monobehaviour om te erven in zijn scripts. Het ondersteunt C # native. Het is de meest gebruikte scripttaal in eenheid. We kunnen echter scripts schrijven in vele andere .NET-talen als ze compatibele DLL kunnen compileren. Dus voorlopig houden we ons aan de C # -methode van scripting.
Stappen voor het creëren van Unity Scripting
Laten we de stappen leren van het maken en gebruiken van de scripts.
1. Aanmaken van de scripts
- Navigeer naar het project Klik met de rechtermuisknop op Maken> C # Script.
- Een andere manier is door Activa> Maken> C # Script te selecteren in het hoofdmenu.
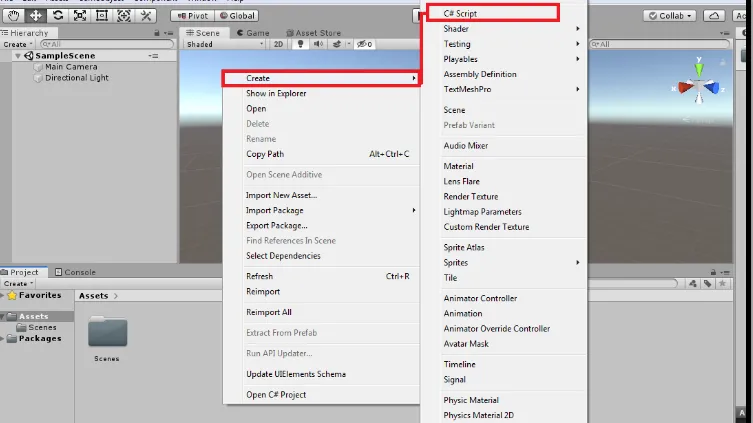
- Er wordt een nieuw script gemaakt en dit zal ons vragen de nieuwe naam in te voeren.
- Geef een juiste naam aan het script en druk op enter. Ons eerste script is succesvol aangemaakt.
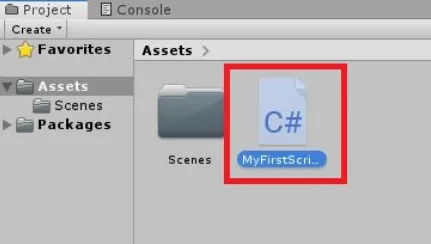
2. De scripteditor kiezen
- Unity gebruikt Visual Studio als de standaardscripteditor.
- Ga naar Bewerken> Voorkeuren> Externe hulpmiddelen om de scripteditor te wijzigen.
- Blader naar de bestandslocatie van de Scripteditor.
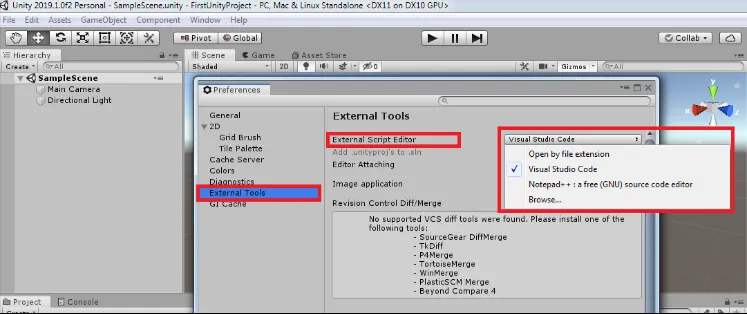
3. Scriptanatomie
- Het GameObject-gedrag kan worden bestuurd door verschillende functies in Unity die componenten worden genoemd.
- Afgezien van deze componenten, als we een specifieke functie nodig hebben, kunnen we dit implementeren door gebruik te maken van scripts.
- Wanneer we dubbelklikken op het script, wordt de scripteditor geopend.
- De structuur van het script ziet er hieronder uit.
using System.Collections;
using System.Collections.Generic;
using UnityEngine;
public class MyFirstScript: MonoBehaviour
(
// Start is called before the first frame update
void Start()
(
)
// Update is called once per frame
void Update()
(
)
)
- Alle scripts die we in eenheid schrijven, zijn afgeleid van de ingebouwde klasse genaamd Monobehaviour.
- Het is als een blauwdruk van de nieuwe aangepaste component die het gedrag van het spelobject kan veranderen.
- Telkens wanneer een nieuw exemplaar van het scriptobject wordt gemaakt wanneer u dit script als component aan het spelobject koppelt.
- De klassenaam van het script wordt gekozen uit de bestandsnaam die we hebben opgegeven om het script te maken.
- Zorg ervoor dat de naam van de klasse en de naam van het bestand hetzelfde zijn om het script aan het spelobject te koppelen. Anders geeft het ons een compilatiefout en kunnen we dit script niet aan Game Object koppelen.
- Hier kunnen we zien dat er standaard twee functies worden gemaakt. Ze zijn Start en Update.
- Start-functie wordt gebruikt om de dingen in het script te initialiseren voordat we ze gebruiken.
- De startfunctie wordt aan het begin van de gameplay aangeroepen als het script is ingeschakeld in het infovenster van het spelobject. Het wordt slechts eenmaal per uitvoering van het script genoemd.
- De updatefunctie wordt elk frame genoemd. In principe is dit nodig als er iets in elk frame moet worden verwerkt. Dit kan beweging zijn, invoer van de gebruiker, acties activeren, enz.
- We kunnen onze aangepaste functies schrijven, vergelijkbaar met de manier waarop Start- en Update-functies worden geschreven.
4. Het script aan het spelobject koppelen
- Selecteer het spelobject waaraan het script moet worden gekoppeld.
- De eerste manier is om het script rechtstreeks naar het Inspector-venster van het spelobject te slepen. Hier zullen we het hechten aan de hoofdcamera.
- De tweede manier is om op de component toevoegen te klikken en de scriptnaam te typen en het script te selecteren.
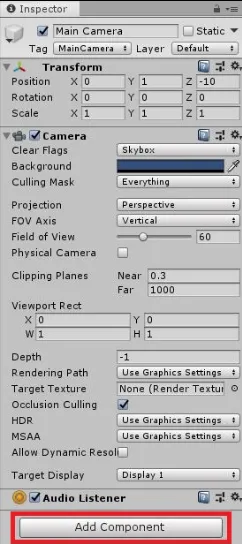
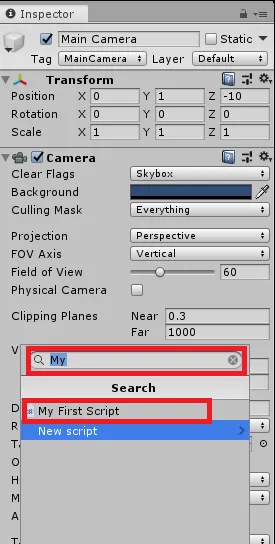
- Het wordt aan het spelobject gekoppeld, zoals we het in het infovenster kunnen zien.
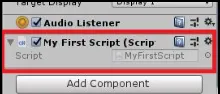
5. Wat zijn deze variabelen, functies en klassen?
- Variabelen: variabelen zijn zoals containers om waarde of referenties van de objecten te bevatten. Volgens de conventie begint de naam van de variabele met de kleine letter.
- Functies : Functies zijn het codefragment dat de variabelen en de extra logica gebruikt om het gedrag van de objecten te wijzigen. Ze kunnen deze variabelen ook wijzigen. Functies beginnen met hoofdletters. Het is een goede gewoonte om onze code binnen de functie zo te organiseren dat de leesbaarheid wordt verbeterd.
- Klassen: Klassen zijn de verzameling variabelen en functies om een sjabloon te maken die de objecteigenschap definieert. De klassenaam is ontleend aan de bestandsnaam die we geven bij het maken van het script. Meestal begint het met de hoofdletter.
6. Referenties geven in inspecteur:
- De variabelen die in de klasse als openbaar worden opgegeven, worden blootgesteld aan de inspecteur en we kunnen er verwijzingen of waarden aan toewijzen.
- Overweeg de onderstaande code:
public class MyFirstScript : MonoBehaviour
(
public GameObject cameraObject;
// Start is called before the first frame update
void Start()
(
)
)
- Hier is het camera-object de openbare variabele die een verwijzing nodig heeft. Ga naar de eenheidseditor. Selecteer het object en als we naar de scriptcomponent kijken, zien we een lege ruimte (Geen (Game Object)) zoals hieronder. Selecteer het spelobject in de hiërarchie om het toe te wijzen en sleep het naar het vak Camera-object.
7. Toegang tot de componenten
- Er zullen scenario's zijn waarin we toegang moeten krijgen tot verschillende componenten die aan het spelobject zijn gekoppeld.
- Laten we een voorbeeld nemen van toegang tot de component Camera van het spelobject.
- Met Component krijgen we het type Camera.
void Start ()
(
Camera cameraObject = GetComponent();
Debug.Log("Camera Object is: " + cameraObj);
)
8. Wijzig de componentwaarden
- Het wijzigen van de componentwaarden is de volgende stap in het bovenstaande voorbeeld.
- De onderstaande code legt uit hoe we het gezichtsveld van de camera kunnen wijzigen.
- Nadat we in Play Editor op de afspeelknop hebben gedrukt, kunnen we zien dat het gezichtsveld van de camera van standaardwaarde 60 naar 90 verandert in het inspectiemenu van de camera.
public GameObject cameraObject;
private int cameraFOV = 90;
void Start ()
(
Camera cameraObj = GetComponent();
cameraObj.fieldOfView = cameraFOV;
)
Conclusie
In dit artikel hebben we geleerd over Unity scripting, de noodzaak van het scripting, stap voor stap om het script en verschillende componenten van het script te maken, hoe toegang te krijgen tot de componenten via het script en hoe we ze kunnen wijzigen.
Aanbevolen artikel
Dit is een gids voor Unity Scripting geweest. Hier bespreken we de introductie en Stappen om Script te maken. U kunt ook onze andere voorgestelde artikelen doornemen voor meer informatie -- Shell Scripting Commando's
- Wat is Shell Scripting?
- Wat is cross-site scripting?
- Vragen tijdens solliciteren bij Shell Scripting
- Hoe Unity installeren?
- Bevel Scripting Commando's | Lijst | Voorbeelden