Opgewaardeerd naar Photoshop CC 2018 maar kan de Curvature Pen Tool niet vinden op de werkbalk? De kans is groot dat u een aangepaste werkruimte gebruikt. Deze zelfstudie laat zien hoe u het ontbrekende Curvature Pen-hulpmiddel kunt vinden en herstellen met behulp van de functie Werkbalk aanpassen in Photoshop.
In een eerdere zelfstudie hebben we geleerd hoe we de gloednieuwe Curvature Pen Tool in Photoshop CC 2018 kunnen gebruiken om eenvoudig vormen en paden te tekenen. Normaal gesproken is de Curvature Pen Tool te vinden met Photoshop's standaard Pen Tool in de werkbalk. Maar als u een upgrade hebt uitgevoerd naar CC 2018 vanuit een eerdere versie van Photoshop en u een aangepaste werkruimte gebruikt die in die eerdere versie is gemaakt, wordt de Curvature Pen Tool mogelijk nergens vermeld. Dat komt omdat Photoshop CC 2018 de Curvature Pen Tool niet automatisch toevoegt aan uw aangepaste werkruimte. Om het te gebruiken, moet u de tool handmatig toevoegen. In deze korte zelfstudie leren we hoe u de Curvature Pen Tool kunt herstellen met behulp van de functie Werkbalk aanpassen in Photoshop. Laten we eens kijken hoe het werkt!
Net als bij de vorige zelfstudie Curvature Pen Tool is deze alleen voor gebruikers van Photoshop CC 2018 (of later als je dit in de toekomst leest). Als u een Adobe Creative Cloud-abonnee bent en nog niet hebt bijgewerkt naar Photoshop CC 2018, raadpleegt u Photoshop CC up-to-date houden voor alles wat u moet weten. Laten we beginnen!
De ontbrekende krommingspen
Als u een aangepaste werkruimte hebt gemaakt in Photoshop CC 2017 of eerder en u gebruikt dezelfde werkruimte in CC 2018, kan het zijn dat de nieuwe Curvature Pen Tool ontbreekt op uw werkbalk. Om de werkruimte te bekijken die u momenteel gebruikt, gaat u naar het menu Venster in de menubalk en kiest u Werkruimte . Hier zien we dat ik een aangepaste werkruimte met de naam Steve gebruik . Hoewel ik deze aangepaste werkruimte in Photoshop CC 2018 gebruik, is de werkruimte zelf gemaakt en opgeslagen in CC 2017. Dit betekent dat deze is gemaakt voordat de Curvature Pen Tool aan Photoshop werd toegevoegd:
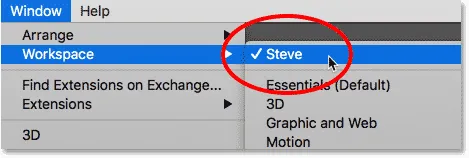
Een aangepaste werkruimte uit een vorige versie van Photoshop gebruiken.
Zoals ik al zei, wordt het nieuwe Curvature Pen-gereedschap normaal gesproken genest achter het standaard Pen-gereedschap op de werkbalk. Maar als ik op het pictogram Pen-tool klik en houd om de extra hulpmiddelen erachter te bekijken, is de Curvature Pen-tool er niet:
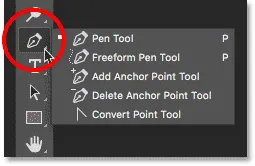
De Curvature Pen Tool ontbreekt in de lijst.
Hoe de Curvature Pen Tool te herstellen
Stap 1: Open het dialoogvenster Werkbalk aanpassen
Als uw Curvature Pen Tool ontbreekt op de werkbalk, hoeft u het alleen handmatig toe te voegen met behulp van de functie Toolbar aanpassen van Photoshop. Klik op het pictogram Werkbalk bewerken (de drie kleine puntjes) onderaan de werkbalk. Kies vervolgens in het menu de werkbalk Bewerken :
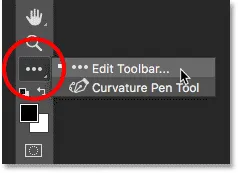
Klik op het pictogram "Werkbalk bewerken".
Als u het pictogram niet ziet, kunt u ook het dialoogvenster Werkbalk aanpassen openen door naar het menu Bewerken in de menubalk te gaan en Werkbalk te kiezen. Hoe dan ook werkt:
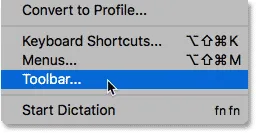
Kies "Werkbalk" in het menu Bewerken.
Stap 2: Sleep het gereedschap Krommingspen naar de werkbalk
Dit opent het dialoogvenster Werkbalk aanpassen van Photoshop. De werkbalkkolom aan de linkerkant toont u de hulpmiddelen die momenteel in uw werkbalk staan, samen met hoe deze hulpmiddelen zijn gegroepeerd. De kolom Extra hulpmiddelen aan de rechterkant toont extra hulpmiddelen die beschikbaar zijn maar geen deel uitmaken van uw huidige werkbalklay-out. In mijn geval zien we de Curvature Pen Tool in die Extra Tools-kolom aan de rechterkant:
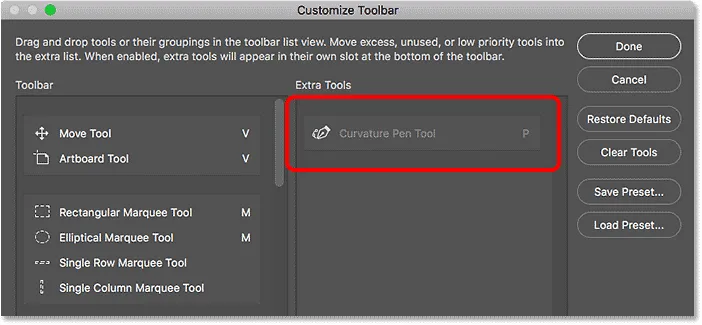
Het dialoogvenster Werkbalk aanpassen toont het gereedschap Curvature Pen als een extra hulpmiddel.
Om de Curvature Pen Tool aan uw Toolbar toe te voegen, sleept u deze eenvoudig uit de Extra Tools-kolom aan de rechterkant naar de Toolbar-kolom aan de linkerkant. Om het toe te voegen waar het normaal zou verschijnen (genest met het gereedschap Pen), bladert u omlaag door de lijst met hulpmiddelen in de kolom Werkbalk totdat u bij de groep komt die begint met het gereedschap Pen bovenaan. Het gereedschap Curvature Pen bevindt zich normaal gesproken direct onder het gereedschap Freeform Pen in de groep, dus sleep het tussen het gereedschap Freeform Pen en het gereedschap Ankerpunt toevoegen . Natuurlijk kunt u de Curvature Pen Tool overal plaatsen waar u maar wilt. De blauwe horizontale balk toont u precies waar het gereedschap zal verschijnen:
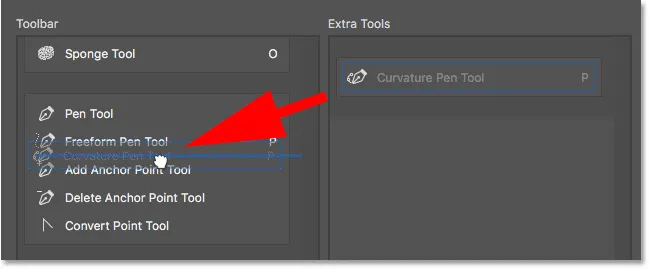
Sleep het gereedschap Krommingspen van de kolom Extra gereedschap naar de werkbalkkolom.
Laat uw muisknop los en Photoshop laat de Curvature Pen Tool op zijn plaats vallen:

De Curvature Pen Tool is toegevoegd aan de huidige werkbalklay-out.
Stap 3: Selecteer het gereedschap Krommingspen op de werkbalk
Klik op Gereed om het dialoogvenster Werkbalk aanpassen te sluiten. En nu, als we op de Pen Tool-sleuf in de Toolbar klikken en vasthouden, zien we dat de Curvature Pen Tool precies verschijnt waar het zou moeten zijn:
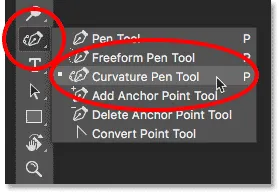
De Curvature Pen Tool verschijnt nu op de werkbalk.
En daar hebben we het! Dat is een snelle tip over het vinden en herstellen van de ontbrekende Curvature Pen Tool wanneer u aangepaste werkruimten in Photoshop CC 2018 gebruikt! Bekijk onze zelfstudie Curvature Pen Tool voor meer informatie over deze geweldige nieuwe functie. Of bezoek onze Photoshop Basics-sectie voor vergelijkbare tutorials!