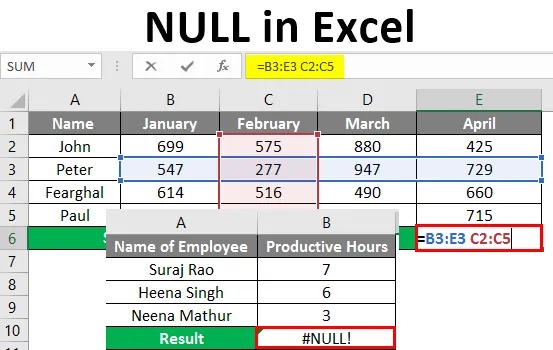
NULL in Excel (inhoudsopgave)
- Wat is nulfout in Excel?
- Voorbeelden van NULL in Excel
Wat is nulfout in Excel?
Null is een foutwaarde in een cel wanneer een Excel een werkbladformule of -functie niet goed kan evalueren. Deze fout wordt weergegeven wanneer u een operator voor een onjuist bereik in een formule gebruikt of wanneer u een snijpuntoperator gebruikt. De foutwaarde zelf plus de Foutoptieknop, weergegeven in de foutformule, helpt het probleem te identificeren door een klein groen driehoekje met foutwaarden weer te geven. Het kleine groene driehoekje geeft aan dat een van de celinhoud een van de regels voor foutencontrole van Excel schendt.
Dus hieronder laten we je zien hoe het eruit ziet.
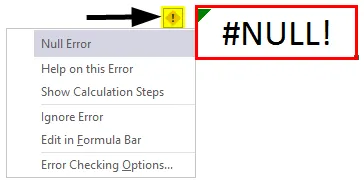
Zoals in de bovenstaande schermafbeelding wordt getoond, toont de groene driehoek en een gele ruitvormige knop die naast die cel is gemarkeerd met rode pijlen en wanneer u op dat gele ruitvormige pictogram in de cel klikt, de knop Excel-foutopties met de opties in de vervolgkeuzelijst om de waargenomen fout te corrigeren.
Voorbeelden van NULL in Excel
Excel geeft een deel van de #Null! Fouten die veel voorkomen. We laten u de lijst met veelvoorkomende foutwaarden zien, samen met enkele voorbeelden.
U kunt deze NULL Excel-sjabloon hier downloaden - NULL Excel-sjabloonVoorbeeld 1
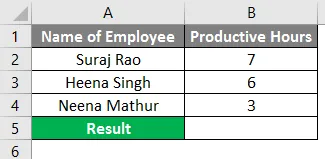
Zoals hieronder wordt weergegeven, hebben we de naam van de werknemer in kolom A en de productieve uren in kolom B dus als we de totale productieve uren van de onderstaande werknemers willen krijgen, zullen we de uren optellen van kolom B2 tot B4, maar we hebben de formule ingevoerd (= B2 + B3 B4).

We hebben ruimte gegeven in plaats van het plusteken (+), dus we hebben de #NULL! Fout in kolom B5.
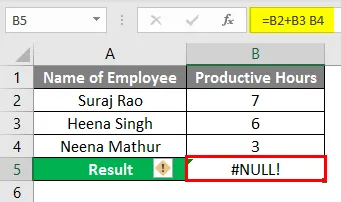
Om de fout nu te verhelpen, kunnen we op het Yellow Diamond-pictogram klikken en laten we zien dat we de juiste formule moeten invoeren in de formulebalk (= B2 + B3 + B4) die ons de totale productieve uren geeft en de # corrigeert NUL! Fout. Raadpleeg de onderstaande screenshot.
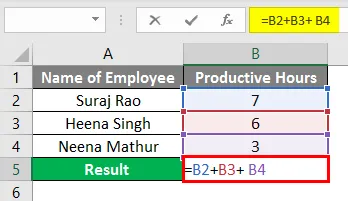
Na het toepassen van het formule resultaat wordt hieronder getoond.
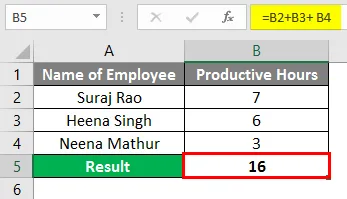
Voorbeeld 2
Stel dat we de totale brutowinst van de middelen in het onderstaande voorbeeld moeten nemen voor 12 middelen met hun brutowinst in kolom B3 tot B14.
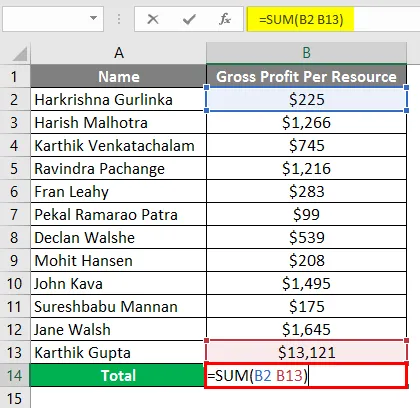
Je kunt zien dat we in kolom B13 de #NULL krijgen! Fout. Dit komt omdat we in de formulebalk de formule hebben ingevoerd (= SOM (B2 B13)).
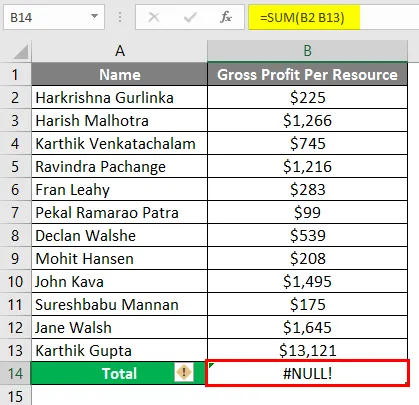
Als u de #NULL wilt corrigeren! Fout: u kunt 'dubbele punt (:)' in plaats van 'spatie' toevoegen in de formulebalk (= SOM (B2: B13)) zoals weergegeven in de onderstaande schermafbeelding.
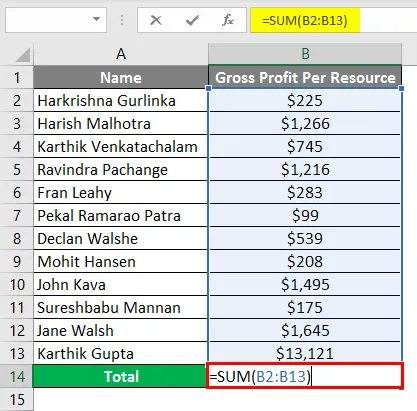
Na het toepassen van het formule resultaat wordt hieronder getoond.
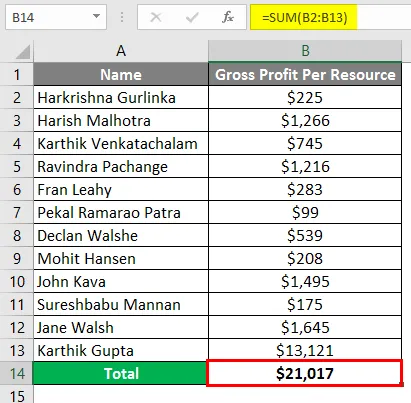
Voorbeeld 3
Een ander voorbeeld laat zien waar u meerdere bereiken optelt en in plaats van "Komma" toe te voegen, geven we ruimte voor die afzonderlijke bereiken die ons als resultaat de NULL-fout geven en corrigeren dat we Comma als de Union-operator zullen gebruiken.

We hebben het totaal van de brutowinst van middelen nodig voor zowel de maand januari als februari, dus voegen we de somformule voor de totale brutowinst (= SOM (B1: B12 C1: C12)) in de formulebalk in, maar dit geeft ons de # NUL! Fout.
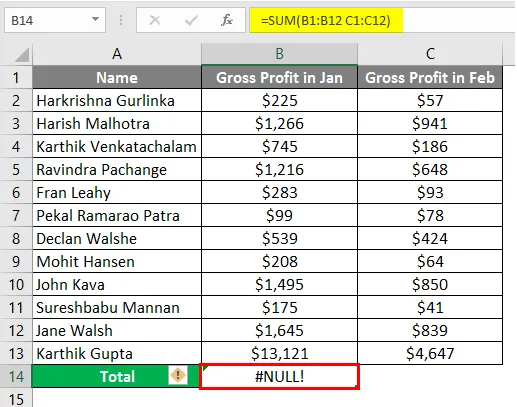
Om de nulfout uit te wissen, voert u "Comma (, )" in tussen beide bereiken.
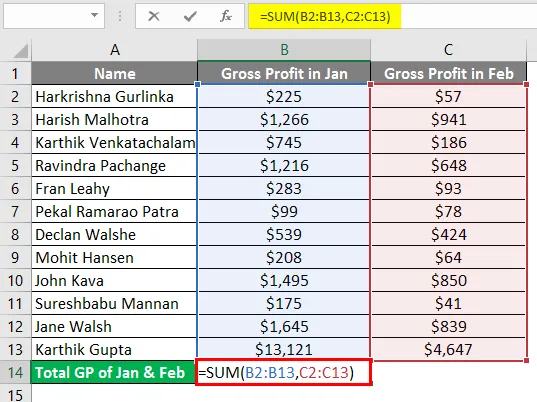
Na het gebruik van de bovenstaande formule wordt de uitvoer hieronder weergegeven.
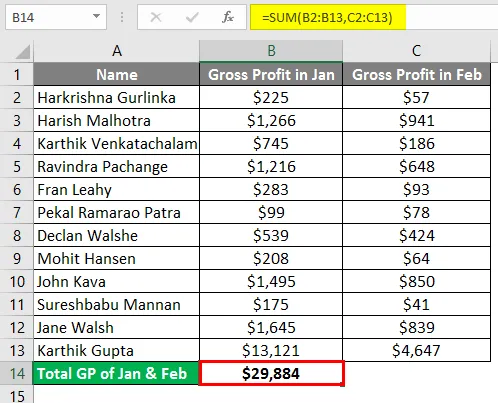
Voorbeeld 4
In het onderstaande voorbeeld hebben we twee studententekens genomen in 5 vakken in 2 verschillende rijen die elkaar niet kruisen. Dit is wanneer we de nulfout in Excel krijgen.
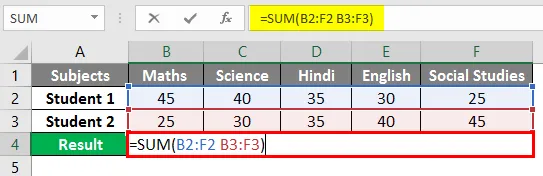
Na gebruik van de formule wordt de uitvoer hieronder weergegeven.
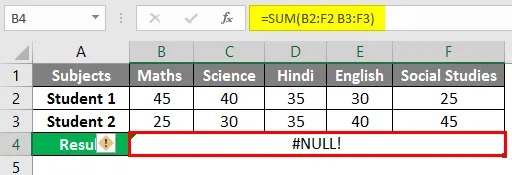
Om de nulfout uit te wissen, voert u "Comma (, )" in tussen beide bereiken.
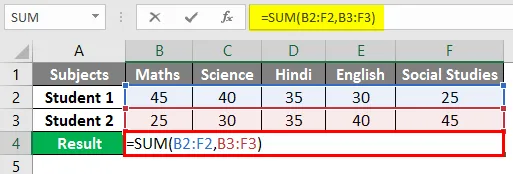
Na gebruik van de formule wordt de uitvoer hieronder weergegeven.
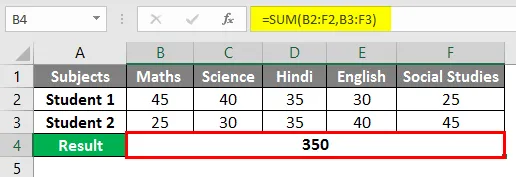
Voorbeeld 5
De operator Snijden wordt in principe gebruikt wanneer u de waarden nodig hebt die afkomstig zijn van het snijpunt van een of meer kolommen of rijen. Met “Snijd operator” kan de berekening worden uitgevoerd op de bereiken die elkaar kruisen.
Laten we proberen de kruispuntoperator te gebruiken in het onderstaande voorbeeld, waar u de omzet van Peter in februari maand moet berekenen. We zouden de formule invoeren in de formulebalk = (B3: E3 C2: C5) in de cel B7.
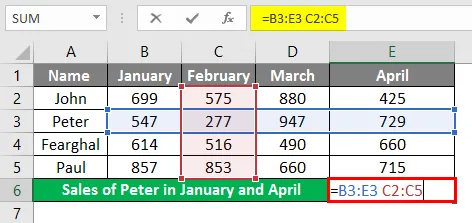
Zodra de formule is toegepast, krijgen we de verkoopwaarde voor Peter in februari, 277.

Als u de verkoop van Peter ook voor januari en april wilt berekenen, kunt u = SOM (Peter Jan, Peter Apr) gebruiken, wat betekent dat we de formule moeten invoeren in de formulebalk “= SOM (B2: B5 B3: E3, E2: E5 B3: E3) ”.
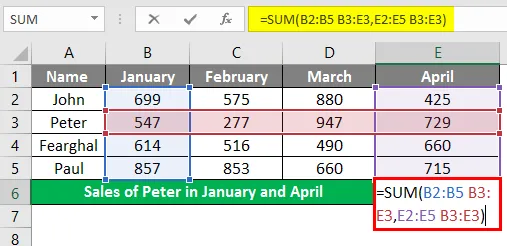
In cel B6 krijgt u de verkoopwaarde van Peter die 1276 is voor beide maanden. De ruimte tussen de twee genoemde bereiken is de Intersect-operator.
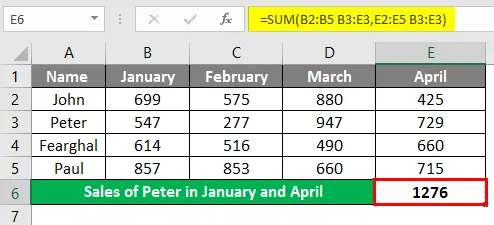
Dingen om te onthouden over NULL in Excel
- Als foutcontrole is ingeschakeld in Excel, kunt u eenvoudig uw #NULL repareren! door op het pictogram Yellow Diamond naast de cel te klikken die de fout weergeeft. Klik op Help of Berekeningsstappen weergeven als deze beschikbaar is en kies de resolutie die geschikt is voor uw gegevens.
- Excel #NULL! fout zal verschijnen in het geval van twee redenen - Of u hebt een operator voor een onjuist bereik gebruikt, of u probeert de operator voor kruisen te gebruiken waar er geen kruising van bereiken is. #Nul! Fout wordt geretourneerd wanneer Excel het bereik dat in de cel is opgegeven niet kan achterhalen.
- Gebruik van dubbele punt, komma, spatie, wiskundige operator zoals plusteken (+) moet correct in de formule worden ingevoerd om #NULL te voorkomen! Fout in Excel.
- Excel geeft een deel van de #Null! Fouten die veel voorkomen. We laten u de lijst met veelvoorkomende foutwaarden zien, samen met enkele veelvoorkomende oorzaken en oplossingen die u kunnen helpen deze te corrigeren. #Nul! Foutwaarden treden op wanneer ten onrechte of onbedoeld een "RUIMTE" -teken wordt gebruikt als de intersect-operator tussen twee of meer cellen. Deze fout wordt weergegeven wanneer u een operator voor een onjuist bereik in een formule gebruikt. De fout treedt op als de verwijzingen naar meerdere cellen in een formule worden gescheiden door een spatie in plaats van een wiskundige operator zoals een plusteken (+).
- #NUL! fout treedt op wanneer de snijpuntoperator (het spatie-teken) opzettelijk wordt gebruikt, maar opgegeven bereiken elkaar niet snijden.
Aanbevolen artikelen
Dit is een gids voor NULL in Excel. Hier bespreken we het gebruik van NULL in Excel samen met praktische voorbeelden en een downloadbare Excel-sjabloon. U kunt ook onze andere voorgestelde artikelen doornemen -
- Gebruik van spellingcontrole in Excel
- Wat is Name Box in MS Excel?
- MAX-formule in Excel | Hoe te gebruiken?
- Wijzig celverwijzingen in Excel