
VLOOKUP Table Array (inhoudsopgave)
- Inleiding tot VLOOKUP Table Array
- Hoe de VLOOKUP-tabelmatrix in Excel te gebruiken?
Inleiding tot VLOOKUP Table Array
Vlookup Table Array wordt gebruikt voor het vinden en opzoeken van de vereiste waarden in de vorm van een tabelarray. En Table Array is de combinatie van twee of meer dan twee tabellen waaraan gegevens en waarden zijn gekoppeld en aan elkaar zijn gerelateerd. Hoewel headers mogelijk een heel andere relatie van die gegevens met elkaar zullen hebben.
Hoe de VLOOKUP-tabelmatrix in Excel te gebruiken?
VLOOKUP Table Array in Excel is heel eenvoudig en gemakkelijk. Laten we begrijpen hoe we de VLOOKUP-tabelmatrix in Excel met enkele voorbeelden kunnen gebruiken.
U kunt deze VLOOKUP Table Array Template hier downloaden - VLOOKUP Table Array TemplateVoorbeeld # 1 - Tabel toewijzen en maken
De eerste tabel heeft de naam van de eigenaar en de hoeveelheid die door hen is verkocht voor de respectieve productklasse. En de tweede tabel heeft het bereik van de verkochte hoeveelheid met de stimulans die wordt toegewezen aan het verschillende verkochte aantal, zoals hieronder weergegeven.

En met behulp van deze gegevens moeten we een andere tabel toewijzen en maken in de respectieve kolom in de onderstaande tabel.
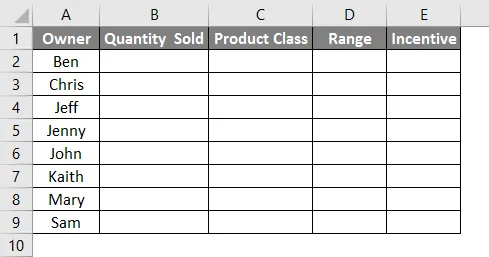
Ga nu naar de cel waar we het resultaat moeten zien en selecteer de optie Functie invoegen die zich net naast de formulebalk bevindt.

We krijgen het vak Functie invoegen. Nu vanaf daar onder Selecteer voor een functie: type venster ALL, of zoek VERT.ZOEKEN zoals hieronder getoond. Klik daarna op Ok.

Daarna krijgen we het vak Functieargumenten van Vlookup zoals hieronder weergegeven. Selecteer het bereik uit tabel 1 en klik op OK als u klaar bent.

Sleep nu de toegepaste Vlookup-formule naar de onderstaande cellen zoals hieronder weergegeven.
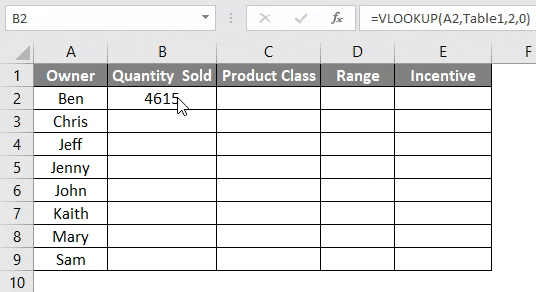
Voer dezelfde procedure voor Productklasse uit zoals hieronder wordt getoond.

Sleep dezelfde formule in cel C2 naar cel 9.
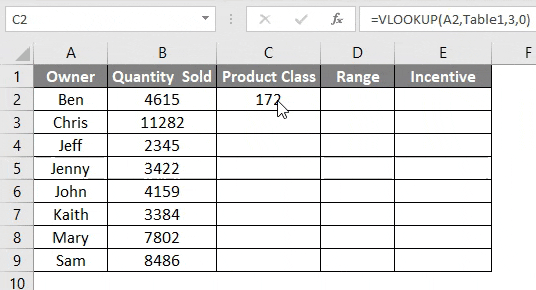
Voor de kolommen Bereik en Incentive moeten we de bestaande gegevens die we net hebben opgezocht uit Tabel 1 in kaart brengen met de gegevens die beschikbaar zijn in Tabel 2. Dit proces om de waarden op te zoeken uit de tweede van verschillende gegevensbronnen met reeds toegewezen gegevens is genaamd Vlookup Table Array . Ga hiervoor naar de eerste cel van de kolom Bereik en klik op Functie invoegen om het vak Vlookup Argument te openen, zoals hieronder wordt weergegeven.
- Lookup_value = Lookup-waarde is geselecteerd als C2 van dezelfde tabel waarop array-lookup wordt toegepast.
- Table_Array = Table Array is Tabel 2 die wordt weergegeven in de bovenstaande schermafbeelding.
- Col_Index_Num = Het is geselecteerd als 2 als de tweede kolom van tabel 2.
- Range_lookup = Hier heeft de kolom Bereik van tabel 1 een variabel gegevensbereik. Selecteer hiervoor "1" of "WAAR". Dit geeft niet het exacte resultaat maar het resultaat uit een variabel gegevensbereik.
Eenmaal gedaan, klik op Ok om het resultaat te zien.

Wanneer u klaar bent, sleept u de toegepaste formule naar de onderstaande respectieve cellen zoals hieronder wordt weergegeven.

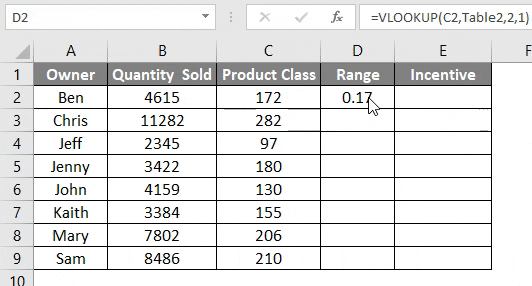
Voor het berekenen van de werkelijke stimulans, meerdere kolommen Bereik met Verkochte hoeveelheid. Dit laat zien hoeveel de incentive aan die eigenaar zal worden gegeven voor de extra hoeveelheid die hij / zij heeft verkocht. Sleep nu de toegepaste formule naar de respectieve onderstaande cellen zoals hieronder getoond.
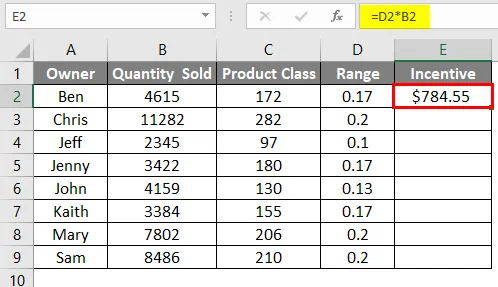

Voorbeeld # 2 - VLOOKUP Tabelmatrix
Hiervoor zullen we dezelfde gegevens beschouwen die we in voorbeeld 1 hebben gezien.

We kunnen de tabel een naam geven als Tabel 1 per kop en de tweede tabel als Tabel 2 zoals hieronder weergegeven. Hierdoor kunnen we de tabelnaam zien in de syntaxis van Vlookup wanneer we het tabelbereik zullen selecteren.

Ga nu naar de cel waar we de uitvoer voor het product moeten zien en typ " = VERT.ZOEKEN " en selecteer de functie zoals hieronder weergegeven.
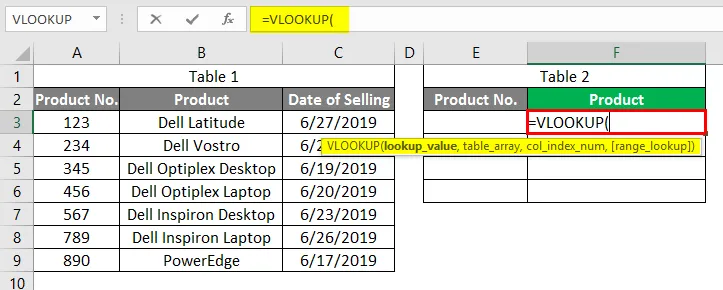
Selecteer nu Eigenaarsnaam als Lookup_Value als E3, wat onze kolom met productnummers is.
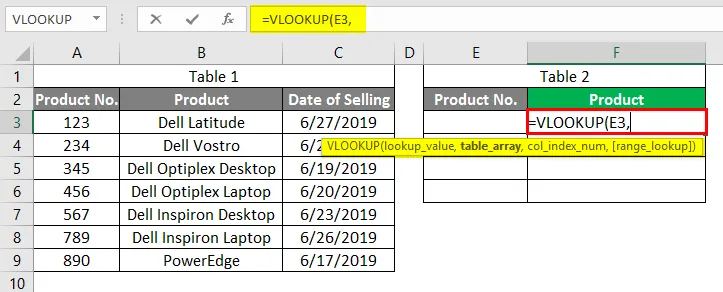
Table_Array as complete Table_1-gegevens van cel A3 tot C9.
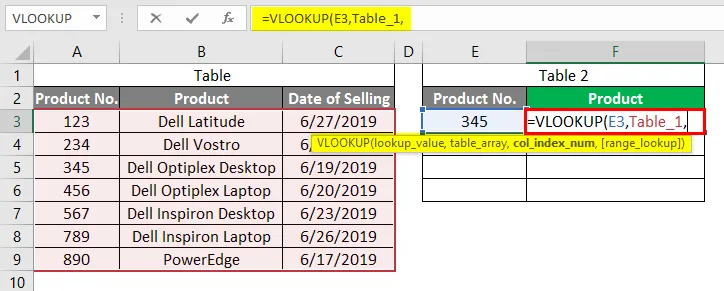
Col_Index_Num als 2, wat Product is in Tabel_1.

Bereik_Lookup als "0" voor de exacte waarde.

Druk op Enter om de syntaxis te verlaten.
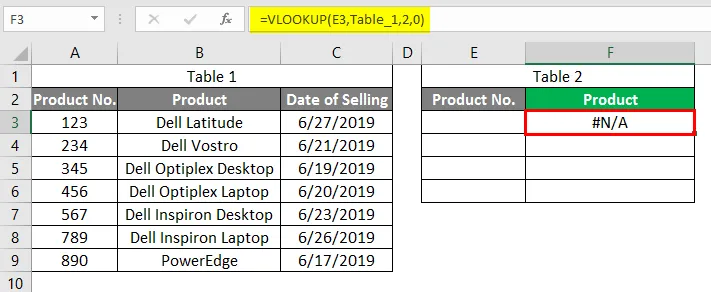
Voeg nu in cel E3 een productnr. Laten we het productnummer invoeren. 345. We zullen zien dat Vlookup met Table Array de waarde van 345 in cel F3 heeft opgehaald, zoals hieronder weergegeven.
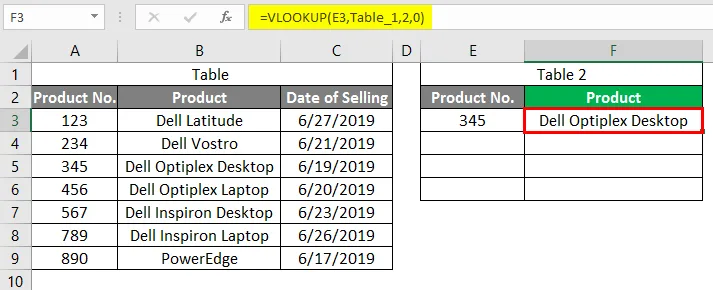
Laten we testen of dit van toepassing kan zijn op de rest van het product. of niet. Daarvoor hebben we enkele productnummers onder de cel E3 toegevoegd, zoals hieronder weergegeven.

Zodra u klaar bent, sleept u de formule naar de onderstaande cellen totdat de productnummers er zijn. We zullen zien dat Vlookup de waarden heeft opgehaald voor bijna alle productnummers in kolom F. Maar cel E6 heeft fout # N / A getoond wat betekent dat het geen waarde heeft gerelateerd aan productnummer 881 in Tabel 1.
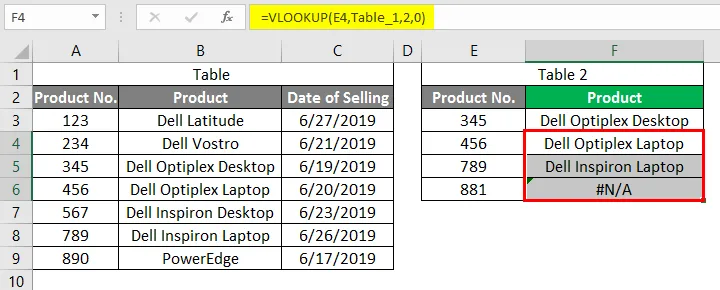
Voors en tegens van Vlookup Table Array
- Gegevens uit verschillende tabellen die leuk zijn en aan elkaar zijn gerelateerd, kunnen met één enkele tabel worden toegewezen.
- Voorbeeld 2 is gemakkelijk en eenvoudig te gebruiken.
- Door de tabel een naam te geven voordat u de formule toepast, wordt de syntaxis klein.
- We kunnen meer willekeurige tabellen gebruiken voor Vlookup.
- Het heeft geen zin om een Vlookup-tabelarray te gebruiken waarbij tabellen niet aan elkaar gerelateerd zijn.
Dingen om te onthouden
- Het wordt aanbevolen om Vlookup Table Array te gebruiken waarbij tabellen qua gegevens aan elkaar zijn gerelateerd.
- Gebruik voor Table Array-tabel altijd de referentie van die opzoekwaarde die betrekking heeft op Array Table.
- Table Array moet uit meer dan 2 tabellen bestaan.
Aanbevolen artikelen
Dit is een gids voor Vlookup Table Array. Hier bespreken we hoe u Vlookup Table Array kunt gebruiken, samen met praktische voorbeelden en een downloadbare Excel-sjabloon. U kunt ook onze andere voorgestelde artikelen doornemen -
- Gemengde referentie in Excel
- ALS VLOOKUP-formule in Excel
- Hoe cellen toe te voegen in Excel
- MIRR-formule in Excel