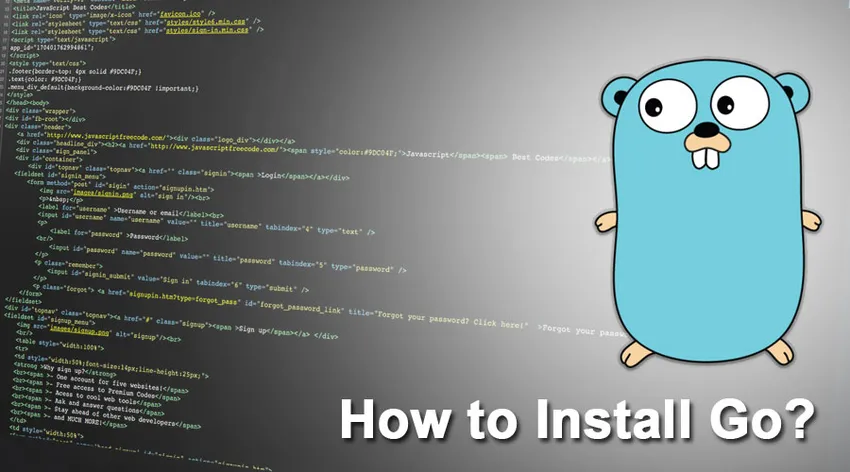
Hoe Go te installeren
Hallo daar gaan liefhebbers! Hoewel coderen leuk is, lijkt het voor velen van ons misschien om met de eerste installatie- en ontwikkelomgeving aan de slag te gaan. Maar geen paniek, het lijkt alleen moeilijk totdat het klaar is.
Stappen om te installeren Ga
We hebben een aantal stappen samengesteld om uw Go-omgeving in te stellen. Laten we beginnen!
Stap 1. Het downloaden van Go's binary voor uw besturingssysteem
- We beginnen met het downloaden van de binaire distributie voor Go van de officiële site - https://golang.org/dl/.
- Download de nieuwste versie van Go binaire release op basis van het besturingssysteem dat u gebruikt en processorfuncties.
- Ik downloadde het hieronder gearchiveerde binaire bestand voor mijn 64-bits vensters.
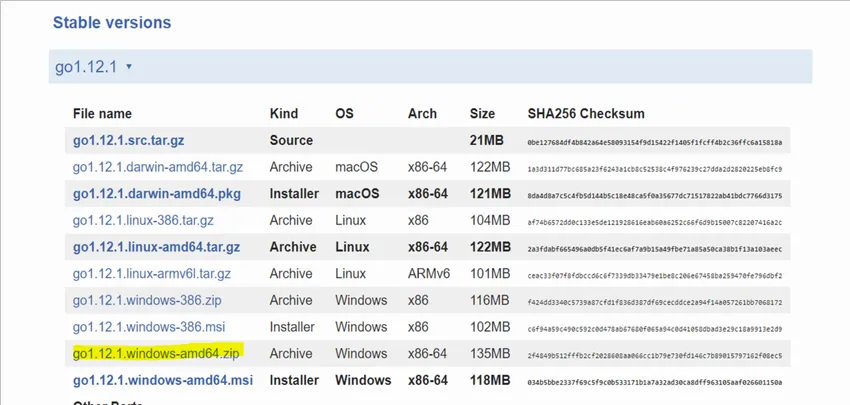
- U kunt Go ook vanaf de bron installeren - https://golang.org/doc/install/source
Stap 2: Installeer Go op uw systeem
- Nadat de download is voltooid, pakt u de gearchiveerde map uit naar een map op uw systeem.
Ramen:
- Voor Windows is de standaardmap voor Install Go: C: \. Vergeet niet om een nieuwe terminal te openen om de nieuwe wijzigingen te kunnen bekijken.
- Stel vervolgens de twee omgevingsvariabelen in. U kunt deze link volgen als u hulp nodig hebt bij het instellen van uw omgevingsvariabelen -
https://docs.microsoft.com/en-us/windows/desktop/procthread/environmentvariables
GOROOT variabele - die helpt lokaliseren waar GO is geïnstalleerd

Variabele PATH - Voeg de onderstaande waarde toe aan uw variabele Path, die hetzelfde moet zijn als uw% GOROOT% \ bin

Linux of Mac:
- De standaardinstallatiemap voor gebruikers van Ubuntu of Linux en Mac is / usr / local / go. De omgevingsvariabele GOROOT moet daarom worden ingesteld op / usr / local / go / bin.
- Als u in Ubuntu wilt dat uw map een andere is en niet de standaard, kunt u uw ~. / Bash_profile bewerken. Voeg het volgende item toe aan het bestand bash_profile: export GOROOT = / usr / local /. Je kunt je go-installatie controleren met - `go-versie`.
Stap 3: Go-werkruimte maken
Voer de opdracht uit: `go env`. Je ziet dat je GOPATH leeg is. Dus wat is GOPATH? Laten we eerst begrijpen wat een Go-werkruimte is.
- Go-programmeurs gebruiken Go-werkruimten om Go-projecten te organiseren. Een werkruimte volgt een directory-achtige structuur, waar Go naar broncode zoekt, bestanden bouwt en pakketafhankelijkheden oplost.
Ramen:
- Wanneer Go een importverklaring tegenkomt, wordt eerst gezocht naar dat pakket in GOROOT / src. Als het hier niet wordt gevonden, zoekt het hetzelfde in GOPATH / src.
- Laten we onze GOPATH nu instellen. Maak eerst een map die uw Go-werkruimte aangeeft. De werkruimte wordt meestal gemaakt op C: \ Users \% Gebruikersnaam% \ goworkspace.

- Maak nu de GOPATH-variabele in uw omgevingsvariabelen, net als eerder. Voeg het pad van uw werkruimte toe als waarde.

- Voeg het bin-pad voor de werkruimte toe aan uw padvariabele.

Linux en Mac OS:
- Voor Linux- en Mac-systemen moeten we de onderstaande stappen volgen. Open eerst een terminal. Bewerk vervolgens uw ~. / Bash_profile-bestand. Denk eraan dat u mogelijk het sudo-sleutelwoord in Ubuntu-systemen moet toevoegen, zodat u beheerdersrechten kunt geven. Nadat u het bestand hebt geopend, voegt u de volgende variabelen in het bestand toe:
- Stel eerst de omgevingsvariabele GOPATH in, wijzend naar uw Go-werkruimte: exporteer GOPATH = $ HOME / go
- Vervolgens moeten we onze GOPATH / bin-variabele instellen in ~. / Bash_profile. Deze variabele helpt bij het uitvoeren van de gecompileerde Go-programma's: export PATH = $ PATH: $ GOPATH / bin
Stap 4: De mapstructuur maken die vereist is voor uw Go-project:
- Onze volgende stap is om te testen of we onze Go-compiler en variabelen perfect hebben ingesteld. We zullen de Go-tool gebruiken om onze broncode te beheren en ons Go-project te bouwen. Meer informatie over de Go-tool vindt u hier - https://golang.org/cmd/go/
- Met de tool Go moet u uw broncode in een specifieke structuur ordenen.
- Laten we deze structuur nu maken. Navigeer naar uw go-werkruimte. Maak drie mappen en noem ze respectievelijk bin, pkg en src.
- Het src-pakket bevat alle broncode en pakketten. De map pkg is eenvoudig een verpakte versie van de broncode met de extensie .a. De bin-map is waar alle uitvoerbare opdrachten liggen.
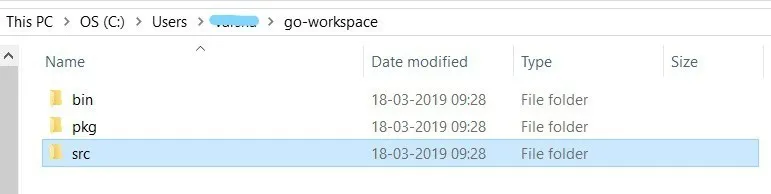
Stap 5: Uw eerste Go-programma uitvoeren en uw installatie testen:
- Het is tijd om nu ons eerste Go-programma te schrijven.
- Maak een nieuwe map in de src-map die we zojuist hebben gemaakt in onze Go-projectwerkruimte en noem deze groeten.
- Maak vervolgens een bestand greeting.go in de begroetingsmap.
- Typ de volgende code in het bestand greetings.go met een van je favoriete editors, zoals Sublime-tekst of Atom. U kunt Sublime hier downloaden - https://www.sublimetext.com/3.
package main
import "fmt"
func main() (
fmt.Printf("Welcome to the world of Gophers!")
)
- Nu moeten we ons Go-project bouwen. We gebruiken het commando `go build 'om ons hierbij te helpen.
- Open uw opdrachtprompt in de begroetingsmap en voer de opdracht go build uit. Met deze opdracht moet een uitvoerbaar bestand met de naam greetings.exe voor u worden gemaakt. Je kunt dit zien in je begroetingsmap.
- We moeten dit uitvoerbare bestand nu alleen nog uitvoeren. We doen dit door de uitvoerbare naam in te typen en de opdrachtprompt te begroeten.
- U zou het bericht "Welkom in de wereld van Gophers!" Op uw scherm moeten zien. Als je het ziet, betekent dit dat je installatie goed werkt! Simpel toch?

Go verwijderen:
- Als u al een versie van Go op uw systeem heeft geïnstalleerd, is het belangrijk dat u deze verwijdert voordat u een nieuwere versie installeert.
- We kunnen dit doen door de Go-map van uw systeem te verwijderen. Zoals we al doen, dus de standaardmap waar je Go installeert, is C: \ voor Windows. Voor Linux- en Mac-systemen moet u de map / user / local / go verwijderen om dit te bereiken.
- Vergeet niet om de bin-directory van Go te verwijderen die ook in uw PATH-omgevingsvariabele is ingesteld. Voor Windows kunt u controleren - https://docs.microsoft.com/en-
ons / windows / desktop / procthread / milieu-variabelen. Voor Linux-gebruikers zou u dat moeten doen
$ HOME / .profile-bestand of / etc / profile bewerken. Evenzo moet voor MacO-gebruikers het bestand /etc/paths.d/go worden verwijderd.
Goed gedaan mannen! We zijn helemaal klaar met onze Go-omgeving. Dus wat nu? Je kunt meer experimenteren met Go door deze coole tour te volgen - https: //tour.golang. U kunt elke gewenste editor gebruiken om de Go-code te typen.
Als je verder nog vragen hebt, kun je een van de Go-forums zoals deze bekijken - https://forum.golangbridge.org.
Aanbevolen artikelen
Dit is een handleiding voor het installeren van Go geweest. Hier hebben we de stappen voor het installeren van Go besproken en ook het proces voor het verwijderen van Go uitgelegd. U kunt ook de volgende artikelen bekijken voor meer informatie -
- Hoe SQL Server te installeren
- Handleiding voor het installeren van Bootstrap
- Hoe .NET te installeren
- Stappen om MongoDB te installeren