In deze tutorial over Photoshop-effecten gaan we kijken hoe we de realiteit gemakkelijk kunnen combineren met een schilderij in rotoscoopstijl. "Rotoscoping" is de term die wordt gebruikt wanneer kunstenaars live-actiefilm schilderen, frame-voor-frame, om een animatie te maken, en het wordt gebruikt in alles, van tv-commercials tot Hollywood-films, met name de recente Keanu Reeves-film " Een scanner donker ".
We gaan hier geen hele geanimeerde reeks maken, maar we gaan leren hoe we een foto hetzelfde rotoscopische effect kunnen geven, en het is heel gemakkelijk om te doen. In plaats van het effect echter op de hele afbeelding toe te passen, wat we zeker konden doen als we wilden, gaan we het alleen toepassen op het hoofdonderwerp van de afbeelding, waarbij al het andere op de foto onaangeroerd blijft, zodat het lijkt alsof we een schilderij combineren met de realiteit.
Hier is de foto waarmee ik zal beginnen:

En hier is de afbeelding na het toepassen van het rotoscope-schildereffect op het hoofdonderwerp (de twee mensen) terwijl de muur, het trottoir en wat het ook is dat hij in zijn hand houdt onaangeroerd blijft:

Deze zelfstudie komt uit onze serie Foto-effecten. Laten we beginnen!
Stap 1: Selecteer het hoofdonderwerp van uw foto
Omdat we het effect alleen op het hoofdonderwerp van de afbeelding gaan toepassen, moeten we het eerst isoleren van de rest van de foto, wat betekent dat we het moeten selecteren. In mijn geval hier wil ik het effect alleen toepassen op de twee mensen die op het trottoir zitten, dus ik ga ze selecteren. U kunt elk selectietool waarmee u het meest vertrouwd bent gebruiken om uw onderwerp te selecteren. Ik gebruik het gereedschap Pen, maar het hulpmiddel Lasso zou ook prima werken. Ga je gang en selecteer je hoofdonderwerp:

Gebruik het gewenste selectietool om het hoofdonderwerp van uw afbeelding te selecteren.
Merk op dat ik rond alles heb geselecteerd wat de man in zijn hand houdt, omdat ik niet wil dat het schilderijeffect erop wordt toegepast.
Stap 2: Kopieer de selectie naar een nieuwe laag
Selecteer het hoofdonderwerp en gebruik de sneltoets Ctrl + J (Win) / Command + J (Mac) om de selectie naar een nieuwe laag boven de achtergrondlaag te kopiëren. U ziet niets gebeuren in uw documentvenster, maar als u in uw palet Lagen kijkt, ziet u dat uw selectie is gekopieerd naar een nieuwe laag die Photoshop automatisch "Laag 1" heeft genoemd:

Druk op "Ctrl + J" (Win) / "Command + J" (Mac) om de selectie naar een nieuwe laag te kopiëren.
Stap 3: Pas het filter "Posterranden" toe op de nieuwe laag
Selecteer "Laag 1" in het palet Lagen en ga naar het menu Filter boven aan het scherm, kies Artistiek en kies vervolgens Posterranden .
Dit brengt de Filtergalerij van Photoshop naar de filteropties "Poster Edges" aan de rechterkant (rood omcirkeld):
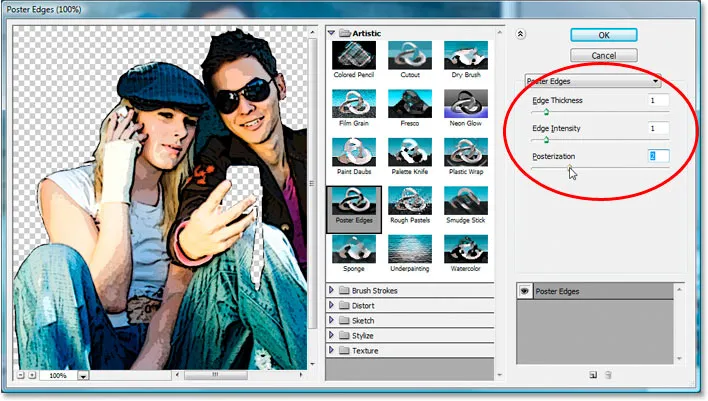
Ga naar Filter> Artistiek> Posterranden om de "Filtergalerij" van Photoshop te openen die is ingesteld op de opties "Posterranden" uiterst rechts.
Houd het grote voorbeeldgebied links in de gaten om te zien wat er met je afbeelding gebeurt terwijl je de opties voor Posterranden aanpast. Voor mijn afbeelding heb ik Randdikte en Randintensiteit beide ingesteld op 1 en Posterisatie op 2 . Deze instellingen werken het beste voor deze afbeelding, maar experimenteer zelf met de opties om te zien of andere instellingen beter werken voor uw afbeelding. Het doel is om het onderwerp minder op een echte foto te laten lijken en meer op een schilderij. De belangrijkste optie hier is de derde, "Posterisatie", die bepaalt hoeveel verschillende tinten uw afbeelding zal bevatten. Lagere waarden werken meestal het beste.
Klik op OK als u tevreden bent met de resultaten om de Filtergalerij te verlaten. Hier is mijn afbeelding na het toepassen van het filter:

De afbeelding nadat het filter "Posterranden" op het hoofdonderwerp is toegepast.
Stap 4: Voeg een zwarte lijn toe rond het hoofdonderwerp
We gaan het effect een beetje verbeteren door een zwarte lijn rond het hoofdonderwerp toe te voegen. Terwijl "Laag 1" nog steeds is geselecteerd, klikt u op het pictogram Laagstijlen onderaan het palet Lagen:
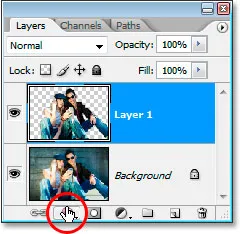
Klik op het pictogram "Laagstijlen" onderaan het palet Lagen.
Kies Stroke onderaan de lijst met Laagstijlen die verschijnt:
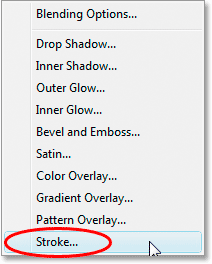
Klik op "Lijn" onderaan de lijst met laagstijlen om deze te selecteren.
Hiermee wordt het dialoogvenster Laagstijl geopend dat is ingesteld op de lijnopties in de middelste kolom. Photoshop stelt altijd de standaardkleur van de lijn in op rood (wat helemaal niet logisch is). We willen dat onze lijnkleur zwart is, dus om deze te wijzigen, klikt u op het kleurstaal rechts van het woord "Kleur":
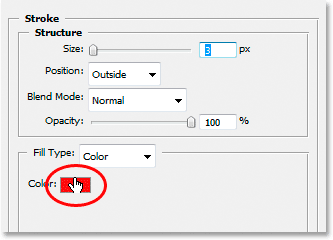
Klik op het kleurstaal om de kleur van de lijn te wijzigen.
De kleurkiezer van Photoshop verschijnt. Klik in de linkeronderhoek van het grote vierkante gebied links om zwart te selecteren. Je weet dat je puur zwart hebt geselecteerd, omdat de waarden voor de opties "R", "G" en "B" aan de rechterkant allemaal "0" lezen:
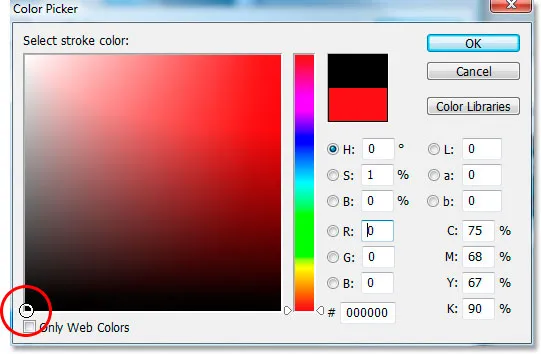
Selecteer zwart voor de lijnkleur door linksonder in het grote vierkante gebied te klikken.
Klik op OK om de kleurkiezer te verlaten. Stel vervolgens terug in de lijnopties in het dialoogvenster Laagstijl de lijngrootte bovenaan ergens tussen 2-4 pixels in, afhankelijk van de grootte van uw afbeelding. Ik heb de mijne ingesteld op de standaardwaarde van 3 pixels. Wijzig vervolgens de lijnpositie in Midden door op de naar beneden wijzende pijl te klikken en "Midden" te kiezen in de lijst:
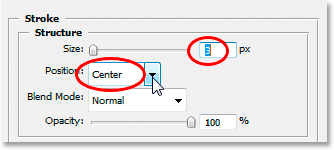
Verander de "Grootte" van uw streek in ergens tussen 2-4 pixels en verander vervolgens de "Positie" in "Midden".
Na het toevoegen van de zwarte lijn rond uw onderwerp (de twee mensen op mijn foto), zou uw afbeelding er nu ongeveer zo uit moeten zien:

De afbeelding na het toepassen van de zwarte lijn rond het hoofdonderwerp om het "tracing" -effect van de rotoscope te verbeteren.
Klik nog niet uit het dialoogvenster Laagstijl. We moeten nog een effect toevoegen.
Stap 5: voeg een slagschaduw toe
Terwijl het dialoogvenster Laagstijl nog steeds geopend is, klikt u direct op de woorden Slagschaduw links in het dialoogvenster Laagstijl. Zorg ervoor dat u direct op de woorden klikt en niet gewoon in het selectievakje klikt. We willen toegang tot de slagschaduwopties, en daarvoor moet je direct op de woorden klikken:
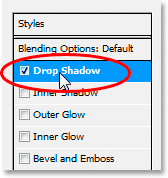
Klik op de woorden "Slagschaduw" links in het dialoogvenster Laagstijl.
De middelste kolom van het dialoogvenster Laagstijl wordt gewijzigd om de opties voor slagschaduw weer te geven. Het eerste wat we hier willen doen, is de dekking van de slagschaduw verlagen tot ongeveer 40%, dus het is niet zo donker en intens. Vergroot vervolgens de schaduwafstand door de schuifregelaar naar rechts te slepen. Houd uw afbeelding in de gaten om te zien hoe ver uw schaduw zich naar buiten uitstrekt van uw onderwerp terwijl u de schuifregelaar sleept. Ik heb mijn schaduwafstand vergroot tot 30 pixels. Afhankelijk van de grootte van uw afbeelding, wilt u de uwe misschien hoger instellen:
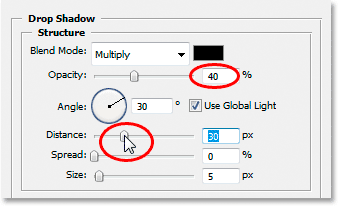
Verlaag de dekking van de slagschaduw en vergroot de schaduwafstand.
Hier is mijn afbeelding na het toevoegen van de slagschaduw:

De afbeelding na het toepassen van de slagschaduw.
Stap 6: Ruim indien nodig ongewenste schaduwgebieden op
Het beeld ziet er goed uit, op één ding na. Als je je vanaf het begin van de zelfstudie herinnert, heb ik erop gewezen dat de man op de foto iets in zijn hand houdt en omdat ik alleen wilde dat het rotoscope-schildereffect op de twee mensen in de afbeelding werd toegepast, heb ik ervoor gezorgd dat wat hij ook vasthoudt, werd niet opgenomen in mijn eerste selectie, zodat dit niet zou worden beïnvloed. Het probleem is dat de slagschaduw die ik zojuist heb aangebracht zich erover uitstrekt, evenals de riem die eronder hangt, en het ziet er niet goed uit. Ik moet dat opruimen.
Om de slagschaduw op te ruimen, ga ik het gummetje gebruiken, maar voordat ik het op een laagstijl kan gebruiken, moet ik de laagstijl omzetten in een normale laag. Om dat te doen, ga ik naar het menu Laag boven aan het scherm, dan kies ik Laagstijl en vervolgens Lagen maken :
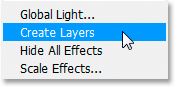
Ga naar Laag> Laagstijl> Lagen maken om laagstijlen om te zetten in normale lagen.
Als ik in mijn palet Lagen kijk, zie ik dat zowel de lijn als de slagschaduw op hun eigen lagen zijn geplaatst, met de lijn boven "Laag 1" en de slagschaduw eronder. Ik ga op de slagschaduwlaag klikken om deze te selecteren:
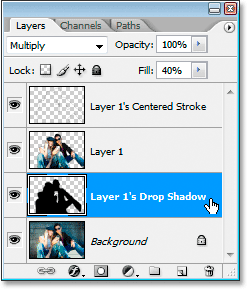
Zowel de lijn als de slagschaduw zijn omgezet in normale lagen.
Dan pak ik mijn Gummetje uit het Tools-palet:
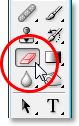
Selecteer het gereedschap Gummetje in het palet Gereedschappen.
Ik kon ook op de letter E op mijn toetsenbord drukken om deze snel te selecteren. Met het gummetje in de hand en mijn slagschaduwlaagstijl nu omgezet in een normale laag, hoef ik alleen maar te klikken en slepen met mijn muis over de gebieden waar ik de slagschaduw wil verwijderen, die in mijn geval voorbij is het item dat de man vasthoudt, inclusief de riem die eraan hangt:
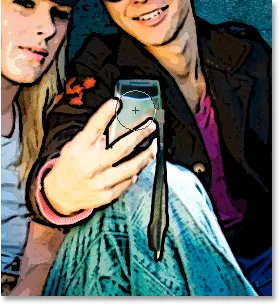
Gebruik het gummetje om de slagschaduw uit ongewenste gebieden te verwijderen.
Als ik klaar ben met het wissen van de slagschaduw, is het effect voltooid! Hier is het laatste "rotoscoped-schilderij gecombineerd met de realiteit" -effect:

Het laatste effect.
En daar hebben we het! Zo combineer je de realiteit met een schilderij in rotoscoopstijl in Photoshop! Bekijk onze sectie Foto-effecten voor meer tutorials over Photoshop-effecten!