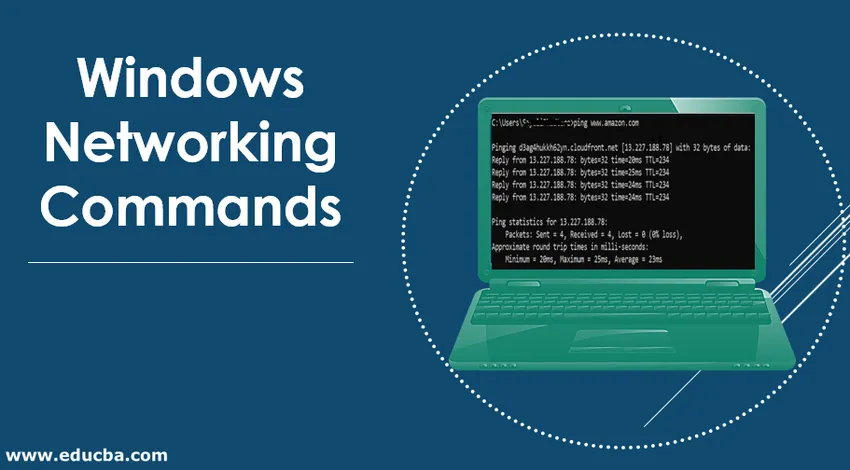
Inleiding tot Windows-netwerkopdrachten
Windows-systeem biedt tal van netwerkopdrachten om netwerkproblemen op te lossen door het uit te voeren in CMD (opdrachtprompt of opdrachtconsole). Ga naar zoeken op computer-> zoek naar cmd.
Stel dat u nieuw bent op de computer en vastloopt met het systeem- of netwerkprobleem. U kunt andere mensen vragen u via externe toegang te helpen. Dit wordt gedaan door het IP-adres van uw systeem te delen, zodat andere mensen uw computer op afstand kunnen bedienen en het probleem kunnen oplossen.
Er zijn twee netwerkprotocollen TCP en UDP. TCP vereist een IP-adres omdat het helpt als er een probleem optreedt. UDP heeft geen IP-adres nodig. Deze zijn vereist terwijl ze op apparaten zijn aangesloten.
Typen Windows-netwerkopdrachten met voorbeelden
Hier zijn enkele Windows-netwerkopdrachten die hieronder met voorbeelden worden uitgelegd:
1. Ping
Het wordt gebruikt om apparaten op het netwerk te detecteren en netwerkproblemen op te lossen. Het zal helpen om de verbinding tussen uw apparaat en een ander apparaat in het netwerk te zien. Als we een antwoord van het apparaat ontvangen, werkt het apparaat correct. We kunnen deze opdracht gebruiken met een IP-adres en hostnaam. We hebben gezocht naar de Amazon-website. 0% gegevensverlies tijdens het verzenden van het aantal pakketten. Succesresultaat is aanwezig n retourvluchten in milliseconden.
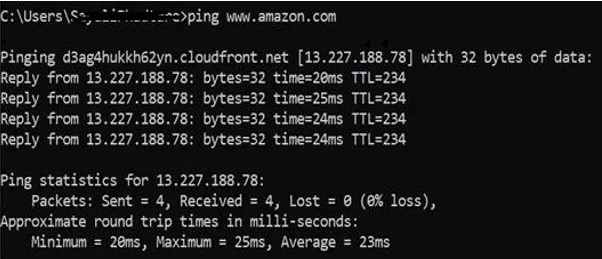
2. Ipconfig
Het zal lokale netwerkinformatie vinden zoals IP-adres en standaardgateway.
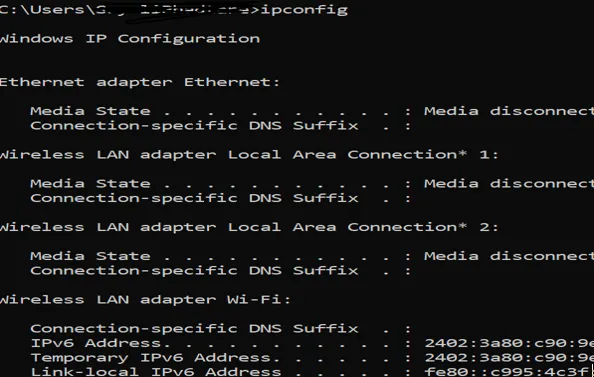
We kunnen de bovenstaande informatie zien. U kunt de Media-status zien als Media verbroken omdat Bluetooth niet is ingeschakeld.
3. Ipconfig / release
Geeft het huidige IP-adres, maar als we geen verbinding hebben met wifi en de verbinding met media is verbroken, werkt deze opdracht niet.
4. Ipconfig /? - toont help-opties
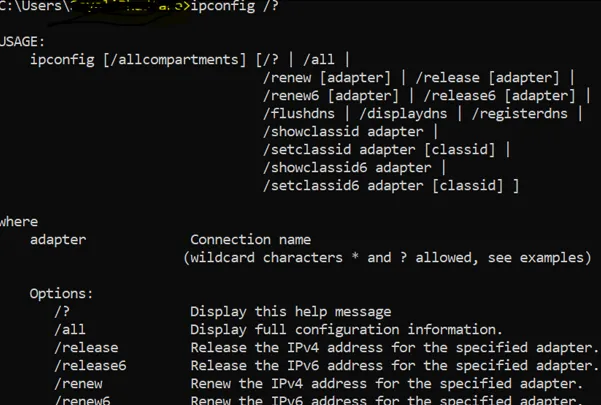
5. Hostnaam
Het zal ons de hostnaam van de machine tonen.

6. getmac
Het geeft u het MAC-adres van de netwerkinterface. Mensen kunnen dit gebruiken om te bepalen welk apparaat verbinding kan maken met het netwerk. Elk apparaat heeft een uniek MAC-adres en wordt toegewezen door de fabrikant, op te slaan in de hardware van het apparaat. U kunt zien in onderstaande afbeelding 3 verschillende mac-adres is toegewezen aan de verschillende media.
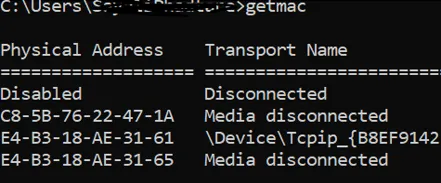
7. Tracert
wanneer we geconfronteerd worden met een netwerkprobleem en om dit probleem op te lossen, stuurt Traceroute dat is de route van het pakket van server naar server als hoop. Het zal een vertraging tussen gebruiker en hop vertonen. Het IP-adres van de hop wordt getoond.
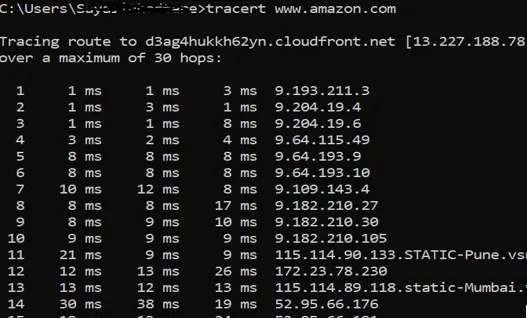
U kunt drie latentiewaarden zien per hop is er omdat tracert 3 pakketten per hop verzendt, maar als een van de latenties verloren gaat, zal deze niet de juiste latentie tonen. Een best practice is om een gemiddelde van 3 latentie te hebben. Raadpleeg de onderstaande afbeelding. U kunt zien dat er geen latentie voor de wachttijd wordt gegeven, dat is de reden waarom een time-out is aangevraagd.

8. nslookup
Het staat voor het opzoeken van de naamserver. Als we het IP-adres van het domein willen weten, kunnen we deze opdracht gebruiken. Feit is dat als we deze opdracht steeds opnieuw uitvoeren, we verschillende IP-adressen krijgen voor een website zoals Google, Yahoo, Flipkart omdat deze domeinen zich naar verschillende machines hebben verspreid. U kunt zien in de onderstaande afbeelding. IP-adres is anders voor dezelfde domeinnaam.
het eerste IP-adres is: 13.227.188.78
het tweede IP-adres is: 184.31.213.84
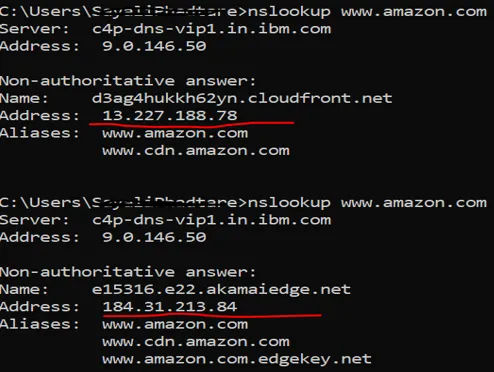
we kunnen de domeinnaam achterhalen met behulp van het IP-adres door het IP-adres in de webbrowser in te voeren en te zien waar dit naartoe leidt. De succesratio hiervoor is niet 100%, omdat niet alle IP-adressen de domeinnaam weergeven en mogelijk niet bereikbaar zijn.
9. netstat
Het wordt gebruikt voor netwerkstatica, diagnostiek en analyse. Als we een enorm universiteitscampusnetwerk beheren, is deze tool handig omdat het een geavanceerd aspect van het netwerk biedt.
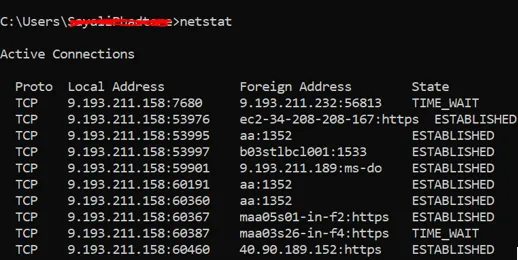
Door deze opdracht uit te voeren, wordt het aantal actieve verbindingen op het systeem weergegeven. De actieve verbinding gaat over poort (TCP) is open en klaar om het verbindingsverzoek te accepteren.
TIME_WAIT (zie bovenstaande afbeelding) - lokaal eindpunt (uw systeem) heeft de verbinding verbroken.
10. netsh
Het staat voor een netwerkshell. Het zal de gebruiker helpen om elke adapter op het systeem te bekijken en te configureren, omdat het voldoende context biedt binnen de shell-achtige routeringsopdracht, diagnoseopdracht, enz. Raadpleeg de onderstaande afbeelding. Door deze opdrachtprompt uit te voeren, wordt deze naar de netwerkshell verplaatst.
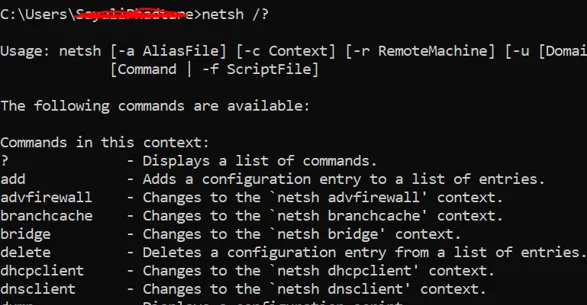
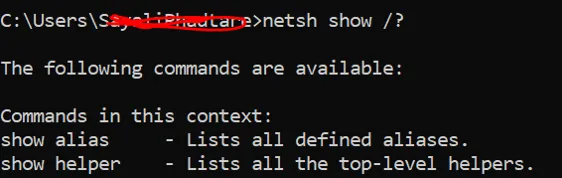
11. arp
Het staat voor het adresresolutieprotocol. Het vindt het MAC-adres en hardware-adres van de host van het IP-adres.
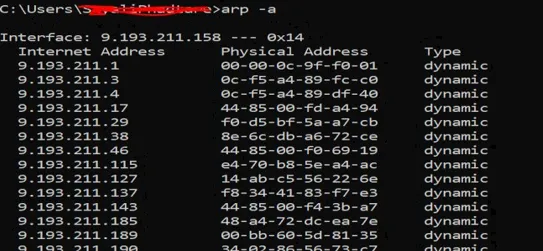
Conclusie
We hebben bestudeerd hoe we met de netwerkproblemen kunnen werken, om te begrijpen wanneer de netwerkpoort open is om het verzoek te verwerken. Deze opdrachten tonen ook veel verschillende help-opties voor het behandelen van verschillende verzoeken. Hierdoor begrepen we het TCP- en UDP-protocol. TCP is een verbindingsgericht protocol en kan fouten verwerken. UDP is een verbindingsloos protocol en heeft een opmerkelijke foutafhandeling.
Aanbevolen artikelen
Dit is een handleiding voor Windows-netwerkopdrachten. Hier bespreken we verschillende soorten Windows-netwerkopdrachten samen met de voorbeelden. U kunt ook de volgende artikelen bekijken voor meer informatie-
- Soorten netwerkprotocollen
- Cloud netwerken
- Wat zijn netwerkprotocollen
- Soorten netwerktopologie
- Gids voor verschillende soorten netwerken