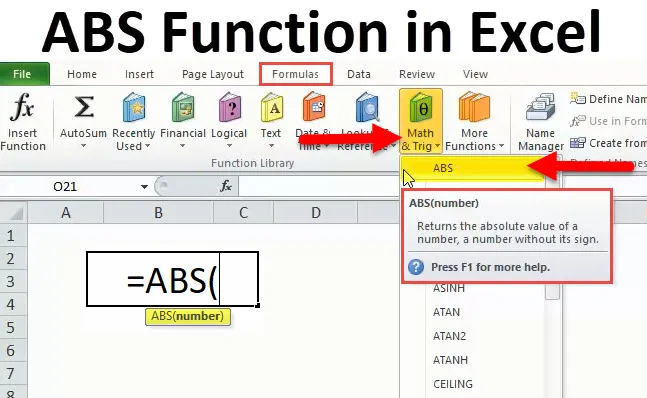
ABS-functie (inhoudsopgave)
- ABS in Excel
- ABS-formule in Excel
- Hoe de ABS-functie in Excel te gebruiken?
ABS in Excel
In excel behandelen we allemaal getallen en vaak behandelen we negatieve getallen. Er zijn scenario's waarin we alle negatieve getallen moeten omzetten in positieve getallen en we weten niet hoe we dit moeten doen.
Geloof me, er is geen raketwetenschap betrokken bij het omzetten van die negatieve getallen in positieve getallen.
In dit artikel zal ik je de eenvoudige formule uitleggen, die ons kan helpen alle negatieve getallen om te zetten in positieve getallen.
ABS staat voor absoluut. ABS-functie retourneert een absoluut getal zonder zijn teken. Het kan worden gebruikt als zowel werkbladfunctie als VBA-functie in Excel.
ABS-formule in Excel
Hieronder staat de ABS-formule:
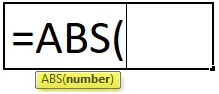
De formule van ABS-functie is zeer eenvoudig en bevat slechts één parameter, namelijk het nummer.
Nummer: dit is de vereiste parameter. Het nummer dat u het absolute nummer wilt krijgen zonder zijn teken.
Hiervoor kunnen we de functie die we celverwijzing kunnen geven, het getal rechtstreeks invoeren en het getal tussen dubbele aanhalingstekens invoeren.
Hoe de ABS-functie in Excel te gebruiken?
Deze ABS-functie is zeer eenvoudig en gemakkelijk te gebruiken. Laten we nu eens kijken hoe we de ABS-functie kunnen gebruiken met behulp van enkele voorbeelden.
U kunt deze ABS-functie hier in Excel-sjabloon downloaden - ABS-functie in Excel-sjabloonVoorbeeld 1
Converteer alle negatieve getallen in de lijst met getallen naar positieve getallen met de ABS-functie.
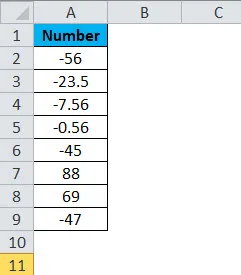
Pas de ABS-functie in Excel toe om de absolute getallen zonder het teken te krijgen.
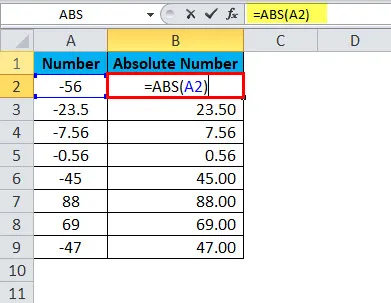
Het resultaat is:
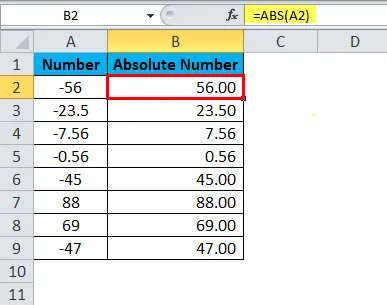
Als u naar de positieve getallen kijkt, retourneert deze dezelfde waarde. Er zijn geen tekenen voor positieve getallen, dus het geeft het getal weer zoals het is.
Voorbeeld 2
Uit het bovenstaande voorbeeld hebben we geleerd hoe we negatieve naar positieve getallen kunnen omzetten. Neem nu hetzelfde voorbeeld, maar het ding is als het getal negatief is, het omzetten in positief en als het niet negatief is, als een positief getal weergeven.
Dit wordt gedaan met behulp van ALS-voorwaarde. ALS-voorwaarde controleert of het gegeven nummer kleiner is dan nul of niet (If (A <0, ). Als het nummer kleiner is dan nul
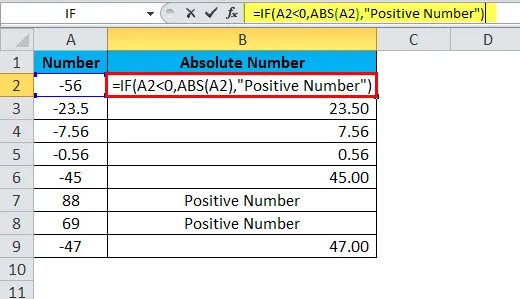
vervolgens converteert het het negatieve getal naar het positieve getal met behulp van de ABS-functie (ABS (A2))
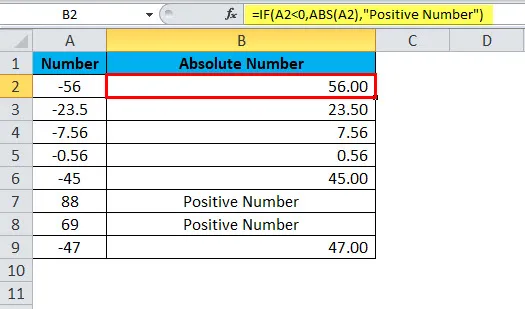
en als het aantal niet negatief is
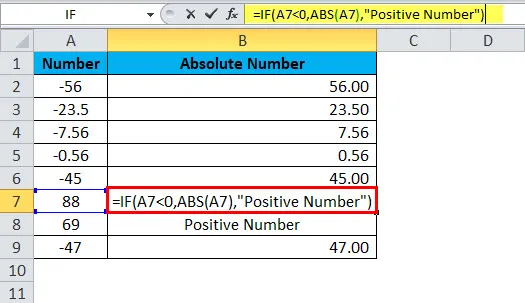
dan wordt het resultaat weergegeven als "Positief nummer".

Voorbeeld 3
Bereken uit de onderstaande tabel het doel versus het werkelijke rapport voor het verkoopteam. U krijgt een doel- en daadwerkelijk behaald nummer. U moet de variantie berekenen en het variantiepercentage berekenen.
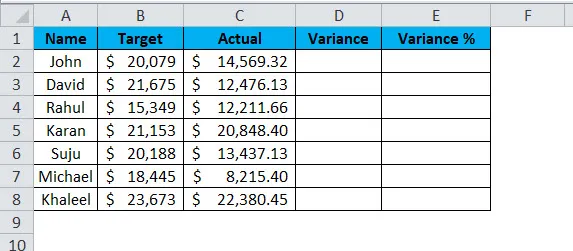
Om de variantie te berekenen, kunnen we de formule gebruiken als = Werkelijk - Doel.
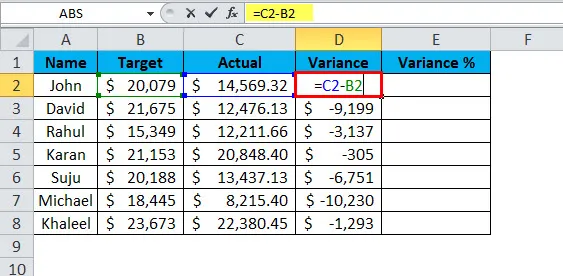
Dit zou ons de variantiewaarde geven.
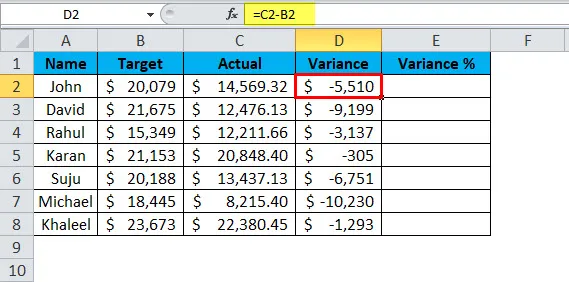
Om de variantie% waarde te krijgen, gebruiken we de formule = Variantie / Doel * 100.
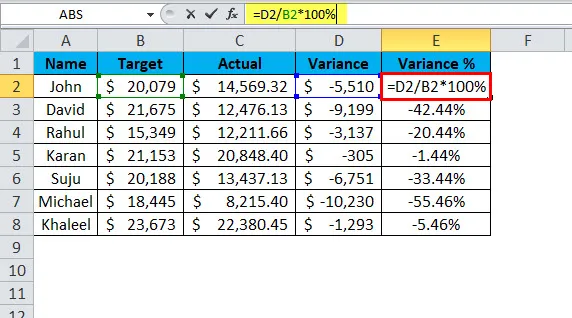
Dit geeft ons variantie% waarde.
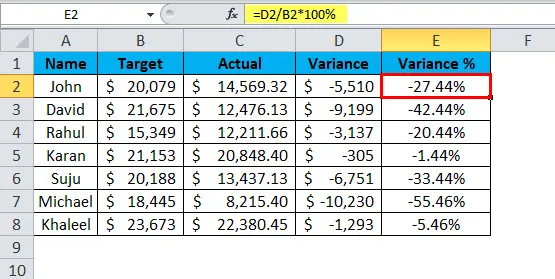
Het probleem met deze generieke formule is dat we altijd negatieve getallen krijgen als de werkelijke waarde kleiner is dan de beoogde waarde en dit ook van invloed is op ons variantiepercentage. Om deze negatieve getallen te elimineren, kunnen we daarom de ABS-functie gebruiken om de absolute waarden te krijgen.
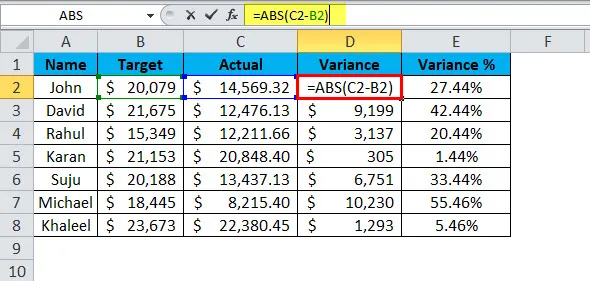
Ik heb zojuist de ABS-functie toegepast voordat ik de berekening van Werkelijk - Doel uitvoert. Het resultaat wordt door ABS omgezet in de absolute waarde.
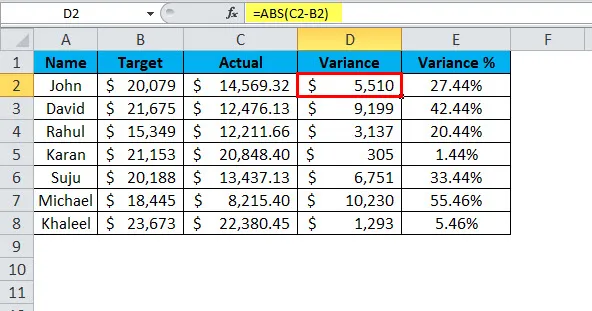
Nog interessanter hier is dat zodra we een positieve variantiewaarde krijgen, het variantiepercentage automatisch wordt omgezet in positieve percentages.
Voorbeeld 4
Zonder ABS te gebruiken, kunnen we het ook in een positief getal omzetten. Dit zijn slimme trucs voor het gebruik van Excel.
- Converteer negatieve getallen door te vermenigvuldigen met -1.
- Gebruik Plakken speciaal als optie.
Converteer negatieve getallen door te vermenigvuldigen met -1.
De basis van wiskunde ligt in het begrijpen van de tekensvermenigvuldiging en die vermenigvuldiging zingt als volgt.
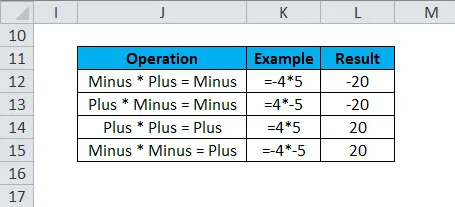
Omdat we proberen negatieve getallen om te zetten in positief, kunnen we de laatste methode gebruiken, namelijk Minus * Minus = Plus
Gebruik de bovenstaande methode om de onderstaande getallen om te zetten in absolute getallen.

Vermenigvuldig al deze getallen met -1 om de positieve waarden te krijgen.
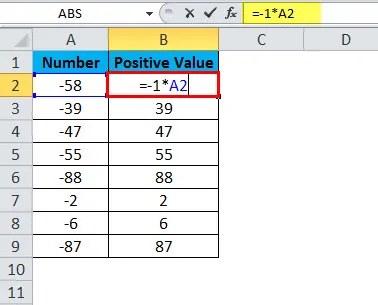
Het resultaat is:
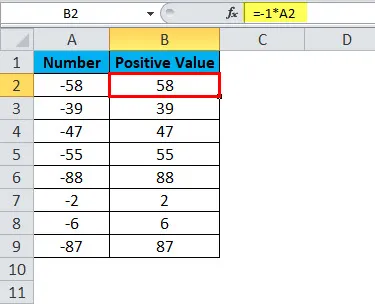
Gebruik Plakken speciaal om negatieve getallen om te zetten in positieve getallen.
Voer -1 in een cel in en volg de onderstaande stappen.
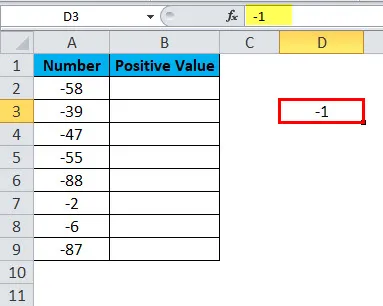
Stap 1: Kopieer de waarde -1 die we in cel D3 hebben ingevoerd .
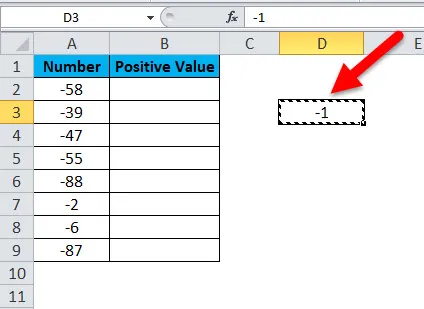
Stap-2: Selecteer nu alle negatieve waarden.
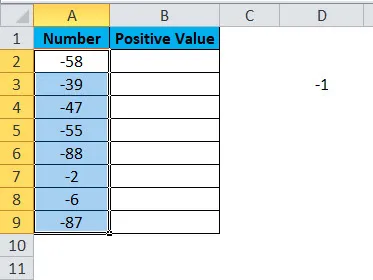
Stap-3: Open het speciale dialoogvenster Plakken met ALT + E + S en selecteer de optie Vermenigvuldigen .
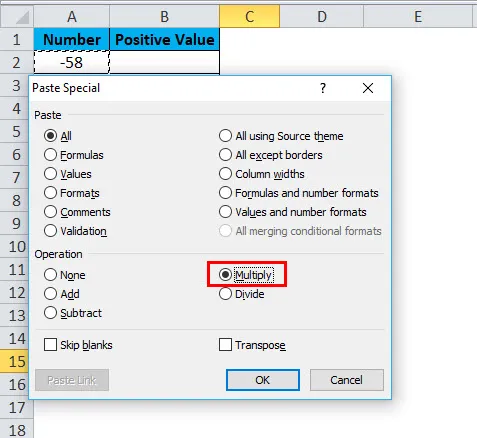
Stap-4: Druk nu op OK. Alle negatieve waarden geconverteerd naar positieve waarden in hetzelfde bereik en het resultaat zal hetzelfde zijn als de onderstaande afbeelding.
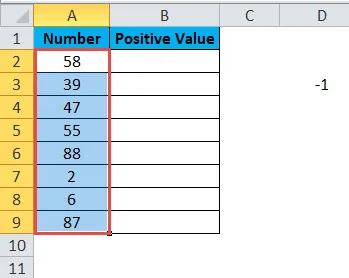
Dingen om te onthouden over ABS-functie.
- ABS kan alleen numerieke waarden accepteren. Voor iets anders dan een numerieke waarde is de fout # VALUE!
- Er zullen geen veranderingen gebeuren met positieve getallen. Alleen negatieve waarden worden omgezet in positieve waarden.
- VBA-code naar ABS-functie is WorksheetFucntion.ABS (-650).
Sub ABS_Voorbeeld
Dim MyValue als Double
MyValue = Application.WorkSheetFunction.ABS (-650)
Msgbox MyValue
Einde Sub
Aanbevolen artikelen
Dit is een gids voor ABS-functie geweest. Hier bespreken we de ABS-formule en het gebruik van de ABS-functie samen met praktische voorbeelden en downloadbare Excel-sjablonen. U kunt ook onze andere voorgestelde artikelen doornemen -
- Handleiding voor MID-functie in Excel
- Excel POWER-functie
- Gebruik van de functie EVEN in Excel
- VLOERfunctie in MS Excel