
Inleiding tot voorbeelden van VERT.ZOEKEN in Excel
Dit artikel behandelt een van de handigste functies, namelijk VERT.ZOEKEN. Tegelijkertijd is het een van de meest complexe en minder begrepen functies. In dit artikel zullen we VLOOKUP met enkele voorbeelden demystificeren.
Voorbeelden van VERT.ZOEKEN in Excel
VERT.ZOEKEN in Excel is heel eenvoudig en gemakkelijk te gebruiken. Laten we begrijpen hoe we de VLOOKUP in Excel met enkele voorbeelden kunnen gebruiken.
U kunt deze VLOOKUP-voorbeelden Excel-sjabloon hier downloaden - VLOOKUP-voorbeelden Excel-sjabloonVoorbeeld # 1 - Exact zoeken (fout of 0)
Laten we voor dit voorbeeld een tabel maken om deze formule te gebruiken. Stel dat we de gegevens van studenten hebben, zoals weergegeven in de onderstaande afbeelding.

In cel F2 gebruiken we VLOOKUP-formule. We hebben de tabel gemaakt, met behulp van Vlookup vinden we de achternaam van de persoon van zijn voornaam, alle gegevens moeten beschikbaar zijn in de tabel waarin we het bereik bieden om het antwoord binnen te vinden (A: C in deze geval).

- We kunnen de tabel ook selecteren in plaats van de hele rij. In de formule kunt u geschreven 2 vóór False zien als een kolomindicator omdat we willen dat gegevens worden opgehaald uit kolom # 2 uit het geselecteerde bereik.
- Wanneer we hier gegevens in E3 plaatsen die de voornaam is uit onze gegeven tabel, geeft de formule ons de achternaam.
- Wanneer we de voornaam uit een tabel invoeren, moeten we de achternaam uit de formule halen.
- Uit de afbeelding hierboven kunnen we zien dat door de naam Rahul in de kolom te schrijven, we de tweede naam volgens de tabel aan de linkerkant kregen.
- Nu kunnen we ook de gegevens van een enkele beschikbare gegevens verbreden, dus door alleen de voornaam in te vullen, hebben we de achternaam van de persoon en ook de runs gescoord door die persoon .

- Dus laten we de derde kolom aan de rechterkant “Runs” toevoegen.

- Na het toepassen van de VLOOKUP-formule wordt het resultaat hieronder weergegeven.

- Zoals we kunnen zien, hebben we alleen vanaf de voornaam de achternaam en de runs die door die student zijn gescoord. Als we runs uit de kolom met de achternaam ophalen, worden deze als geketende Vlookup genoemd.
- Hier kun je zien dat we 3 hebben geschreven omdat we de gegevens van kolom # 3 willen uit het bereik dat we hebben geselecteerd.
- Hier hebben we False OF 0 gebruikt, wat betekent dat het overeenkomt met de absolute waarde, dus door nog extra ruimte toe te passen op onze voornaam, zal het # N / A betekenen dat gegevens niet overeenkomen.
Voorbeeld # 2 - Geschatte overeenkomst (waar of 1)
- Als we hier dezelfde formule toepassen met True of 1 in plaats van False of 0, hoeven we ons geen zorgen te maken over hoe we de exacte gegevens aan het systeem kunnen verstrekken.
- Deze formule levert dezelfde resultaten op, maar begint van boven naar beneden te kijken en levert de waarde die het meest overeenkomt.
- Dus zelfs nadat u een spelfout of een grammaticale fout in ons geval hebt gemaakt, hoeft u zich geen zorgen te maken, omdat deze de meest overeenkomende gegevens zal vinden en het resultaat van de meeste overeenkomsten oplevert.
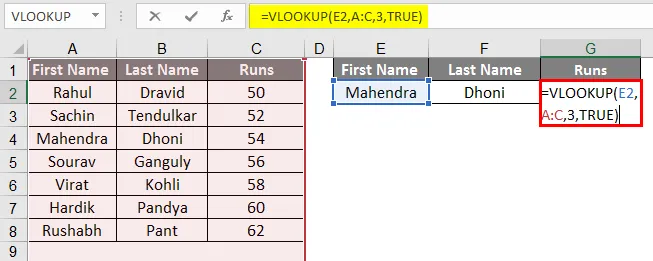
- Na het toepassen van de VLOOKUP-formule worden de resultaten hieronder getoond.

- In ons voorbeeld hebben we Mahendra in de voornaam geschreven en toch krijgen we het resultaat correct, dit kan een beetje ingewikkeld zijn terwijl je met de woorden speelt, maar comfortabeler terwijl je met Numbers werkt.
- Stel dat we numerieke gegevens hebben in plaats van de naam of het woord of alfabetisch, we kunnen dit nauwkeuriger en met meer authentieke logica doen.
- Het lijkt vrij nutteloos omdat we hier te maken hebben met kleine gegevens, maar het is erg handig als u te maken hebt met grote gegevens.
Voorbeeld # 3 - Overzicht van een ander blad
- Vlookup uit een ander blad lijkt erg op de Vlookup uit hetzelfde blad, dus hier zijn we in de reeksen veranderd, omdat we hier verschillende werkbladen hebben.
- We hebben een tabel in blad nummer 2 zoals in de volgende afbeelding, we zullen het resultaat van deze student vinden in blad nummer 3 van hun rolnummers.
- Zoals je nu kunt zien, is de afbeelding aan de rechterkant van een ander vel dat vel nummer 3 is.

- Pas de VLOOKUP-formule toe in kolom B.

- Na het toepassen van de VLOOKUP-formule wordt het resultaat hieronder weergegeven.

- Sleep de formule naar beneden voor de volgende cel. Dus de output zal zijn zoals hieronder.

- Uit de bovenstaande afbeeldingen kunt u zien dat het bereik van de formule is aangegeven met ' Voorbeeld # 2' omdat de benodigde gegevens worden opgehaald uit Voorbeeld # 2 en kolom # 3. Dus als een kolomindicator hebben we 3 geschreven en dan betekent 0 False omdat we exacte gegevensmatch willen.
- Zoals u in de onderstaande afbeelding kunt zien, hebben we met succes de volledige gegevens van voorbeeld 2 tot blad 3 teruggetrokken.
- Je kunt aan de bovenstaande afbeelding zien, nadat we de waarde in de eerste rij hebben verkregen, kunnen we hetzelfde slepen en door de gegevens heen gaan tegen de gegeven rolnummers. als het beschikbaar is in de gegeven tabel.
Voorbeeld # 4 - Klasse met behulp van Approx Match
- Om klasse uit de tekens te definiëren, kunnen we een overeenkomst van ongeveer gebruiken om de klasse te definiëren tegen de tekens.

Na het gebruik van de VLOOKUP-formule wordt het resultaat hieronder getoond
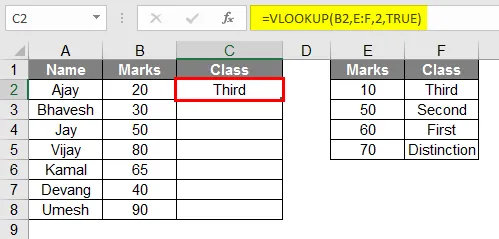
- Zoals te zien is in de bovenstaande afbeelding, kunt u zien dat we een tabel met studenten hebben gemaakt om hun klas te identificeren. We hebben een andere tabel gemaakt die als sleutel fungeert,
- Maar zorg ervoor dat de tekens in de cel in oplopende volgorde moeten staan.
- Dus in de gegeven gegevens converteert de formule de cijfers naar een cijfer uit de klassentabel of de "sleuteltabel"
- Sleep dezelfde formule van cel C2 naar C9.

Voorbeeld # 5 - Dual Lookup met behulp van Match-functie
- De Match-functie wordt gebruikt wanneer we tweerichtingsgegevens moeten opzoeken, hier uit de bovenstaande tabel kunt u zien dat er gegevens zijn van de batsman tegen de runs die zij in bepaalde jaren hebben gescoord.
- Dus de formule om deze match-functie te gebruiken is als volgt:
= vlookup (lookup_Val, tabel, MATCH (col_name, col_headers, 0), 0)

- Na het toepassen van de formule wordt het resultaat hieronder weergegeven.

- Als we de formule bestuderen, kunnen we zien dat onze gegevens afhankelijk zijn van twee gegevens, in ons geval wat we in G1 en G2 schrijven, in de Match-functie moeten we de kolomkoppen selecteren, een van de koppen moet worden geschreven in G2 die is gewijd aan de kolomnaam.
- In kolom G1 moeten we de gegevens van de naam van de rij met spelers schrijven.
- De formule wordt als volgt:
= vlookup (G1, A: D, MATCH (G2, A1: D1, 0), 0)
- Hier is in de gegeven formule VERGELIJKEN (G2, A1: D1, 0) geselecteerde kolomkoppen cel G2 moet worden ingevuld door een van de koppen uit de geselecteerde kolomkop.
- Het keert terug dat Dhoni in 2018 3800 Runs heeft gescoord.
Aanbevolen artikelen
Dit is een gids voor VLOOKUP-voorbeelden in Excel. Hier bespreken we hoe u VLOOKUP in Excel kunt gebruiken, samen met enkele praktische voorbeelden en een downloadbare Excel-sjabloon. U kunt ook onze andere voorgestelde artikelen doornemen -
- Excel knop invoegen
- ALS VLOOKUP-formule in Excel
- Projecttijdlijn in Excel
- MIRR-formule in Excel