
Ingesloten in Excel (inhoudsopgave)
- Definitie van ingebed object
- Hoe ingesloten objecten in Excel in te schakelen of toe te voegen?
Inleiding tot ingebed in Excel
Object Linking and Embedding (OLE) is een proces of techniek die wordt gebruikt om gegevens van het ene programma in het andere in te voegen. OLE wordt gebruikt om inhoud te maken die is gemaakt in het ene programma dat beschikbaar is in een ander programma. U kunt bijvoorbeeld een pdf, ppt, Office Word-document in een Office Excel-werkmap invoegen. Stel dat u in MS office - Word-document als u een tabel wilt toevoegen, u twee opties hebt, of u kunt werken met de ingebouwde tabelhulpmiddelen van Word of u kunt tabelgegevens rechtstreeks vanuit Excel invoegen. Hier is de tweede optie beter omdat, wanneer u tabelgegevens in Excel bijwerkt, deze ook automatisch wordt bijgewerkt in tabelgegevens in Word-bestanden. Recente versies van Microsoft Excel omvatten de mogelijkheid om objecten in documenten in te voegen. Deze objecten kunnen ingebed of gekoppeld zijn.
Definitie van ingebed object
Het is een techniek om gegevensbestanden van het ene programma in het andere te plaatsen. Het biedt ook een optie om externe media in te voegen voor ontwerpaanpassing. Wanneer u op het tabblad Invoegen op de werkbalk klikt, selecteert u of klikt u op Object in de groep Tekst.
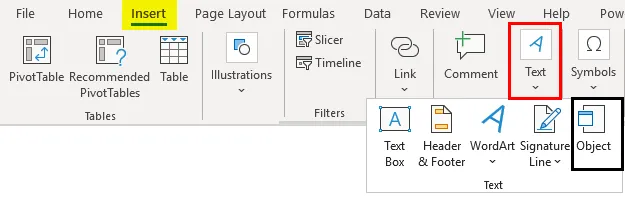
Wanneer en waar ingebedde objecten gebruiken?
Als u de gekopieerde gegevens niet wilt bijwerken wanneer deze in het bronbestand worden gewijzigd, kunt u een ingesloten object gebruiken. Onderstaande objecten kunnen worden toegevoegd. dat wil zeggen afbeeldingen, clipart, afbeeldingen, audiobestand, Word-document, PDF, PPT, Excel-spreadsheet & HTML-document. Ingesloten object speelt een belangrijke rol tijdens een vergadering of om uitgebreidere informatie te delen wanneer u de spreadsheet naar een collega verzendt.
Hoe ingesloten objecten in Excel in te schakelen of toe te voegen?
Laten we eens kijken naar de verschillende bestandstypen of een ingesloten object dat kan worden toegevoegd in Excel.
U kunt deze Embedded Excel Template hier downloaden - Embedded Excel TemplateIn het onderstaande voorbeeld heb ik een Excel-bestand met de naam 'Embedded', omdat ik de cel 'A2' heb geselecteerd waar ik een pdf-bestand moet invoegen als een ingesloten object. Ik moet een cel “A6” in een spreadsheet selecteren waar ik het object wil invoegen & en de rijgrootte vergroten, dwz rijhoogte & kolombreedte voor betere zichtbaarheid.
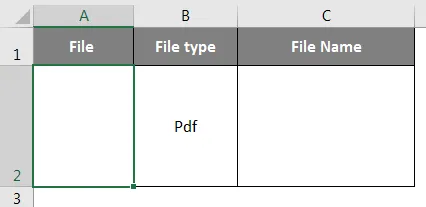
Nadat u cel "A2" hebt geselecteerd, selecteert u onder de Excel-werkbalk het tabblad "Invoegen" en klikt u op "Object" in de groep Tekst om het dialoogvenster Object te openen.

Nu verschijnt het objectvenster. In dat objectvenster ziet u twee opties.
Nieuw maken - hiermee wordt een nieuw bestand gemaakt en in het werkblad ingesloten.
Maken van bestand - het zal een bestaand bestand in het werkblad insluiten.
U moet het tabblad "Maken van bestand" selecteren. Omdat we een PDF-bestand toevoegen, moet u daarom "Adobe Acrobat Document" selecteren onder het objecttype. Vink of vink het vakje van weergave als pictogram aan.
Het venster Bestandsnaam verschijnt waar u het bestand moet zoeken dat u wilt bijvoegen. Klik op het bestand om het te selecteren en klik op de knop "Invoegen".
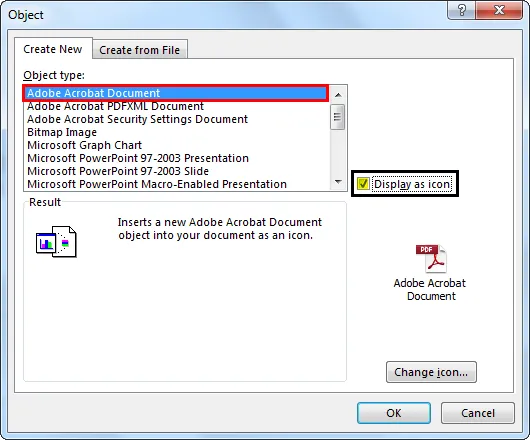
Selecteer het PDF-bestand dat u wilt insluiten en klik op Openen ( PDF-bestandsnaam: Lagen in Photoshop ). Met deze stap wordt een PDF-bestand in het werkblad ingevoegd. Zodra de PDF in het werkblad is ingevoegd, wordt PDF ook standaard geopend. U kunt het PDF-bestand sluiten en met Excel blijven werken.
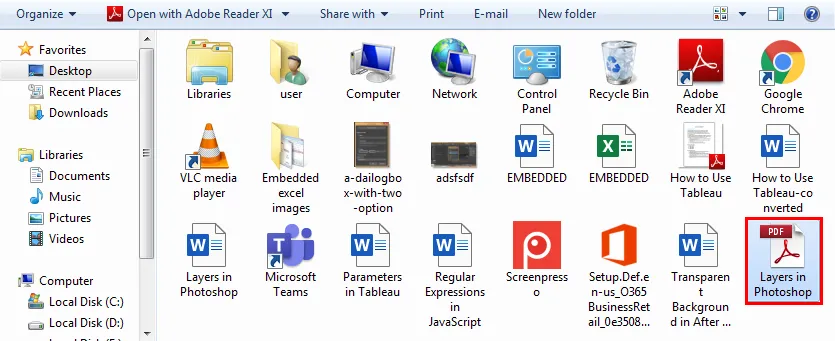
PDF wordt in cel "A2" weergegeven als een "ingesloten" object (net als vormen of grafieken) en u kunt het formaat wijzigen op basis van uw keuze en het ergens in het werkblad plaatsen.
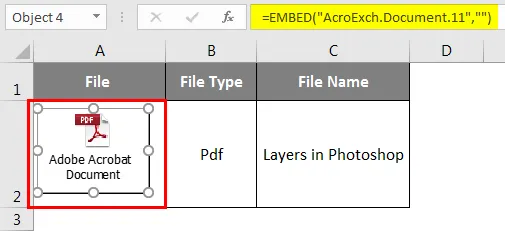
Als u nu eindelijk dubbelklikt op pdf-object, wordt dat PDF-bestand geopend. Tegelijkertijd kunt u meerdere PDF's of andere bestanden invoegen door de bovengenoemde stappen te volgen.
Hoe het ingesloten PDF-bestandsobject in te voegen?
Laten we eens kijken hoe we een ingesloten PDF-bestandsobject of pictogram in een cel kunnen invoegen.

Ingesloten PDF-bestand in Excel wordt soms als een object ingevoegd, bevindt zich boven de werkbladcellen. De positie van het object blijft stilstaan als u de kolombreedte vergroot of als u een cursor van een muis naar andere cellen verplaatst. Om dit op te lossen, klikt u met de rechtermuisknop op het pictogram PDF-object en selecteert u Object opmaken. (Als u meerdere andere PDF- of Word-bestanden hebt ingesloten, kunt u deze tegelijkertijd selecteren en vervolgens met de rechtermuisknop klikken en de optie Object opmaken selecteren.).
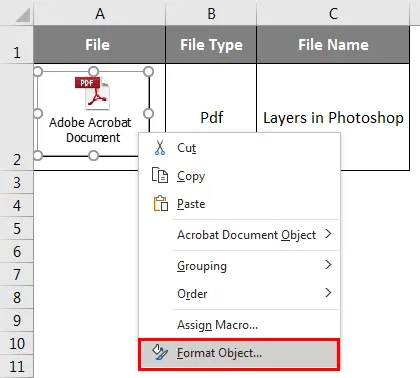
Nadat u de optie Object opmaken hebt geselecteerd, verschijnt het dialoogvenster Object opmaken, waarin u het tabblad Eigenschappen selecteert en onder de objectpositionering de optie 'Verplaatsen en grootte met cellen' selecteert .
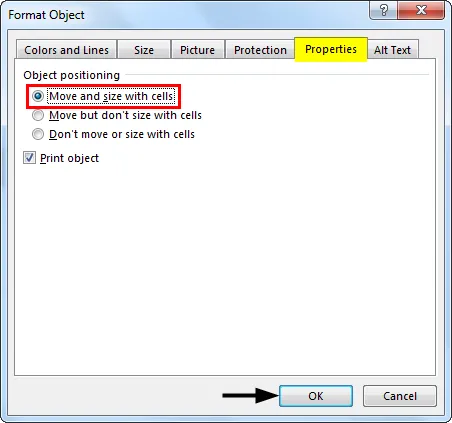
Wanneer u een PDF-bestand in Excel insluit, krijgt het een generieke naam zoals "Adobe Acrobat Document". U hebt een optie om de PDF-naam te wijzigen voor een betere weergave. De naam van het PDF-object kan worden gewijzigd door de onderstaande stappen:
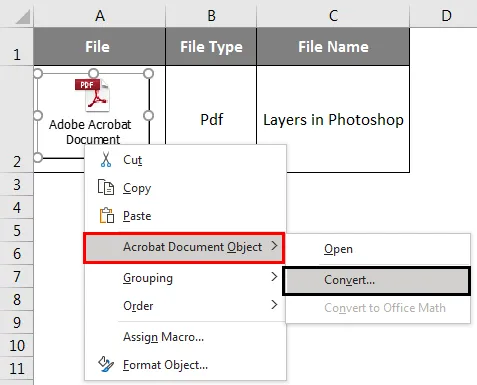
Selecteer het PDF-object, klik met de rechtermuisknop op het PDF-object en selecteer de optie Converteren naar: in het Acrobat Document-object.
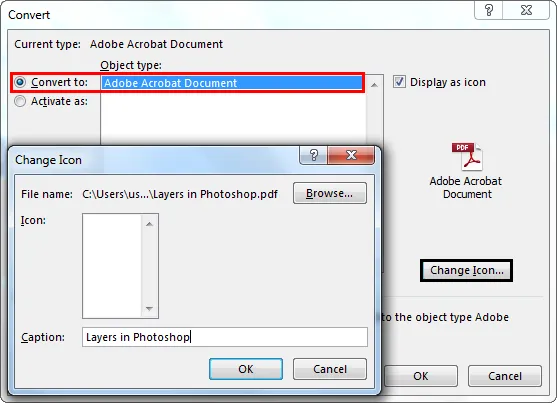
Klik in het dialoogvenster Converteren op de knop Pictogram wijzigen, dialoogvenster Knop Wijzigen pictogram verschijnt, onder dat bladerbestandstype, selecteer dat PDF-bestand dat wordt weergegeven als een object.
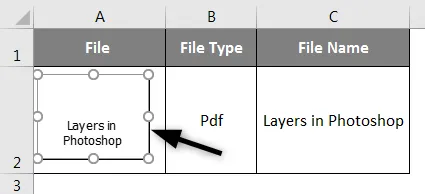
Verander het bijschrift naar de naam van uw keuze voor het ingesloten PDF-document, dwz ik ben veranderd in Lagen in Photoshop. Klik nu op OK, hierdoor wordt automatisch de naam van het ingesloten PDF-bestand gewijzigd.
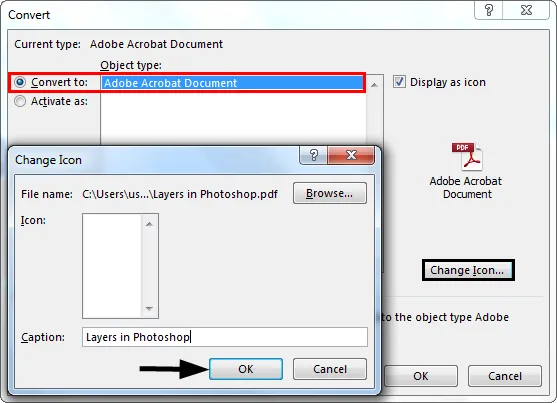
De functie Pictogram wijzigen is ook beschikbaar om het uiterlijk van een pictogram OF object dat het ingesloten bestand vertegenwoordigt te wijzigen. Er is een verschillende lijst met opties die wordt weergegeven in de vervolgkeuzelijst ICON onder het venster Pictogram wijzigen.
Verschil tussen objecten met L- inkt en E- objecten
- Gekoppelde objecten zijn aanwezig als afzonderlijke bestanden en kunnen worden bijgewerkt, gekoppeld object wordt gekoppeld aan het bronbestand. Het bronbestand werkt het gekoppelde object bij.
- Terwijl ingesloten objecten worden opgeslagen in de werkmap waarin ze worden ingevoegd en niet kunnen worden bijgewerkt.
Dingen om te onthouden over ingesloten objecten in Excel
- Ingesloten bestanden in Excel kunnen ook worden weergegeven als koppelingen of pictogrammen.
- Met behulp van ga naar speciale functie in Excel kunt u alle ingesloten objecten in een werkblad vinden en selecteren
- Selecteer het opgegeven werkblad waar u alle ingesloten objecten moet vinden.
Aanbevolen artikelen
Dit is een gids voor Ingesloten in Excel. Hier bespreken we hoe u ingesloten objecten in Excel kunt invoegen, samen met praktische voorbeelden en een downloadbare Excel-sjabloon. U kunt ook onze andere voorgestelde artikelen doornemen -
- Bescherm het blad in Excel
- Wijzig de grafiekstijl in Excel
- VERT.ZOEKEN Voorbeelden in Excel
- Hoe maak je een checklist in Excel?