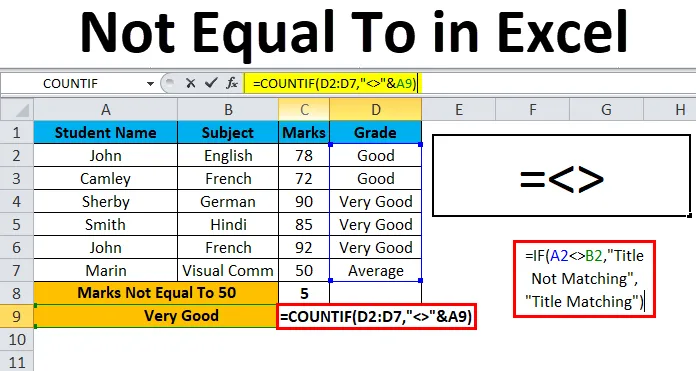
Excel niet gelijk aan (inhoudsopgave)
- Niet gelijk aan in Excel
- Hoe 'Niet gelijk aan' in Excel te plaatsen?
Niet gelijk aan in Excel
In Microsoft excel zijn we ons bewust van operatoren zoals rekenkundige en logische operatoren. Logische operatoren worden meestal in elke organisatie gebruikt om de twee waarden te vergelijken, hetzij waar of onwaar.
Deze logische operator wordt ook Booleaanse operator (true of false) genoemd, omdat we hiermee kunnen achterhalen of de waarden niet gelijk zijn aan elkaar. Als de waarden gelijk zijn, wordt false geretourneerd of wordt true geretourneerd.
In Microsoft excel gebruikten we normaal het teken "" om aan te geven dat dit niet gelijk is aan. Deze operator "" controleert of de twee waarden niet gelijk zijn aan elkaar.
Niet gelijk aan "=" in excel, we gebruiken deze formule normaal gesproken als = A1B1, waar deze formule WAAR retourneert als een waarde in cel A1 niet gelijk is aan de waarde in cel B1 en het geeft onwaar terug als de waarde in cel A1 gelijk is aan de waarde in cel B1.
Hoe 'Niet gelijk aan' in Excel te plaatsen?
Niet gelijk aan in Excel is heel eenvoudig en gemakkelijk te gebruiken. Laten we de werking van Not Equal To Operator in Excel aan de hand van enkele voorbeelden begrijpen.
U kunt dit niet gelijk aan Excel-sjabloon hier downloaden - Niet gelijk aan Excel-sjabloonVoorbeeld # 1 - Operator 'Niet gelijk aan Excel' gebruiken
In dit voorbeeld gaan we kijken hoe we de logische bewerking Niet gelijk aan kunnen gebruiken in excel.
Overweeg het onderstaande voorbeeld met waarden in beide kolommen, nu gaan we de MRP van Amazon en Flipkart bekijken.
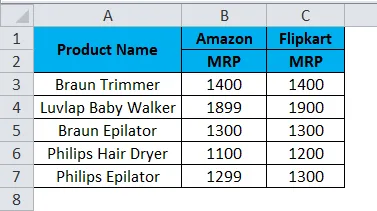
Nu gaan we controleren of Amazon MRP niet gelijk is aan Flipkart MRP door de onderstaande stappen te volgen.
- Maak een nieuwe kolom.
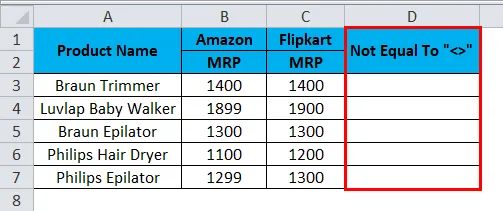
- Pas de formule in Excel toe zoals hieronder wordt weergegeven.
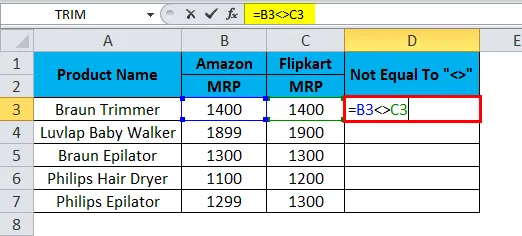
- Dus zoals we in de bovenstaande screenshot kunnen zien, hebben we de formule toegepast als = B3C3 hier kunnen we zien dat in B3-kolom Amazon MRP 1400 is en Flipkart MRP 1400 is, dus de MRP komt exact overeen.
- Excel controleert of B3-waarden niet gelijk zijn aan C3 en retourneert TRUE of anders FALSE.
- Hier in de bovenstaande schermafbeelding kunnen we zien dat MRP van Amazon gelijk is aan Flipkart MRP, dus we krijgen de uitvoer als ONWAAR, wat wordt weergegeven in de onderstaande schermafbeelding.
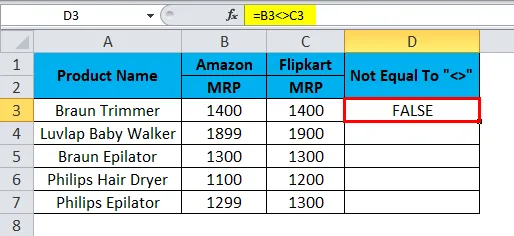
- Sleep de formule naar beneden voor de volgende cel. Dus de output zal zijn zoals hieronder:
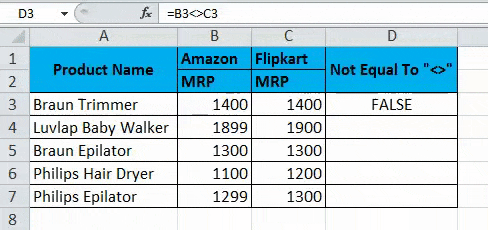
- We kunnen zien dat de formule = B4C4, in dit geval Amazon MRP niet gelijk is aan Flipkart MRP. Dus excel retourneert de uitvoer als WAAR zoals hieronder weergegeven.
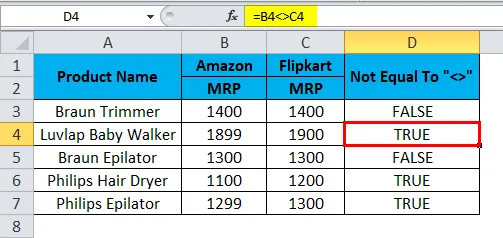
Voorbeeld # 2 - String gebruiken
In dit excel-voorbeeld gaan we zien hoe niet gelijk aan excel-operator in strings werkt. Overweeg het onderstaande voorbeeld dat twee verschillende titels met de naam Amazon en Flipkart toont.
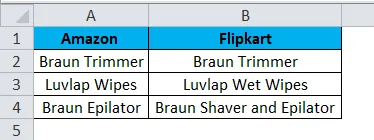
Hier gaan we controleren of de Amazon-titelnaam overeenkomt met de Flipkart-titelnaam door de onderstaande stappen te volgen.
- Maak eerst een nieuwe kolom met de naam Uitvoer.

- Pas de formule toe als = A2B2.
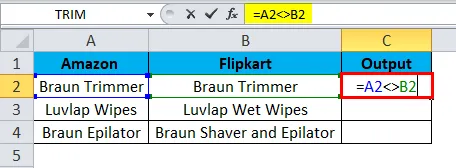
- Dus de bovenstaande formule zal controleren of A2 titelnaam niet gelijk is aan B2 titelnaam als het niet gelijk is, zal het ONWAAR retourneren of anders WAAR. Zoals we kunnen zien, zijn beide titelnamen hetzelfde en wordt de uitvoer geretourneerd als FALSE, wat wordt weergegeven in de onderstaande schermafbeelding.
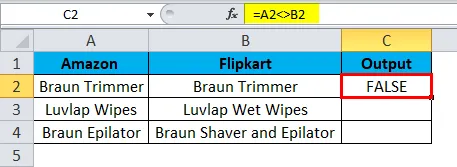
- Sleep dezelfde formule naar beneden voor de volgende cel. Dus de output zal zijn zoals hieronder:
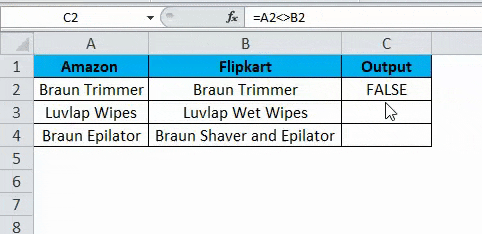
- As = A3B3 waar we kunnen zien dat de A3-titel niet gelijk is aan B3-titel, dus we krijgen de uitvoer als WAAR die wordt weergegeven als de uitvoer in de onderstaande schermafbeelding.
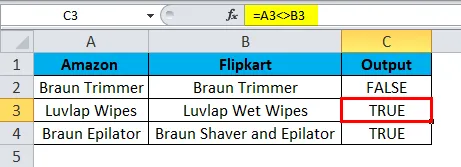
Voorbeeld # 3 - IF-verklaring gebruiken
In dit Excel-voorbeeld gaan we kijken hoe we de instructie if kunnen gebruiken in de operator Niet gelijk aan.
Beschouw het onderstaande voorbeeld, waar we titelnamen hebben van zowel Flipkart als Paytm zoals hieronder getoond.

Nu gaan we de operator Niet gelijk aan Excel toepassen in de if-instructie om te controleren of beide titelnamen gelijk of niet gelijk zijn door de onderstaande stappen te volgen.
- Maak een nieuwe kolom als Uitvoer.

- Pas nu de if-voorwaarde-instructie als volgt toe = IF (A2B2, " Title Not Matching", "Title Matching")
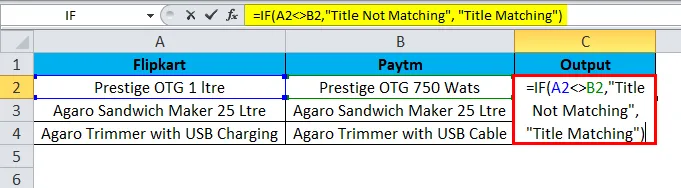
- Hier in de if-voorwaarde hebben we niet gelijk aan Operator gebruikt om te controleren dat zowel de titel al dan niet gelijk is aan.
- Bovendien hebben we in de if-voorwaarde in dubbele aanhalingstekens vermeld als "Title Not Matching", dat wil zeggen dat als het niet gelijk is aan het zal terugkeren als "Title Not Matching" of anders zal het "Title Matching" retourneren, zoals getoond in de onderstaande screenshot.
- Zoals we kunnen zien, zijn beide titelnamen verschillend en wordt de uitvoer geretourneerd als Title Not Matching, wat wordt weergegeven in de onderstaande schermafbeelding.
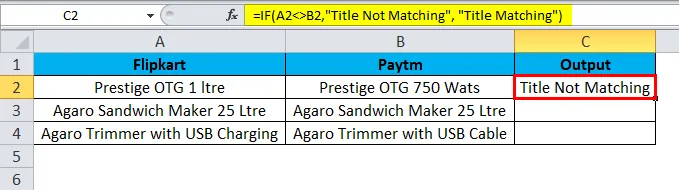
- Sleep dezelfde formule naar beneden voor de volgende cel.
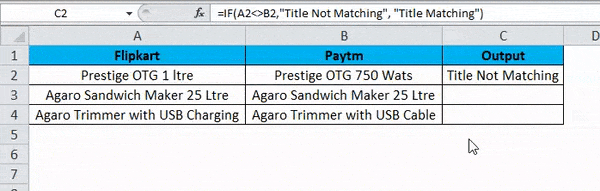
- In dit voorbeeld kunnen we zien dat de A3-titel gelijk is aan de B3-titel. Daarom krijgen we de uitvoer als " Titelovereenkomst " die wordt weergegeven als de uitvoer in de onderstaande schermafbeelding.
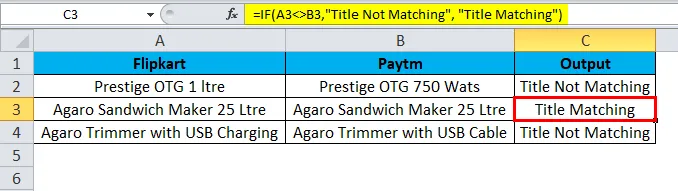
Voorbeeld # 4 - De functie AANTAL.ALS gebruiken
In dit Excel-voorbeeld gaan we zien hoe de functie AANTAL.ALS werkt in de operator Niet gelijk aan.
Overweeg het onderstaande voorbeeld dat de vakken van studenten toont, samen met het cijfer.
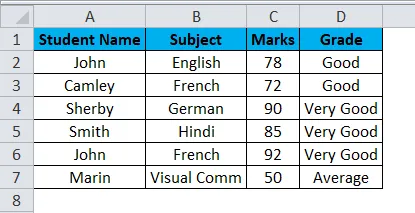
Hier gaan we tellen hoeveel studenten het cijfer gelijk hebben aan 94 door de onderstaande stappen te volgen.
- Maak een nieuwe rij met de naam Markeringen niet gelijk aan 50.
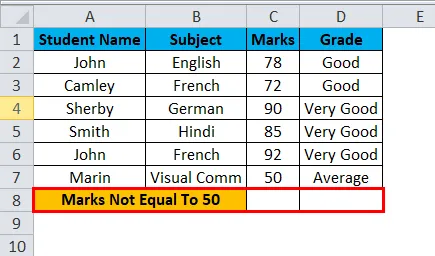
- Pas nu de formule AANTAL.ALS toe als = AANTAL.ALS (C2: C7, ”50 ″)
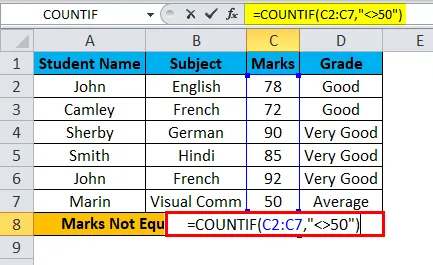
- Zoals we de bovenstaande screenshot kunnen zien, hebben we de functie AANTAL.ALS toegepast om erachter te komen dat studententekens niet gelijk zijn aan 50. We hebben de cellen C2: C7 geselecteerd en in de dubbele aanhalingstekens die we hebben gebruikt niet gelijk aan Operator en noemde het nummer 50.
- De bovenstaande formule telt de cijfers van de student die niet gelijk is aan 50 en geeft de uitvoer terug als 5 zoals weergegeven in het onderstaande resultaat.
- In het onderstaande screenshot kunnen we zien dat cijfers die niet gelijk zijn aan 50 5 zijn, dwz dat vijf studenten een score van meer dan 50 hebben behaald.
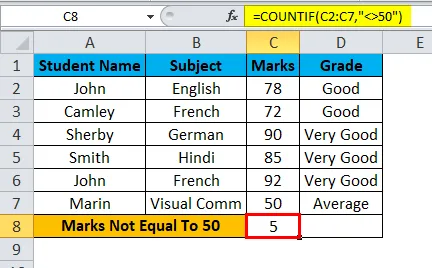
- Nu zullen we een string gebruiken om het cijfer van de student te controleren met het aantal studenten dat niet gelijk is aan het cijfer "Very Good" dat in de onderstaande screenshot wordt getoond.

- Hiervoor kunnen we de formule toepassen als = AANTAL.ALS (D2: D7, ”” & A9) .
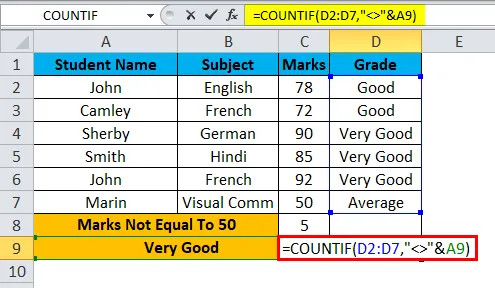
- Dus deze AANTAL.ALS-functie vindt het cijfer van de studenten uit het bereik dat we D2: D7 hebben opgegeven met behulp van de OPERATOR Niet gelijk aan Excel en de cijfervariabele 'ZEER GOED' is samengevoegd door de operator '&' door A9 op te geven. Dat geeft ons het resultaat van 3, dwz 3 studenten rang zijn niet gelijk aan "Very Good", wat wordt weergegeven in de onderstaande output.
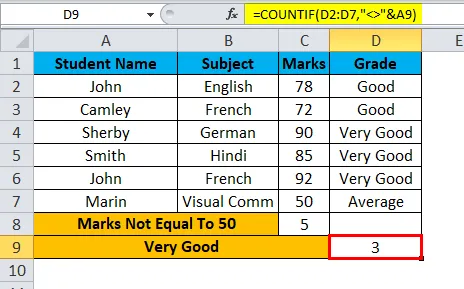
Dingen om te onthouden over Niet gelijk aan in Excel
- In Microsoft excelleren logische operatoren meestal gebruikt in voorwaardelijke opmaak die ons het perfecte resultaat zal geven.
- Niet gelijk aan-operator vereist altijd ten minste twee waarden om te controleren of het “WAAR” of “ONWAAR” is.
- Zorg ervoor dat u de juiste staatsverklaring geeft terwijl u de operator Niet gelijk aan gebruikt, anders krijgen we een ongeldig resultaat.
Aanbevolen artikelen
Dit is een gids geweest voor Niet gelijk aan in Excel. Hier bespreken we hoe u Not Equal To in Excel kunt plaatsen, samen met praktische voorbeelden en een downloadbare Excel-sjabloon. U kunt ook onze andere voorgestelde artikelen doornemen -
- LIJNSCH Excel-functie met formule
- Verwijder (verwijder) lege rijen in Excel
- AANTAL.ALS Excel-functie | Excel-zelfstudie
- Hoe de SUMIF-functie in Excel te gebruiken