
Definitie van 3D's Max Extrude
3Ds Max is een professionele software voor het ontwerpen van 3D-computers, die wordt gebruikt voor het maken van 3D-animaties, games, modellen, afbeeldingen, enz. En speelt een belangrijke rol in het werk van ontwikkelaars van videogames, film- en tv-studio's. Extrude is een zeer basisonderdeel van het modelleren van 3D-vormen in 3DS Max-software. Het is een onderdeel van de modifier-opdracht van 3Ds max-software en wordt gebruikt na het tekenen van een 2D-vorm om daarin wijzigingen aan te brengen. Extrude modifier wordt voornamelijk gebruikt voor het maken van 3D-vormen naar het object vanuit 2D-vormen.
Stappen voor leren Extrude Modifier in 3D's Max
Extrude modifier geeft een realistisch beeld van ons model. Hier leert u stap voor stap hoe u de Extrude-modifier in uw project kunt gebruiken. Laten we onze tutorial op een zeer interessante manier beginnen.
- Er is vier viewports werkgebied in 3Ds max software die Top viewport, Front viewport, Left viewport zijn en de laatste is Perspectief viewport. We kunnen elk van hen kiezen om ons model op elk gewenst moment te tekenen.
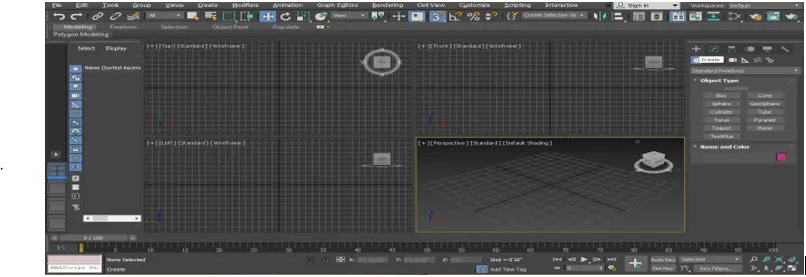
- Voor het leren extruderen modifier, zullen we hier een 2d-vorm tekenen, voor het tekenen van 2d-vorm ga ik naar het algemene paneel.
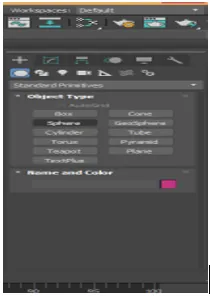
- Klik op het tabblad Vormen in het algemene paneel.
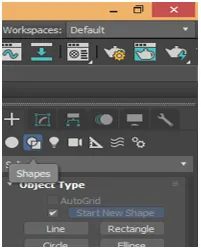
- We zullen hier enkele standaard 2D-vormen tekenen door een 2D-vormcommando uit het algemene paneel te nemen. Je kunt elke vorm tekenen om te leren. We gaan in volledig scherm van deze viewport voor een beter zicht op volledig scherm druk op Alt + W op het toetsenbord.

- Nu zal ik ergens op het rooster van de bovenste viewport klikken, u kunt op de gordel of uit de gordel klikken om uw 2D-vorm te tekenen en de muisaanwijzer slepen om de vorm lengte en breedte te geven volgens de parameter links klikken om verlaat en klik met de rechtermuisknop om de opdracht te verlaten.
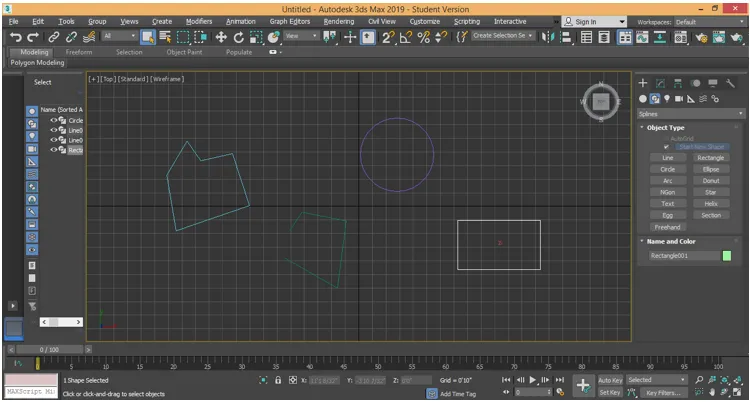
- We zullen hier twee verschillende soorten extruderen zien, eerst die in gesloten 2D-vorm zijn en de tweede in open 2D-vorm zoals ik in de bovenstaande screenshot teken. Selecteer het object dat u wilt extruderen om te extruderen. Ik zal je één voor één in alle objecten tonen. Klik op de tab Tab wijzigen van het algemene paneel.
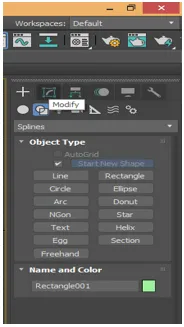
- Ik selecteer de rechthoek en klik vervolgens op de tab Tab wijzigen van het algemene paneel. Klik op de optie Lijst wijzigen om een vervolgkeuzelijst te openen.
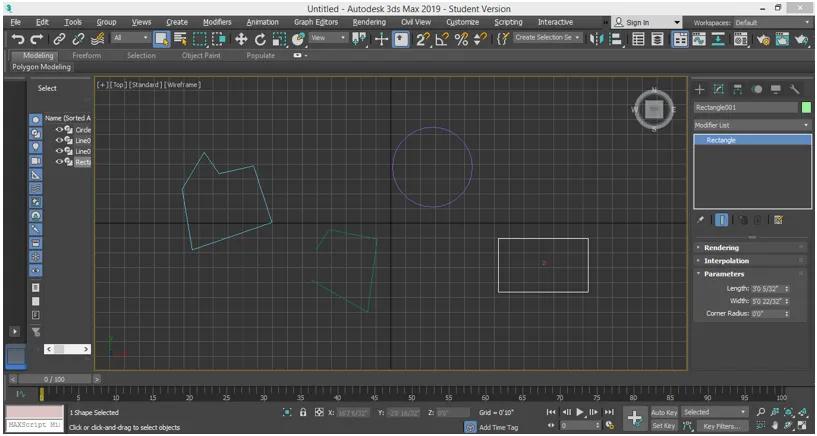
- Op dit tabblad hebben we verschillende soorten wijzigingsopdrachten, druk voor het extruderen van de opdracht op de E- toets op het toetsenbord of u kunt met de muisaanwijzer naar beneden scrollen om te extruderen. Klik op Extrude.
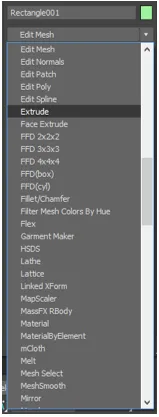
- U kunt het extrude-effect zien in het perspectiefvenster. Ga naar het kijkvenster door op Alt + W op het toetsenbord te drukken en nogmaals op Alt + W voor volledig scherm.
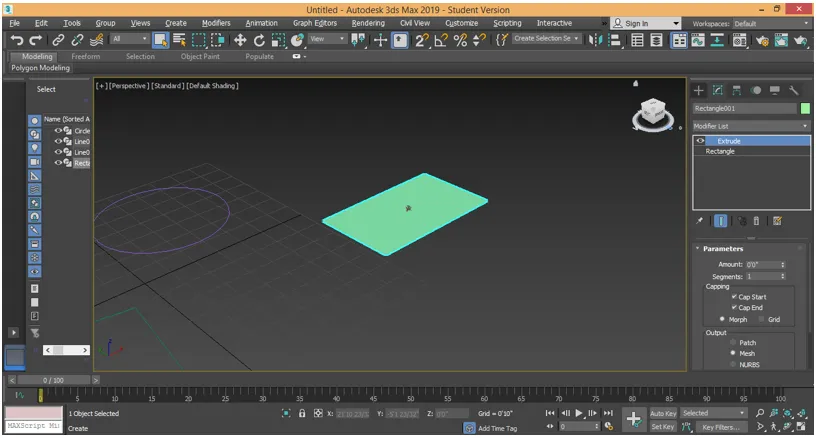
- Hier in de parametersectie kunnen we hoogte geven in plus-gegevens en min-gegevens aan deze rechthoek om hem een 3D-vorm te geven. Voor het wijzigen van gegevens kunt u handmatig gegevens invoeren of gewoon naar die gegevens gaan die u wilt wijzigen en op de kleine pijlknop van die gegevens klikken en de muisaanwijzer slepen door de klik ingedrukt te houden en omhoog te slepen om de hoeveelheid te verhogen en neerwaartse richting voor negatieve / verminderde gegevens.

- We hebben een segmentparameter in de parametersectie. We kunnen veel segmenten in onze 3D-vorm geven. Segmenten helpen bij het modelleren van 3D-vormen. Voor het toepassen van een segment, verander de gegevens van het segmentvak als ik 5 geef aan gegevens, dan zullen er 5 segmenten in ons object zijn en om het segment in het object te bekijken, drukt u op F4 op het toetsenbord.

- Of klik op de standaard arceringoptie in de linkerbovenhoek van de werkvorm. Een vervolgkeuzelijst wordt geopend. Kies hier het optieformulier Randen Gezichten om het segment in dat object te zien.
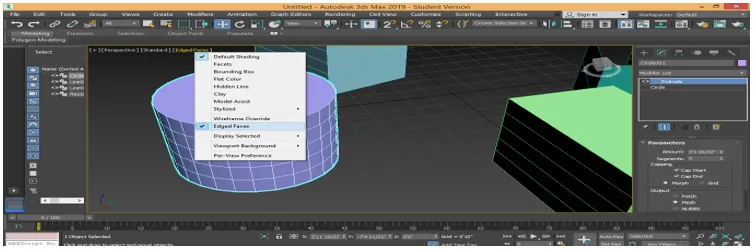
- Nu kunt u op dezelfde manier andere objecten extruderen. Door dezelfde stappen te volgen.
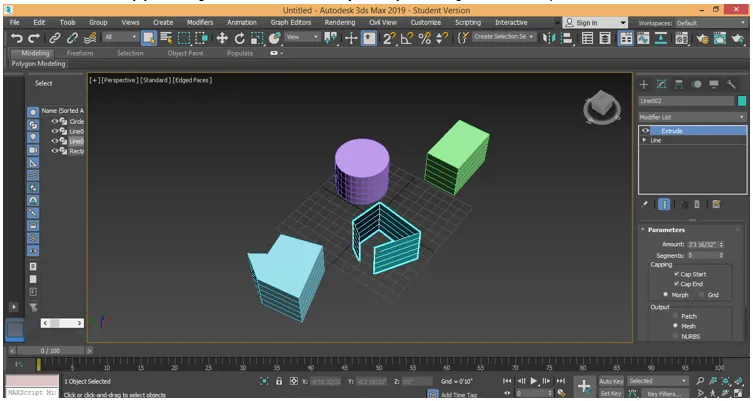
- Hier kunt u zien dat alle gesloten objecten hetzelfde type extrusie hebben, maar in een open vorm, extruderen we alleen op de wand van die vorm. Dat is het belangrijkste verschil tijdens het gebruik van extruderen in 2d gesloten en open vormen. We kunnen de extrude modifier van elk object verwijderen. Voor het verwijderen van extruderen uit dat object. Selecteer het object. Ga naar de verplaatsingsmodificator van de stapel 'optie en klik erop om te verwijderen.

- Hier kunnen we extruderen van elk 3d-object voor andere 2d-vormen met dezelfde parameters. Klik voor het kopiëren van extruderen op het geëxtrudeerde object, ga naar de parametersectie en klik op extruderen zoals weergegeven in de onderstaande afbeelding.
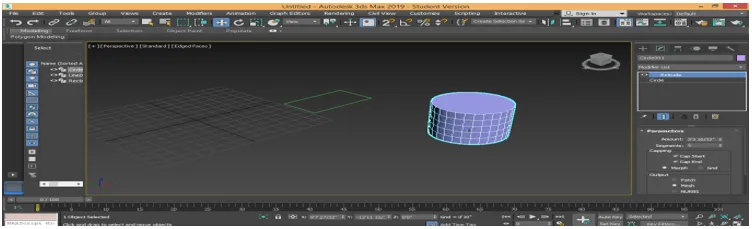
- Versleep nu de extrude-optie door deze met de linkermuisknop ingedrukt te houden en laat deze in die 2d-vorm waarin u dezelfde extrude wilt toepassen.
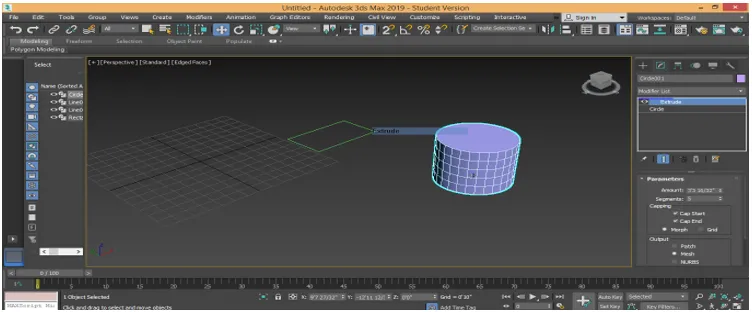
- Nu heeft die 2D-vorm ook hetzelfde type extrusie met dezelfde parameters.

- We hebben een Capping-optie hier in de parametersectie. We hebben twee soorten parameters hier Cap Start en Cap End. Met de optie Cap Start kunnen we het bovenste / startvlak van elke 3D-vorm uitschakelen. Verwijder het vinkje in het startvak van de dop en schakel het selectievakje In aan de bovenkant in.

- Met de optie Cap End kunnen we het onderste / eindvlak van elke 3D-vorm uitschakelen. Verwijder het vinkje van het dopje aan de onderkant en vink Aan aan de onderkant aan.

Dit zijn de basisprincipes van extruderen modifier in 3DS max modellering van 3D-vorm. U kunt deze extrude modifier gebruiken bij het maken van verschillende soorten modellering, zoals het maken van het model van kamers, valplafonds, enz. Nu kunt u gemakkelijk begrijpen dat extruderen de basisopdracht is voor het maken van elke 3D-vorm in uw model.
Conclusie
Na het bekijken van de Extrude-modifier van de 3Ds max-software met mij, zul je geweldige hulp vinden bij het modelleren van je object tijdens je projectwerk. Extrude geeft een driedimensionale uitstraling aan uw 2D-vorm en wanneer u extrudeert aan uw 2D-vorm, wordt deze steeds effectiever. Nu ga je verder met de volgende stap van het modelleringsgebied in 3ds max nadat je kennis hebt van extrudermodifier.
Aanbevolen artikelen
Dit is een gids voor 3D Extrude. Hier bespreken we hoe de Extrude-modifier hoofdzakelijk wordt gebruikt voor het maken van 3D-vormen voor het object vanuit 2D-vormen. U kunt ook onze andere gerelateerde artikelen bekijken voor meer informatie -
- De beste tools in AutoCAD 3D's Max
- Vereisten voor installatie van 3D's Max
- Wat is 3ds Max? | Waarvoor wordt het gebruikt?
- Stappen voor het maken van 3D Max-modellen
- 2D After Effects-animatie