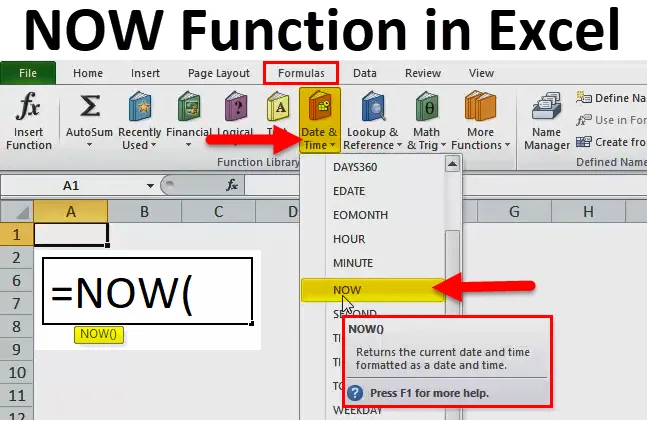
NU in Excel (inhoudsopgave)
- NU-functie in Excel
- NU formule in Excel
- Hoe de NU-functie in Excel te gebruiken?
NU-functie in Excel
Er zijn zoveel situaties waarin we de huidige tijd of datum moeten achterhalen of we kunnen de toekomstige datum met betrekking tot een specifieke datum zeggen, dan helpt de NU-functie in dat geval in Microsoft Excel hetzelfde te berekenen.
In Microsoft Excel is de NU-functie gecategoriseerd onder het kopje Formules en dan moeten we naar de Datum & tijd gaan.
We kunnen stellen dat de NU-functie de huidige datum en tijd retourneert die zijn opgemaakt als een datum en tijd, die zich in het systeem bevinden.
NU formule in Excel
Hieronder staat de NU-formule in Excel:
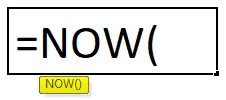
Verklaring van de NU-functie in Excel
Deze functie heeft geen specifiek argument of parameter. De waarde die we krijgen van de NU-functie is de huidige datum en tijd.
De functie NOW berekent de formule altijd opnieuw wanneer we het Excel-bestand heropenen, vandaar dat het onder vluchtige functies valt. Het maakt niet uit of we de wijzigingen hebben doorgevoerd of niet in de formule NU, het zal altijd vragen om het bestand op te slaan of het automatisch opnieuw te berekenen. Als gevolg hiervan, zelfs als we gewoon door de werkmap scrollen nadat we deze hebben geopend, wordt tijdens het sluiten gevraagd om elke keer op te slaan vanwege de vluchtige functie.
Als we bijvoorbeeld de formule vandaag toepassen op werkmap = NU (), wordt deze weergegeven als de datum van vandaag, dwz 17/11/2018 15:00. Na het toepassen van de formule NU, als we het werkboek sluiten en het na vijf dagen openen, zal het de datum van na vijf dagen weergeven die 22/11/2018 is en de tijd zal zijn waarop we na vijf dagen openen. U hoeft de huidige formule van NOW () niet te wijzigen. Het is vluchtig en berekent daarom automatisch.
Als we willen dat de tijd in de specifieke cel wordt weergegeven, dan is de sneltoets hiervoor Ctrl + Shift +: en als we de enige datum moeten weergeven, is de sneltoets Ctrl +: in Microsoft Excel.
Hoe de NU-functie in Excel te gebruiken?
Deze functie is heel eenvoudig en gemakkelijk in vergelijking met andere functies in Microsoft Excel die veel argumenten of parameters bevat. Het wordt gebruikt waar de huidige datum en tijd nodig zijn.
U kunt deze NU-functie Excel-sjabloon hier downloaden - NU-functie Excel-sjabloonVoorbeeld 1
Stap 1: Ga naar de cel in de werkmap waar deze formule moet worden berekend en de sectie Ga naar Formules bovenaan. Hieronder is de foto voor referentie.

Stap 2: Klik vervolgens op de optie Datum & tijd zoals op de onderstaande afbeelding:

Stap 3: Zoek nu naar de optie NU die in het bovenstaande vak beschikbaar is en klik erop. Hieronder is de foto voor referentie:
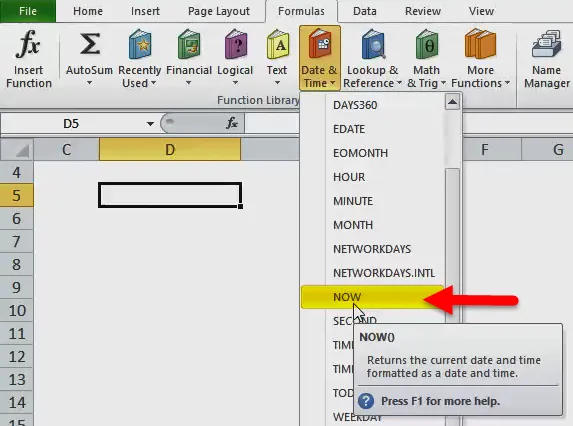
Na het klikken hebben we een weergave zoals hieronder:
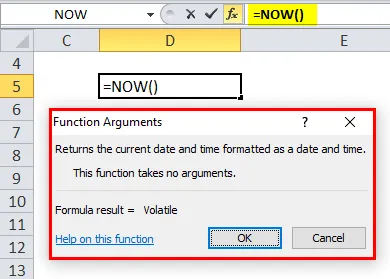
Stap 4: Zoals we kunnen zien wordt de formule automatisch ingevuld na het klikken op NU, daarom moeten we op OK klikken of op Enter drukken via een toetsenbord.
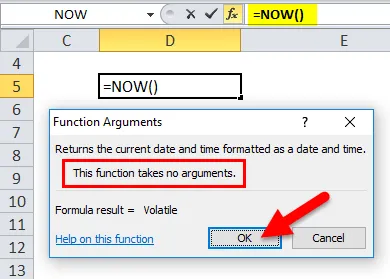
Zoals we in het bovenstaande vak kunnen zien, staat er geschreven: "Deze functie heeft geen argumenten nodig". Dus hier is niets vereist als parameter, die we hierboven hebben besproken.
Hieronder volgt het resultaat:

Daarom kunnen we zien dat datum en tijd respectievelijk worden ingevuld in het celadres D5 waar we de formule hebben ingevoerd. Dus als we het opslaan en opnieuw openen, zullen de datum en tijd ook automatisch veranderen volgens het systeem, omdat deze formule vluchtig is. Omdat ik uit India kom, is de hier getoonde tijd IST.
Voorbeeld 2
Zoals we in het bovenstaande voorbeeld zagen om de NU-functie handmatig te gebruiken. Nu zullen we zien dat we de functie NU gebruiken door een formule in de vereiste cel in te voeren.
Stap 1: Voer = NU in de gewenste cel in. Zie onder:
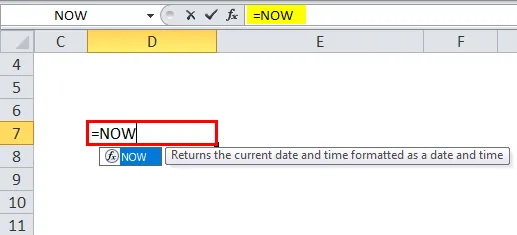
Stap 2: Nu moeten we op het tabblad drukken. Hieronder is de foto voor referentie:
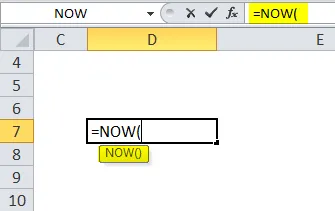
Stap 3: We hebben de formule gesloten door gewoon in te voeren), zodat deze wordt voltooid. Zie onderstaande foto:
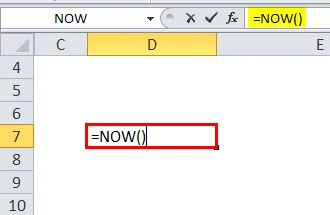
En druk daarna gewoon op Enter en het resultaat wordt weergegeven zoals in de onderstaande afbeelding:
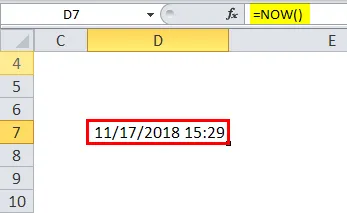
Voorbeeld 3
Als we de tijd volgens andere zones moeten berekenen, kunnen we berekenen met behulp van een paar combinaties in de functie NU.
Voor EST kunnen we de formule schrijven als = NU () - TIJD (9, 30, ), omdat we weten dat de Indiase standaardtijd 9 uur en 30 minuten voor is.
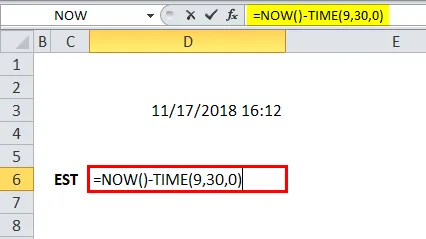
Het resultaat is dus:
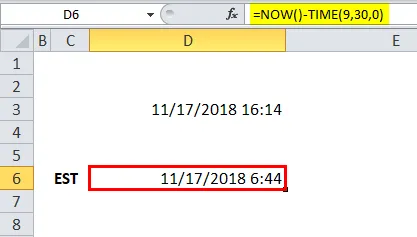
Omdat IST voorop loopt, hebben we daarom 9 uur en 30 minuten van de NU-functie afgetrokken met behulp van de TIJD-functie.
Hieronder was het vereiste argument:
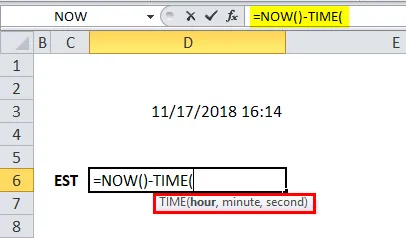
We kunnen dus ook voor een andere tijdzone berekenen, als we weten hoeveel het nog is.
Voor CST (Central Standard Time) loopt het 10 uur en 30 minuten voor.

Resultaat is:
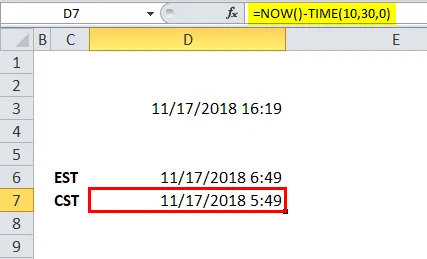
Voor MST (Mountain Standard Time) loopt IST 11 uur en 30 minuten voorop.
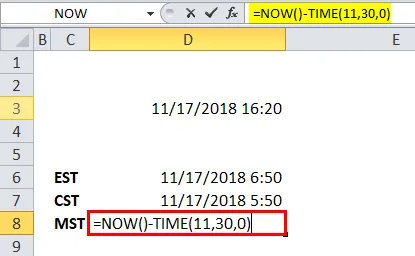
Resultaat is:

Voor PST (Pacific Standard Time) loopt IST 12 uur en 30 minuten voorop.
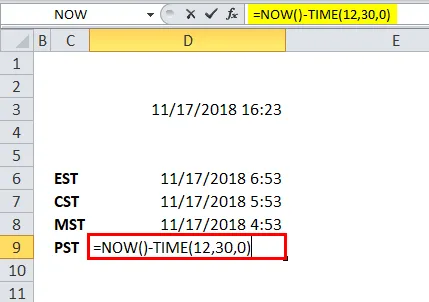
Resultaat is:
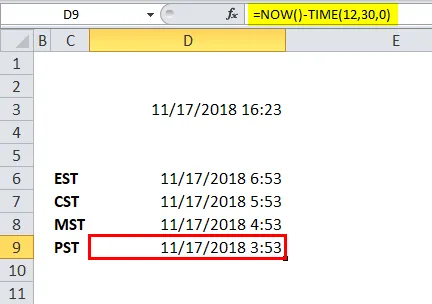
In de plaats van een uur, minuut, seconde in de TIJD-formule, wijzigt u gewoon de tijd volgens bovenstaande en volgens vereiste. In het tweede argument kunnen we 0 plaatsen.
Zorg er gewoon voor dat, gebruik het juiste tijdsbestek bij het toepassen van deze formule, zodat dat resultaat correct zou zijn.
Bovenstaand voorbeeld is de combinatie van de formule NU en TIJD om het juiste resultaat van andere standaardtijdzones te krijgen.
Dingen om te onthouden over de NU-functie in Excel
- De NU-functie is geclassificeerd onder de vluchtige functie, dus elke keer wordt deze opnieuw berekend en kan deze de berekening beïnvloeden.
- Het toont de huidige datum en tijd volgens het systeem.
- Het uitvoerformaat is mm / dd / jjjj hh: mm.
Aanbevolen artikelen
Dit is een handleiding voor de NU-functie in Excel geweest. Hier bespreken we de NU-formule in Excel en hoe u de NU-functie in Excel kunt gebruiken, samen met praktische voorbeelden en downloadbare Excel-sjablonen. U kunt ook onze andere voorgestelde artikelen doornemen -
- Hoe de ZOEK-functie in Excel te gebruiken?
- Hoe de TRUE-functie in Excel te gebruiken?
- Hoe de OF-functie in Excel te gebruiken?
- Hoe de LOG-functie in Excel te gebruiken?