In de vorige zelfstudie hebben we geleerd hoe u verlopen in Photoshop kunt tekenen met behulp van de tool Verloop. Samen met hoe we eigenlijk verlopen kunnen tekenen, hebben we geleerd hoe je de Verloopkiezer kunt gebruiken om te kiezen uit de vele vooraf ingestelde verlopen van Photoshop. Maar ongeacht hoeveel verlopen Adobe met Photoshop bevat, het is vaak nuttiger (en altijd leuker) om uw eigen te maken!
In deze zelfstudie leren we hoe we onze eigen aangepaste verlopen maken, bewerken en opslaan met de Gradient Editor van Photoshop. Zoals we zullen zien, laat de Verloopeditor ons kiezen uit elk van de vooraf ingestelde verlopen van Photoshop, net als de kleinere Verloopkiezer, maar het laat ons ook die verlopen bewerken door verschillende kleuren te kiezen, meer kleuren toe te voegen, de kleuren te herschikken en kleuren te verwijderen ! We kunnen transparantie aan het verloop toevoegen en zelfs aanpassen hoe de kleuren van de ene naar de andere overgaan! En we kunnen ons verloop opslaan als een aangepaste voorinstelling, zodat we het snel weer kunnen kiezen de volgende keer dat we het nodig hebben!
Ik heb de basisprincipes van het tekenen van verlopen in de vorige zelfstudie behandeld, dus hier zullen we ons voornamelijk concentreren op de Gradient Editor zelf. Als u nog niet bekend bent met de Gradient Tool van Photoshop of hoe u verlopen tekent, raad ik u ten zeerste aan om onze tutorial Hoe verlopen te tekenen te lezen voordat u verdergaat. Ik gebruik Photoshop CC, maar alles wat we willen behandelen, is ook van toepassing op Photoshop CS6 . Laten we beginnen!
Hoe verlopen in Photoshop te bewerken
Maak een nieuw document
Laten we beginnen met het maken van een nieuw Photoshop-document. Om dat te doen, ga ik naar het menu Bestand in de menubalk bovenaan het scherm en kies ik Nieuw :
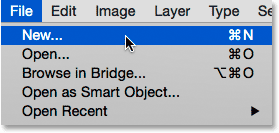
Ga naar Bestand> Nieuw.
Hiermee wordt het dialoogvenster Nieuw geopend. Omdat we ons vooral zullen concentreren op de Gradient Editor zelf, maakt het eigenlijk niet uit welke grootte we voor ons document kiezen, maar als je met mij samenwerkt, laten we een document van hetzelfde formaat maken als de vorige keer, de breedte instellen tot 1200 pixels en de hoogte tot 800 pixels . Ik laat de resolutie ingesteld op de standaard 72 pixels / inch en ik zorg ervoor dat Achtergrondinhoud is ingesteld op Wit . Ik klik op OK om het dialoogvenster Nieuw te sluiten, waarna een nieuw wit gevuld document op het scherm verschijnt:
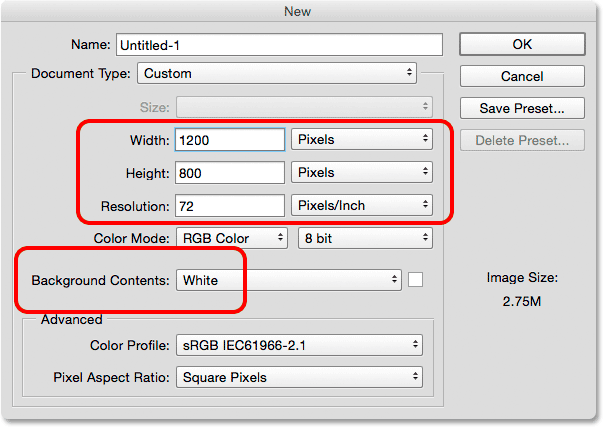
Een nieuw document van 1200 px bij 800 px maken.
Het gereedschap Verloop selecteren
Met mijn nieuwe document geopend, selecteer ik het gereedschap Verloop van Photoshop in het deelvenster Gereedschappen :

Het gereedschap Verloop selecteren.
De verloopeditor wordt geopend
Zoals we in de vorige zelfstudie hebben geleerd, zijn er twee verschillende manieren om een verloop te kiezen nadat we het gereedschap Verloop hebben geselecteerd. We kunnen een van de kant-en-klare vooraf ingestelde verlopen van Photoshop selecteren in de Verloopkiezer, of we kunnen ons eigen verloop maken en bewerken met de Verloopeditor . Om de Verloopbewerker te openen, klikt u rechtstreeks op de verloopvoorbeeldbalk in de Optiebalk. Als u op de kleine pijl rechts van de voorbeeldbalk klikt, opent u de Gradient Picker die we eerder hebben behandeld. Deze keer willen we de Verloopeditor, dus zorg ervoor dat u op de voorbeeldbalk zelf klikt:
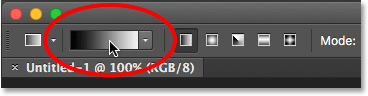
Klik op de verloopvoorbeeldbalk in de optiebalk.
Hiermee wordt de verloopeditor geopend. Het ziet er misschien eerst een beetje intimiderend uit, maar zoals we gaan zien, is het eigenlijk heel eenvoudig te gebruiken:
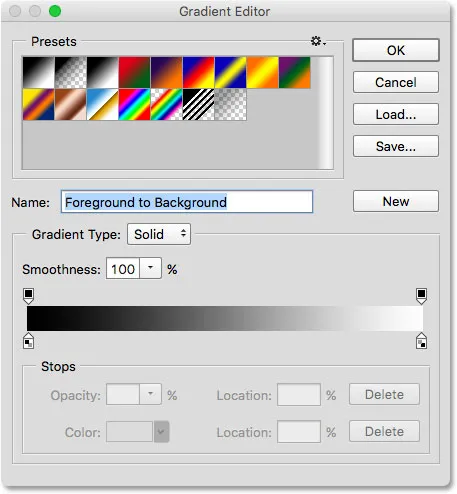
Gradient Editor van Photoshop.
Het gebied Voorinstellingen
Het gebruik van de Gradient Editor is een proces in twee stappen. We maken eigenlijk geen volledig nieuw verloop. In plaats daarvan kiezen we eerst een vooraf ingesteld verloop om als startpunt te dienen. Vervolgens bewerken we de kleuren van het vooraf ingestelde verloop om ons eigen aangepaste verloop te maken.
De verloopeditor zelf is verdeeld in twee hoofdsecties; er is het gebied Presets bovenaan en het bewerkingsgedeelte eronder. Het gebied Voorinstellingen werkt op dezelfde manier als de Verloopkiezer en toont ons miniaturen van alle vooraf ingestelde verlopen waaruit we kunnen kiezen. Klik op een miniatuur om een verloop te selecteren. De naam van het verloop waarop u hebt geklikt, verschijnt onder de miniaturen:
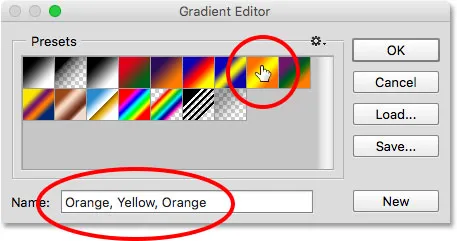
Klik op een miniatuur om een vooraf ingesteld verloop te selecteren.
Aanvankelijk krijgen we slechts een beperkt aantal vooraf ingestelde verlopen, maar Photoshop bevat andere verloopsets die we in de Gradient Editor kunnen laden, net zoals met de Gradient Picker. Klik op het kleine tandwielpictogram om de lijst met extra sets te bekijken:
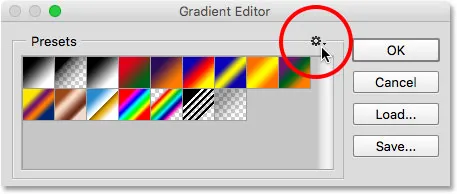
Klik op het tandwielpictogram.
U vindt de andere verloopsets in de onderste helft van het menu dat verschijnt. Elke set is gebaseerd op een bepaald thema, zoals Kleurharmonieën, Metalen, Pastels, enzovoort. Om er een te selecteren, klikt u op de naam in de lijst. Ik selecteer Color Harmonies 1 :
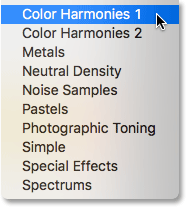
De kleurharmonieën 1 set kiezen.
Photoshop vraagt of u de huidige verlopen wilt vervangen door de nieuwe set. Als u op Toevoegen klikt in plaats van de huidige verlopen te vervangen, worden de nieuwe onder de huidige toegevoegd. Ik hou van dingen zo rommelvrij mogelijk te houden, en omdat het gemakkelijk is om de oorspronkelijke verlopen te herstellen (zoals we zo zullen zien), klik ik op OK om ze te vervangen:

Klik op OK om de standaard verlopen te vervangen door de nieuwe set.
En nu zien we dat de oorspronkelijke verlopen zijn vervangen door de nieuwe set:
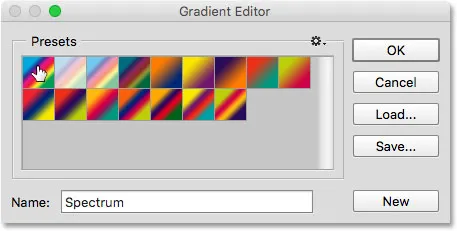
De kleurharmonieën 1 verlopen.
Om de oorspronkelijke standaardgradiënten te herstellen, klikt u nogmaals op het tandwielpictogram :
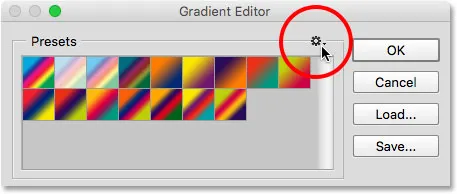
Klik op het tandwielpictogram.
Kies vervolgens Verlopen opnieuw instellen in het menu:
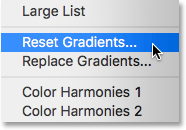
"Verlopen opnieuw instellen" kiezen.
Photoshop vraagt of u de huidige verlopen wilt vervangen door de standaardwaarden. Klik op OK :
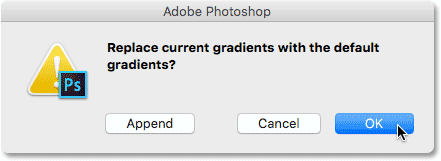
Klik op OK om de standaard verlopen te herstellen.
En nu zien we weer de oorspronkelijke verlopen terug:
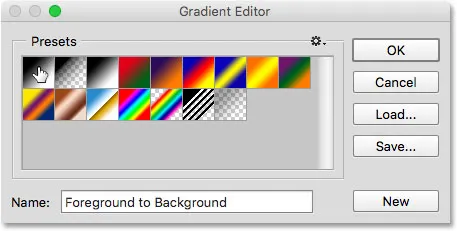
De oorspronkelijke verlopen zijn hersteld.
Het bewerkingsgebied
Als het hele punt van de Gradient Editor is om onze eigen aangepaste verlopen te maken, waarom geeft het ons dan toegang tot zoveel voorinstellingen als we al voorinstellingen kunnen kiezen uit de Verloopkiezer? Zoals ik eerder al zei, maken we eigenlijk helemaal geen verlopen in Photoshop. In plaats daarvan beginnen we met een van de vooraf ingestelde verlopen en vervolgens bewerken we de kleuren.
Plug-in shortcodes, acties en filters: fout in shortcode (ads-basics-middle-float)
De reden dat de Gradient Editor ons toegang geeft tot alle vooraf ingestelde verlopen van Photoshop, is omdat we een voorinstelling kunnen kiezen die al erg lijkt op het verloop dat we willen maken. Op die manier hebben we minder werk te doen. Als we bijvoorbeeld een verloop moeten maken dat overgaat tussen drie kleuren, kunnen we beginnen met het kiezen van een voorinstelling die al drie kleuren bevat. Het zijn misschien niet de kleuren die we nodig hebben, maar er zijn er al minstens drie.
Evenzo, als we een verloop maken dat overgaat van een effen kleur naar transparantie, kunnen we onszelf een beetje tijd besparen door te beginnen met een voorinstelling die al overgaat in transparantie. Of als het verloop bijvoorbeeld pastelkleuren gebruikt, is het misschien gemakkelijker om eerst de verloopset Pastels te laden en een voorinstelling te kiezen die al kleuren gebruikt die vergelijkbaar zijn met de kleuren die we nodig hebben.
Althans, dat is het idee. De waarheid is dat het zo eenvoudig is om elk type verloop te maken dat je nodig hebt met de Verloopeditor, dat je vaak begint met het meest elementaire verloop van allemaal - het zwarte, witte verloop (dat is opgenomen als een van de standaardwaarden ). Ik selecteer het door op de miniatuur te klikken (derde van links, bovenste rij):
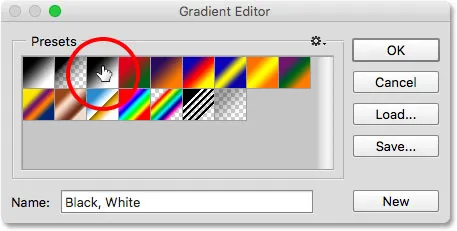
Het kleurverloop Zwart, Wit kiezen.
De gereedschappen en opties voor het bewerken van verlopen zijn allemaal te vinden in het onderste gedeelte van de Verloopbewerker. Nadat u een vooraf ingesteld verloop hebt geselecteerd, wordt dit weergegeven in de grote verloopbalk die als uw werkgebied dient. Hier "bouwen" we ons verloop. In dit geval zien we, aangezien ik het zwart-witverloop heb gekozen, de balk links van zwart naar rechts overgaan:
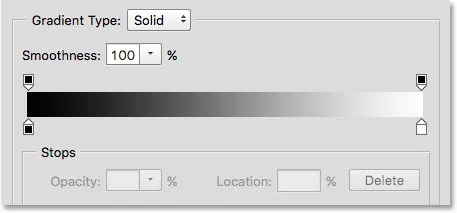
Het geselecteerde verloop verschijnt in de voorbeeldbalk.
Het verlooptype
Als u in plaats van een vloeiend verloop ziet wat eruit ziet als een willekeurig stel gekleurde lijnen in de verloopbalk, zorg er dan voor dat de optie Verlooptype boven de balk is ingesteld op Effen en niet op Ruis . We zullen ruisgradiënten in een aparte tutorial bekijken omdat niet alleen er anders uitzien, maar de stappen voor het maken ervan ook anders zijn. In het algemeen, wanneer u een standaardverloop wilt maken dat vloeiend van de ene effen kleur naar de andere overgaat, wilt u dat de optie Verlooptype is ingesteld op Effen:
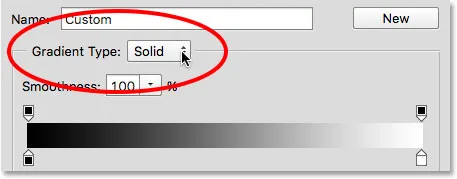
Zorg dat Verlooptype is ingesteld op Effen.
De verloopkleuren wijzigen
Als u onder de verloopbalk kijkt, ziet u kleurstops (kleine vierkante kleurstalen met pijlen die naar het verloop boven hen wijzen). Er is een voor elk van de hoofdkleuren in het verloop. Aangezien ik het verloop Zwart, Wit heb gekozen, zijn er twee kleurstops; één gevuld met zwart links en een ander gevuld met wit rechts. Deze kleurstops vertellen Photoshop twee belangrijke dingen: welke kleuren in het verloop moeten worden gebruikt en waar ze moeten worden geplaatst:

De kleur stopt onder elk uiteinde van het verloop.
Om een bestaande kleur te wijzigen, klikt u eerst op de stop om deze te selecteren. Klik vervolgens op het kleurstaal in het gedeelte Stops onder aan de Verloopbewerker om een andere kleur te kiezen. Laten we bijvoorbeeld zeggen dat ik het zwart in mijn verloop naar rood wil veranderen. Om dat te doen, klik ik op de zwarte kleurstop:
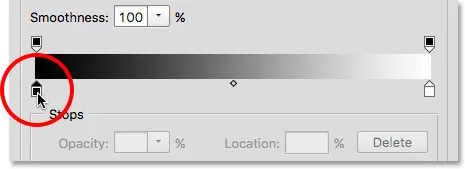
Klik op de stop voor de kleur die u wilt wijzigen.
Met de stop geselecteerd, klik ik op het kleurstaal:
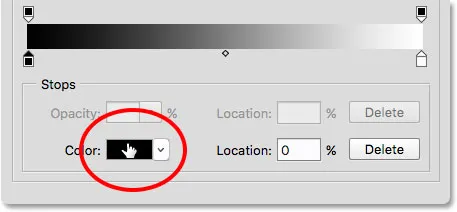
Klik op het staal om de kleur te wijzigen.
Hiermee wordt de Kleurkiezer van Photoshop geopend. Ik kies een donkerrood voor mijn nieuwe kleur en klik vervolgens op OK om de kleurkiezer te sluiten:
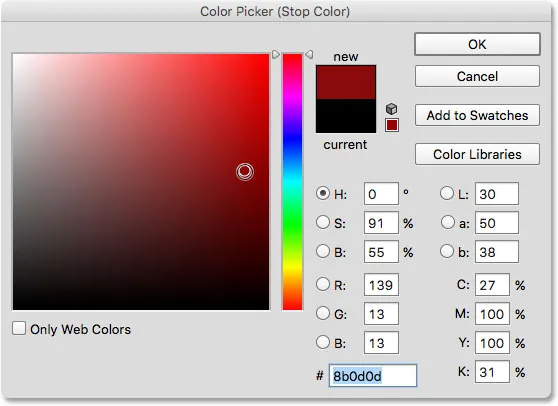
Rood kiezen in de Kleurkiezer.
Net zoals dat, is mijn oorspronkelijke zwart- wit verloop nu een rood- wit verloop:
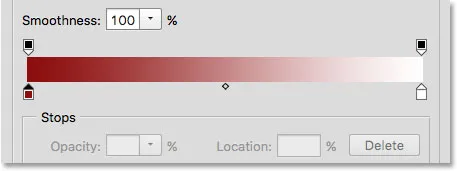
Het zwart in het verloop is gewijzigd in rood.
Ik zal hetzelfde doen met de andere kleur, deze veranderen van wit naar geel. Maar deze keer gebruik ik een nog snellere manier om de kleur te veranderen. In plaats van op de stop te klikken om deze te selecteren en vervolgens op het kleurstaal te klikken, hoeft u alleen maar te dubbelklikken op de stop:
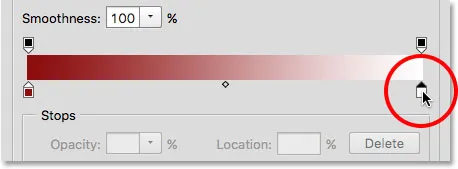
Dubbelklik op de witte kleurstop.
Als u erop dubbelklikt, gaat u direct naar de Kleurkiezer. Ik kies geel en klik vervolgens op OK om het te sluiten:
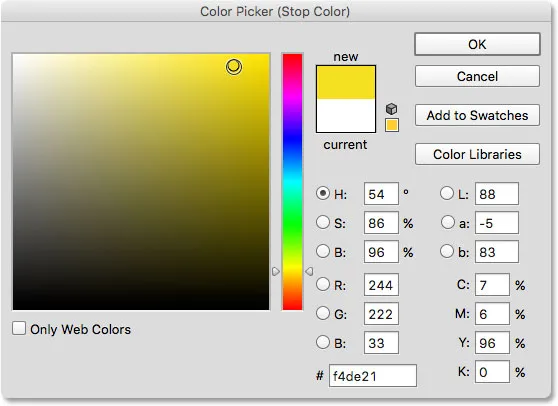
Het wit in het verloop veranderen in geel.
Na slechts een paar klikken is het oorspronkelijke zwart-witte verloop nu een aangepast rood naar geel verloop:
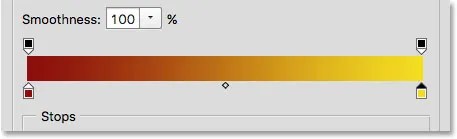
De nieuwe verloopkleuren.
Plug-in shortcodes, acties en filters: fout in shortcode (ads-basics-middle-2)
Het middelpunt aanpassen
Als u rechtstreeks tussen de twee kleurstops kijkt, ziet u een klein ruitvormig pictogram. Dit is het middelpuntpictogram . Het vertegenwoordigt het exacte midden van de overgang tussen de kleuren aan weerszijden ervan (de plek waar de twee kleuren gelijkmatig worden gemengd). Als u het middelpuntpictogram niet ziet, klikt u op een van de kleurstops en het verschijnt:
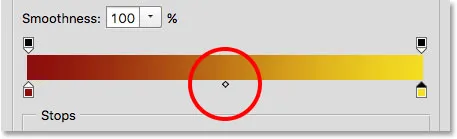
Het middelpuntpictogram.
We kunnen de locatie van het middelpunt wijzigen door het pictogram dichter bij de ene of de andere kleur te slepen. Ik zal het bijvoorbeeld naar links slepen zodat het dichter bij mijn rode stop komt. Let op het effect dat het heeft gehad op het verloop. Met het middelpunt nu dichter bij rood, heb ik het overgangsgebied tussen rood en het middelpunt verkort en de overgang tussen het middelpunt en geel verlengd:

De overgang aanpassen door het middelpuntpictogram te slepen.
De locatie-optie
Terwijl we het middelpuntpictogram slepen, wordt de optie Locatie onder de verloopbalk bijgewerkt om ons de exacte plek, in procenten, te tonen, waar het middelpunt zich tussen de twee kleuren bevindt. De standaardlocatie is 50% (precies halverwege), maar nadat ik mijn middelpunt naar links heb gesleept, toont de locatiewaarde nu het middelpunt op 25% . Met andere woorden, het duurt nu slechts een kwart van de totale afstand tussen de kleuren voordat mijn verloop overgaat van de kleur links naar het middelpunt, en driekwart van de afstand om over te gaan van het middelpunt naar de kleur rechts:
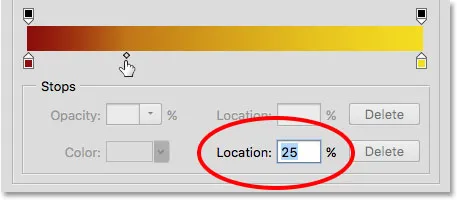
De huidige middelpuntlocatie.
We hebben al gezien dat we de middelpuntlocatie kunnen wijzigen door het pictogram te slepen, maar we kunnen deze ook wijzigen door een specifieke waarde in het veld Locatie in te voeren. Als ik mijn middelpunt van de markering van een kwart naar bijvoorbeeld de markering van drie kwart wil verplaatsen, kan ik dit doen door mijn locatiewaarde te wijzigen van 25% naar 75% :
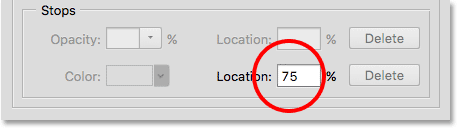
Handmatig een nieuwe locatiewaarde invoeren.
En nu zien we dat het middelpuntpictogram tot die 75% -mark is gesprongen, waardoor de afstand tussen rood en het middelpunt wordt uitgerekt en de afstand tussen het middelpunt en geel wordt verkleind:
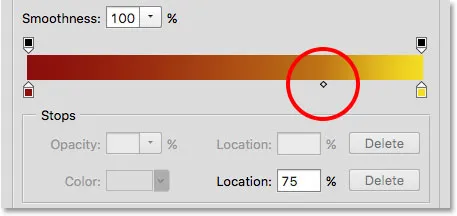
De nieuwe middelpuntlocatie.
Ik reset mijn middelpunt terug naar de standaardlocatie door de locatiewaarde in te stellen op 50% :
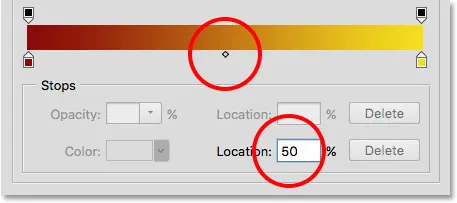
Het middelpunt is nu weer halverwege tussen de twee kleuren.
Kleuren toevoegen aan het verloop
Om meer kleuren aan het verloop toe te voegen, hoeven we alleen maar direct onder het verloop te klikken op de plek waar de nieuwe kleur moet verschijnen. Photoshop zal op die locatie een nieuwe kleurstop toevoegen. Om bijvoorbeeld een derde kleur toe te voegen halverwege mijn oorspronkelijke twee kleuren, klik ik op die plek onder het verloop (merk op dat ik onder het middelpuntpictogram klik, niet er direct op):
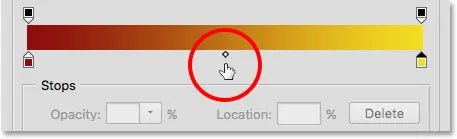
Klikken om een derde kleur toe te voegen.
Dit voegt een nieuwe stop toe op die locatie. Dubbelklik op de stop om de kleur te wijzigen:
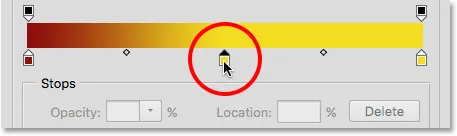
Dubbelklik op het nieuwe kleurstaal.
Kies vervolgens een andere kleur uit de Kleurkiezer. Ik kies blauw:
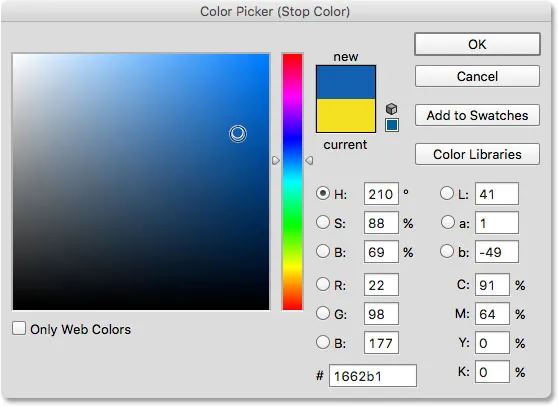
Een derde kleur kiezen voor mijn verloop.
Ik klik op OK om de kleurkiezer te sluiten en nu is mijn tweekleurenverloop een driekleurengradiënt geworden. Niet slecht gezien het oorspronkelijk begon als een zwart-wit verloop:
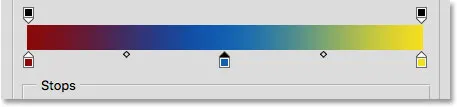
De derde kleur is toegevoegd.
Kleuren langs het verloop verplaatsen
We kunnen niet alleen kleuren aan het verloop toevoegen, maar we kunnen ze ook verplaatsen en zelfs de volgorde wijzigen waarin ze verschijnen. Er zijn een paar manieren om ze te verplaatsen. Een daarvan is om eenvoudig op een kleurstop te klikken en deze naar links of rechts te slepen. Hier heb ik op de blauwe stop in het midden geklikt en ik sleep deze dichter naar de gele stop. Net zoals toen we het middelpuntpictogram bewogen, wordt de locatiewaarde bijgewerkt terwijl we de kleurstop slepen om de exacte locatie in procent weer te geven:
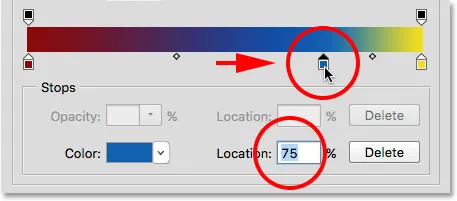
Een kleur verplaatsen door de stop langs het verloop te slepen.
Een andere manier om een kleur te verplaatsen, is door op de stop te klikken om deze te selecteren en vervolgens een waarde rechtstreeks in het veld Locatie in te voeren. Ik klik op mijn gele stop om deze te selecteren. Merk op dat de huidige locatie 100% is:
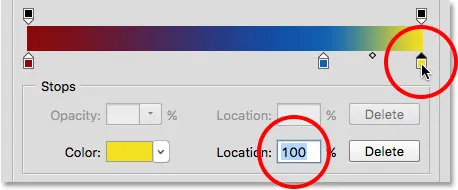
De gele stop selecteren.
Ik verander de locatiewaarde in 50%, waardoor de gele stop onmiddellijk in het midden van het verloop springt:
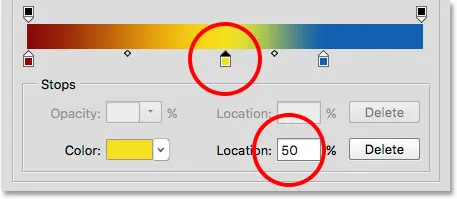
Een kleur verplaatsen door een nieuwe locatiewaarde in te voeren.
Ik klik vervolgens nogmaals op de blauwe stop om deze te selecteren:
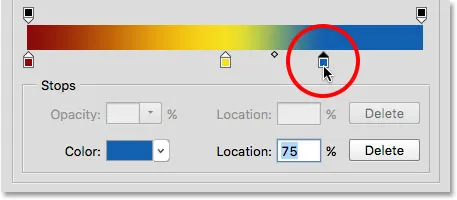
De blauwe stop selecteren.
Ik sleep het helemaal naar rechts naar waar de gele stop oorspronkelijk was, waarbij ik de twee kleuren effectief verwisselde:
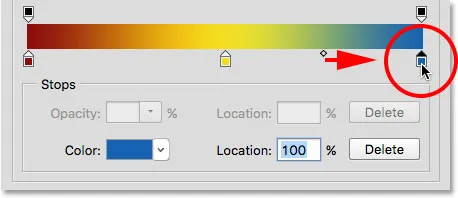
De blauwe stop naar de rechterkant van het verloop slepen.
Een kleur verwijderen
Als u een kleur uit het verloop wilt verwijderen, klikt u op de kleurstop om deze te selecteren en sleept u omlaag en weg van het verloop totdat de stop verdwijnt. Ik verwijder mijn blauwe kleur door op de stop te klikken om deze te selecteren:
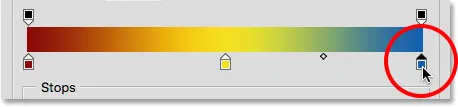
De blauwe kleurstop selecteren.
Ik sleep het naar beneden en weg van het verloop, en hier zien we dat de blauwe kleur nu verdwenen is, waardoor ik alleen mijn rode en gele kleuren overhoud. Photoshop geeft ons één niveau van ongedaan maken bij het bewerken van verlopen, dus als u per ongeluk een kleur verwijdert, drukt u gewoon op Ctrl + Z (Win) / Command + Z (Mac) op uw toetsenbord om uw laatste stap ongedaan te maken en de kleur te herstellen:
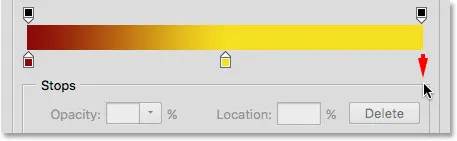
Naar beneden slepen om de kleurstop te verwijderen.
Een bestaande kleur kopiëren
Een andere manier om een kleur aan een verloop toe te voegen, is door een kopie van een bestaande kleur te maken. Houd hiervoor de Alt (Win) / Option (Mac) -toets op uw toetsenbord ingedrukt terwijl u op een kleurstop klikt en deze naar links of rechts sleept. In plaats van de oorspronkelijke stop te verplaatsen, sleept u een kopie van de stop die u vervolgens overal op het verloop kunt plaatsen.
Laten we zeggen dat ik echt een gradiënt wil dat van rood naar geel gaat en vervolgens terug naar rood. Ik heb al het rood dat ik nodig heb aan de linkerkant. In plaats van nog een kleurstop toe te voegen en handmatig diezelfde roodtint te kiezen in de Kleurkiezer, kan ik eenvoudig mijn Alt (Win) / Option (Mac) -toets ingedrukt houden en vervolgens op de rode stop klikken en er vanaf weg slepen naar de recht, een identieke kopie maken:
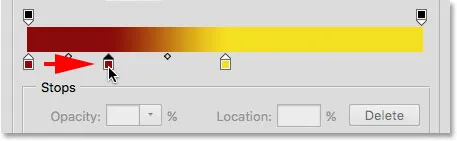
Door op een stop te klikken en deze te slepen terwijl u Alt (Win) / Option (Mac) ingedrukt houdt, wordt er een kopie van gemaakt.
Ik sleep de kopie vervolgens helemaal naar rechts en creëer mijn rood naar geel tot rood verloop:

Door bestaande stops te kopiëren, kunt u eenvoudig dezelfde kleur toevoegen aan verschillende delen van het verloop.
Transparantie toevoegen
Als u direct boven de verloopbalk kijkt, ziet u wat lijkt op extra kleurstops. Dit zijn eigenlijk transparantiestops . Hiermee kunnen we de transparantie van verschillende delen van het verloop aanpassen. Hier zien we één transparantiestop aan beide uiteinden:
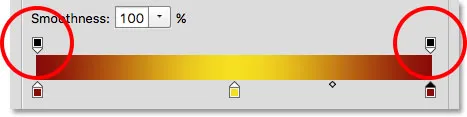
De transparantie stopt.
Sommige vooraf ingestelde verlopen van Photoshop bevatten al transparantie, andere niet, maar we kunnen het eenvoudig toevoegen waar we het nodig hebben. Als ik bijvoorbeeld wil dat mijn verloop overgaat van een effen kleur aan de linkerkant naar 100% transparant aan de rechterkant, kan ik dat doen door eerst op de transparantiestop boven de rechterkant van het verloop te klikken. Hiermee worden de transparantie-opties in het gedeelte Stops onder het verloop ingeschakeld. Merk op dat de huidige dekking van de stop 100% is, wat betekent dat er helemaal geen transparantie is op die locatie:
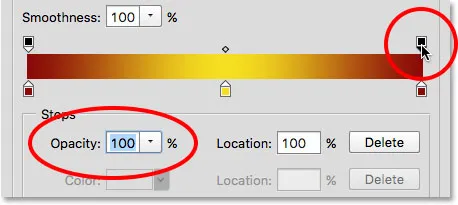
Rechts de transparantiestop selecteren.
Om transparantie toe te voegen, klik ik op de pijl rechts van de huidige dekkingswaarde en verlaag ik de waarde door de schuifregelaar naar links te slepen. Ik verlaag het helemaal tot 0% om de rechterkant volledig transparant te maken. U kunt ook gedeeltelijke transparantie creëren door een waarde tussen 0% en 100% te kiezen.
Merk op dat de kleur van de transparantiestop is veranderd van zwart naar wit . Zwart betekent dat de dekking van de stop is ingesteld op 100%. Wit betekent dat het is ingesteld op 0% (volledig transparant). Gedeeltelijke transparantie wordt weergegeven door verschillende grijstinten. Merk ook op dat de verloopbalk nu overgaat van een effen kleur aan de linkerkant naar een dambordpatroon aan de rechterkant. Het dambordpatroon is hoe Photoshop transparantie vertegenwoordigt:
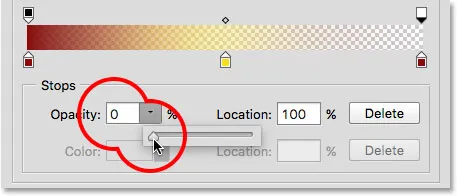
Verlaag de dekking van de transparantiestop rechts naar 0%.
Transparantie stopt
Net zoals we kleurstops kunnen verplaatsen om ze langs het verloop te verplaatsen, kunnen we ook transparantiestops verplaatsen. Wat als ik bijvoorbeeld wil dat de overgang naar transparantie in het midden geel begint in plaats van links rood? Er zijn een paar manieren waarop ik dat kan doen. Eén zou zijn om eenvoudig op de transparantiestop aan de linkerkant te klikken en deze naar het midden van het verloop te slepen zodat deze boven geel zit. Mijn verloop blijft nu 100% dekkend van links rood naar geel in het midden voordat het naar transparantie rechts gaat:
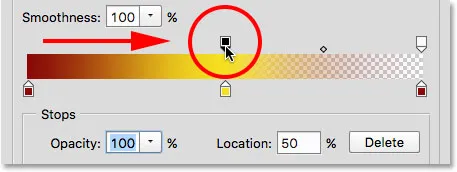
Verplaats de transparantiestop van links naar het midden van het verloop.
Meer transparantie toevoegen stopt
Een andere manier zou zijn om mijn twee transparantiestops op hun oorspronkelijke locaties te laten staan en een derde stop toe te voegen boven het midden van het verloop. Ik ga snel de transparantiestop terug naar zijn oorspronkelijke plek aan de linkerkant door de locatiewaarde te wijzigen van 50% in 0% :
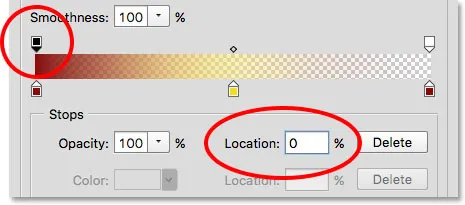
Net als kleurstops kunnen transparantiestops worden verplaatst door de locatiewaarde te wijzigen.
Vervolgens klik ik boven het verloop op de locatie waar ik de nieuwe stop wil laten verschijnen. In dit geval is dit het midden:
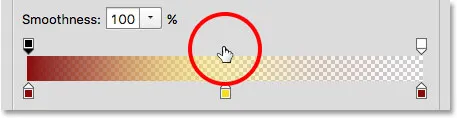
Klikken om een derde transparantiestop in het midden van het verloop toe te voegen.
Photoshop voegt de nieuwe transparantiestop toe. Merk op dat de waarde van de dekking al is ingesteld op 100%, dus ik hoef het niet te wijzigen, maar ik kan het instellen op elke gewenste waarde van 0% tot 100%. Merk ook op dat de locatie op 50% is, maar nogmaals, ik zou naar elke andere locatie kunnen gaan door de stop zelf te slepen of een andere waarde in het veld Locatie in te voeren. Je kunt zoveel transparantiestops toevoegen als je nodig hebt langs het verloop voor een zeer nauwkeurige regeling:

Elke transparantiestop is volledig onafhankelijk van de andere.
U kunt bestaande transparantiestops net zo kopiëren als bij kleurstops. Houd uw Alt (Win) / Option (Mac) -toets op uw toetsenbord ingedrukt terwijl u de transparantiestop naar links of rechts sleept om er een kopie van te maken die u vervolgens in positie kunt verplaatsen. Ook vindt u, net als kleurstops, middelpuntpictogrammen tussen elke set transparantiestops. Klik en sleep het middelpunt dichter bij de ene stop of de andere om de overgang aan te passen:
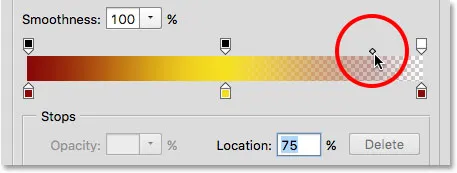
Het middelpunt van de transparantie aan de rechterkant aanpassen.
Transparantie stopt
Als u een transparantiestop wilt verwijderen, klikt u erop om deze te selecteren en sleept u omhoog en weg van het verloop totdat de stop verdwijnt. Ik verwijder de stop aan de rechterkant door erop te klikken en deze omhoog te slepen. Omdat het de enige transparantiestop van de drie was waarvan de waarde Dekking op iets anders dan 100% was ingesteld, betekent het verwijderen ervan dat ik weer helemaal geen transparantie in mijn verloop heb:
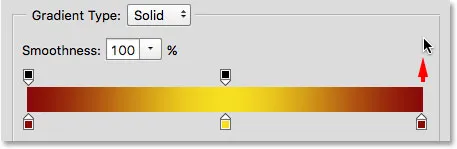
De transparantiestop aan de rechterkant verwijderen.
Ten slotte, hoewel ik dit niet echt hoef te doen omdat mijn verloop geen transparantie meer bevat, zal ik de dingen terugzetten naar hun oorspronkelijke toestand door op de transparantiestop in het midden van het verloop te klikken en deze naar te slepen het recht:
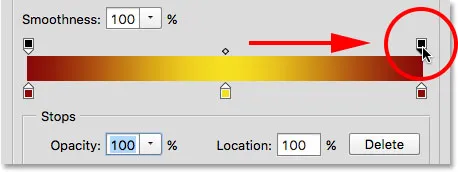
Sleep de transparantiestop vanuit het midden naar rechts van het verloop.
Gladheid
Een laatste optie om naar te kijken in de Verloopbewerker is Gladheid die bepaalt hoe geleidelijk de overgangen tussen uw hoofdkleuren verschijnen. Bij de standaardwaarde van 100% zijn de overgangen zo gelijkmatig mogelijk gespreid. Naarmate u de waarde verlaagt, worden meer overgangstinten naar uw hoofdkleuren geduwd, waardoor er minder tinten in het midden achterblijven. Dit zorgt voor ruwere overgangen met duidelijkere strepen, wat meestal niet is wat u wilt. In de meeste gevallen is het het beste om Smoothness op 100% te laten staan:
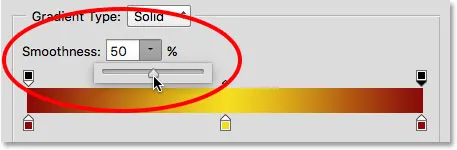
De optie Smoothness.
Je verloop opslaan als een nieuwe voorinstelling
Als je tevreden bent met hoe je verloop eruit ziet, kun je het opslaan als een nieuwe voorinstelling. Voer eerst een naam in voor het nieuwe verloop in het veld Naam . Ik noem de mijne "Rood, Geel, Rood":

Het nieuwe verloop een naam geven.
Klik vervolgens op de knop Nieuw :
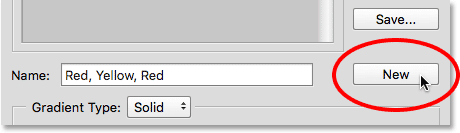
Klik op de knop Nieuw.
Photoshop voegt uw nieuwe verloop toe met de andere voorinstellingen en geeft het een eigen miniatuur waarop u kunt klikken om het te selecteren de volgende keer dat u het nodig hebt:
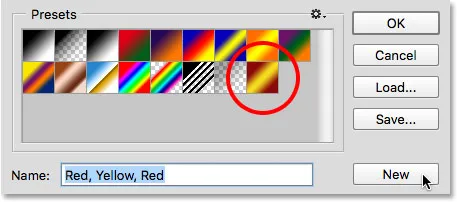
Het nieuwe verloop verschijnt achter de andere in het presetsgebied.
Wanneer u klaar bent, klikt u op OK om de Gradient Editor te sluiten:

Klik op de knop OK.