In deze zelfstudie over Photoshop-effecten leren we hoe we complexe kleureffecten aan afbeeldingen kunnen toevoegen met aangepaste verlopen ! In het bijzonder zullen we kijken naar de afbeeldingaanpassing van de Verloopkaart en hoe deze ons in staat stelt verschillende kleuren toe te passen op verschillende helderheidsniveaus in de afbeelding. We zullen zien hoe gemakkelijk het is om onze eigen aangepaste verlopen in Photoshop te maken, zodat we onze afbeeldingen met elke gewenste kleur kunnen inkleuren.
Zoals altijd zullen we de versie van de aanpassingslaag van de verloopkaart gebruiken, zodat we geen wijzigingen in de originele foto aanbrengen en dus de intensiteit van het effect gemakkelijk kunnen aanpassen als we klaar zijn!
Hier is de afbeelding waarmee ik zal werken:

De originele afbeelding.
Zo ziet het eruit na het inkleuren met een verloop en vervolgens de intensiteit van het effect te verminderen. Dit is slechts een van de eindeloze mogelijkheden:

Het eindresultaat.
Een afbeelding inkleuren met een verloop
Stap 1: Maak een aangepaste zwart-witversie van de afbeelding
Voordat we beginnen met het inkleuren van de afbeelding met een verloop, laten we eerst de bestaande kleuren verwijderen en een aangepaste zwart-witversie maken. Dit helpt ons om de resultaten aan het eind te verfijnen. Als u Photoshop CS3 of hoger gebruikt (ik gebruik CS4 in deze zelfstudie), is de eenvoudigste manier om een goed uitziende aangepaste zwart-witversie te maken, met een zwart / wit- aanpassingslaag, wat ik zal toevoegen in een ogenblik. Als u Photoshop CS2 of eerder gebruikt, gebruikt u een kanaalmixer of een tint / verzadigingsaanpassingslaag om uw zwart- witversie te maken. U vindt volledige details over deze en andere manieren om kleurenafbeeldingen naar zwart-wit te converteren in onze sectie Fotobewerking .
Als we in ons palet Lagen kijken, zien we dat we momenteel slechts één laag hebben, de achtergrondlaag, de laag die onze afbeelding bevat. Om een zwart / wit-aanpassingslaag toe te voegen, klikt u op het pictogram Nieuwe aanpassingslaag onder in het palet Lagen en kiest u Zwart-wit in de lijst met aanpassingslagen die verschijnt:
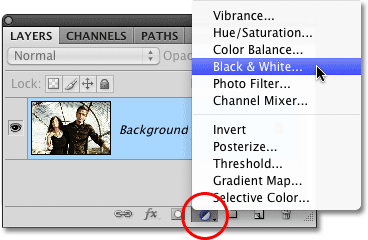
Klik op het pictogram Nieuwe aanpassingslaag en selecteer Zwart-wit in de lijst (Photoshop CS3 en hoger).
Zodra u de aanpassingslaag Zwart-wit selecteert, wordt uw afbeelding in het documentvenster plotseling zwart en wit weergegeven, op basis van de standaardinstellingen voor de aanpassing. In Photoshop CS3 worden de besturingselementen voor de aanpassingslaag Zwart-wit geopend in een dialoogvenster op uw scherm. In CS4 verschijnen ze in het deelvenster Aanpassingen, wat nieuw is bij CS4. In beide gevallen is de manier waarop het werkt hetzelfde. Sleep eenvoudig een van de kleurschuifregelaars (rood, geel, groen, cyaan, blauw en magenta) naar links of rechts om gebieden in de afbeelding die oorspronkelijk die bepaalde kleur bevatten, lichter of donkerder te maken. Als u een schuifregelaar naar links sleept, worden delen van die kleur donkerder en als u naar rechts sleept, worden ze lichter.
De huidtint bevat bijvoorbeeld altijd veel rood, dus om iemands huid in de zwart-witte versie van de afbeelding lichter te maken, sleept u eenvoudig de schuifregelaar Rood naar rechts. Bomen en andere planten bevatten meestal veel geel (hoewel ze ons groen lijken), dus om ze lichter of donkerder te maken, sleept u gewoon de gele schuifregelaar. Houd uw afbeelding altijd in het documentvenster in de gaten terwijl u de schuifregelaars versleept om de resultaten te beoordelen:
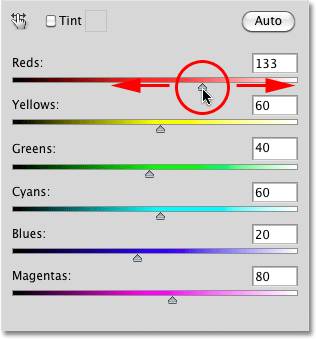
Sleep de schuifregelaars naar links of rechts om verschillende delen van de zwart-witte versie donkerder of lichter te maken.
Als u tevreden bent met de resultaten, klikt u op OK om het dialoogvenster te verlaten als u Photoshop CS3 gebruikt. In CS4 kan het deelvenster Aanpassingen geopend blijven. Hier is mijn afbeelding na het omzetten in zwart en wit:

Er is een aangepaste zwart-witversie gemaakt.
Als we opnieuw in ons palet Lagen kijken, zien we dat we nu twee lagen hebben. De originele afbeelding staat nog steeds op de achtergrondlaag en direct daarboven bevindt zich onze aanpassingslaag. De zwart-witconversie die we zojuist hebben toegepast, bevindt zich volledig binnen de aanpassingslaag zelf. De originele afbeelding eronder blijft in kleur, onaangeroerd en onaangetast door alles wat we net hebben gedaan, daarom moeten we altijd waar mogelijk aanpassingslagen gebruiken:
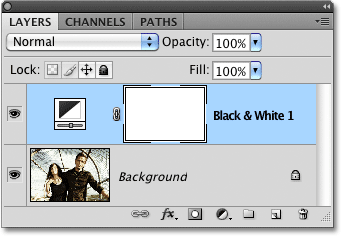
Met aanpassingslagen blijft de originele afbeelding ongeschonden.
Stap 2: Voeg een aanpassingslaag voor een verloopkaart toe
Nu we onze zwart-witversie hebben, kunnen we de afbeelding inkleuren met een verloop. Daarvoor zullen we een andere aanpassingslaag gebruiken, dit keer een verloopkaart. Klik opnieuw op het pictogram Nieuwe aanpassingslaag onder aan het palet Lagen en kies Verloopkaart in de lijst:

Klik nogmaals op het pictogram Nieuwe aanpassingslaag en kies deze keer Verloopkaart.
Net als bij de vorige aanpassingslaag worden, als u Photoshop CS3 (of eerder) gebruikt, de besturingselementen voor de verloopkaart geopend in een dialoogvenster op uw scherm. In CS4 verschijnen ze in het deelvenster Aanpassingen.
Stap 3: Maak een aangepast verloop
Standaard gebruikt Photoshop een verloop op basis van uw huidige voorgrond- en achtergrondkleuren, die, tenzij u ze hebt gewijzigd, zwart (voorgrond) en wit (achtergrond) zijn, wat ons een zwart-wit verloop geeft. We kunnen zien hoe het huidige verloop eruit ziet in het voorbeeldgebied van het verloop :
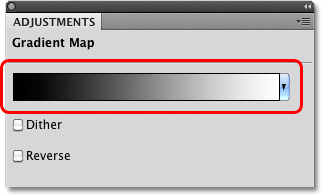
Het voorbeeldgebied toont ons de huidige kleuren in het verloop.
Omdat we onze afbeelding willen inkleuren, zal een zwart-wit verloop ons niet veel goed doen, dus laten we de kleuren wijzigen en ons eigen aangepaste verloop maken! Klik rechtstreeks op het verloopvoorbeeldgebied, waardoor de grotere verloopeditor wordt geopend . Bovenaan de Verloopbewerker staat een reeks miniaturen, die elk een ander vooraf gemaakt verloop vertegenwoordigen (bekend als een voorinstelling voor verloop) die we kunnen kiezen door eenvoudig op de miniatuur te klikken. Dat gaan we echter niet doen (dus klik er niet op), want we gaan zien hoe gemakkelijk het is om een aangepast verloop te maken.
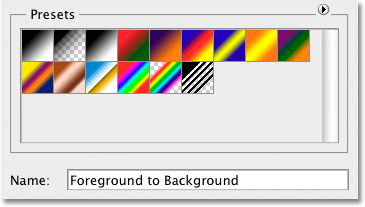
Het gebied Voorinstellingen bovenaan de Verloopbewerker bevat een selectie kant-en-klare verlopen.
Het zou de Gradient Editor niet worden genoemd als we alleen konden kiezen uit vooraf gemaakte verlopen, en in feite is het heel eenvoudig om onze eigen kleuren te maken met elke gewenste kleur. In de onderste helft van het dialoogvenster bevindt zich een grotere versie van het verloopvoorbeeldgebied dat we zojuist zagen. Direct onder het voorbeeldgebied aan beide uiteinden bevindt zich een kleurstop die de huidige kleur weergeeft die in dat deel van het verloop wordt gebruikt. De kleurenstop aan de linkerkant is gevuld met zwart, terwijl die aan de rechterkant is gevuld met wit. Om een van beide kleuren te wijzigen, klikt u eenvoudig op de kleurstop en vervolgens op het rechthoekige kleurstaal rechts van het woord Kleur onderaan het dialoogvenster.
Laten we het zwart links van het verloop wijzigen in iets anders. Klik op de zwarte kleurstop om deze te selecteren en klik vervolgens op het kleurstaal:
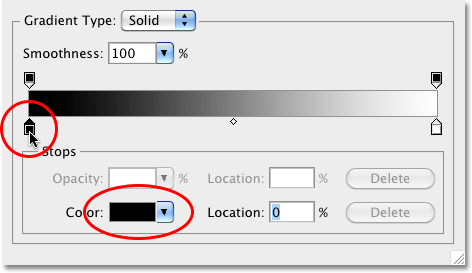
Klik op de zwarte kleurstop om deze te selecteren en klik vervolgens op het kleurstaal om de kleur te wijzigen.
Hiermee wordt de Kleurkiezer van Photoshop geopend. Voor de beste resultaten wilt u meestal verlopen maken die van donkerdere kleuren naar lichtere kleuren gaan, dus kies ik een donkerpaars uit de Kleurkiezer, die zwart in het verloop vervangt:
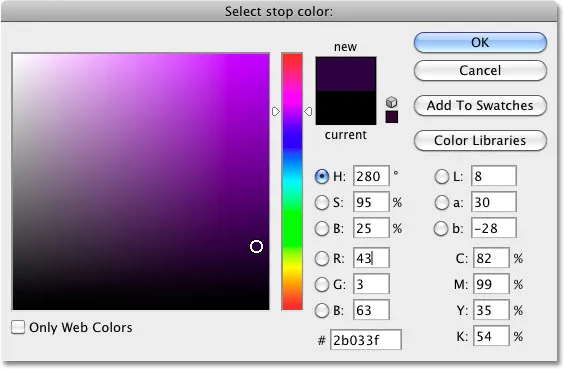
Zwart in het verloop vervangen door een donkerpaars.
Klik op OK als u klaar bent om de kleurkiezer te verlaten. Als we naar mijn afbeelding in het documentvenster kijken, zien we dat door zwart in het verloop te vervangen door paars, alle donkere gebieden in de foto nu paars verschijnen in plaats van zwart:

De donkere gebieden in de afbeelding zien er nu paars uit.
Laten we hetzelfde doen voor de witte kleurstop helemaal rechts onder het verloopvoorbeeldgebied. Klik op de kleurstop om deze te selecteren en klik vervolgens op het kleurstaal om de kleur te wijzigen:
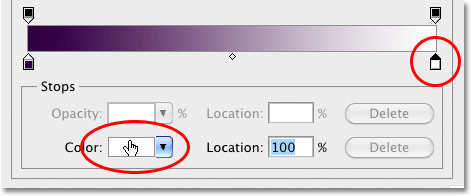
De witte kleur uiterst rechts van het verloop wijzigen.
Wanneer de kleurkiezer verschijnt, kies ik een felgeel om wit te vervangen:
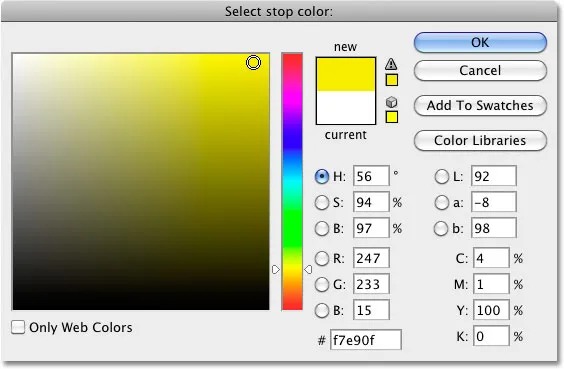
Wit in het verloop vervangen door heldergeel.
Klik op OK om de kleurkiezer te verlaten en we kunnen zien dat de gebieden in de afbeelding die oorspronkelijk wit waren (of een lichte grijstint) nu geel lijken:

De donkere gebieden zijn nog steeds paars en nu lijken de lichte gebieden geel.
Meer kleuren toevoegen
Op dit moment bestaat ons verloop uit slechts twee kleuren, maar we kunnen zoveel kleuren toevoegen als we willen door eenvoudigweg meer kleurstops toe te voegen. Om een kleurstop toe te voegen, klikt u onder het kleurverloopvoorbeeldgebied op de plek waar u deze wilt laten verschijnen. Ik voeg een derde kleurstop toe onder het midden van het verloop. Zodra u klikt, verschijnt de nieuwe kleurstop:
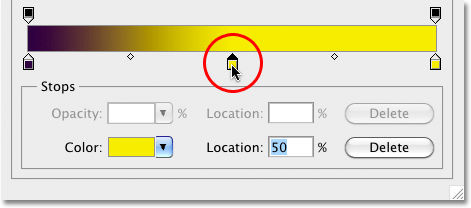
Klik ergens onderaan het verloop om nog een kleurstop toe te voegen.
Om de kleur te wijzigen, klikt u op het kleurstaal en selecteert u een nieuwe kleur in de Kleurkiezer. Ik selecteer een medium oranje. Merk op dat ik doelbewust nieuwe kleuren selecteer die sowieso zo dicht mogelijk overeenkomen met de helderheid van de oorspronkelijke kleur in het verloop. U kunt wilde en gekke kleureffecten creëren door kleuren te selecteren met zeer verschillende helderheidsniveaus dan de originelen, maar voor vloeiendere, natuurlijker ogende verlopen, is het het beste om de helderheidsniveaus zo nauwkeurig mogelijk te matchen:
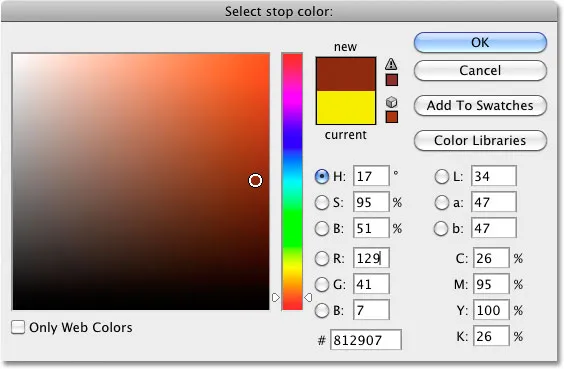
Een medium oranje kiezen om het medium grijs in het verloop te vervangen.
Ik klik op OK om de kleurkiezer weer te verlaten en we kunnen in het documentvenster zien dat de middentonen in mijn afbeelding nu oranje lijken. De donkere gebieden zijn nog steeds paars en de lichtere gebieden zijn nog steeds geel dankzij het driekleurenverloop dat ik heb gemaakt om de afbeelding te kleuren met:

Donkere gebieden zijn paars, lichtere gebieden zijn geel en middentonen zijn oranje dankzij het aangepaste driekleurenverloop.
We kunnen niet alleen nieuwe kleuren aan het verloop toevoegen, we kunnen ook bestaande kleuren verplaatsen. Als u een van de kleuren wilt verplaatsen en het uiterlijk van het verloop wilt wijzigen, klikt u op de kleurstop en sleept u deze naar links of rechts langs de onderkant van het voorvertoningsgebied van het verloop. U kunt ook klikken en de kleine ruitvorm tussen twee kleurstops slepen om de afstand te wijzigen die de ene kleur nodig heeft om over te gaan in een andere. Houd de afbeelding in het documentvenster in de gaten om de resultaten te beoordelen. Als u ten slotte een kleur uit het verloop wilt verwijderen, klikt en sleept u de kleurstop weg van het voorbeeldgedeelte van het verloop totdat deze verdwijnt en laat u de muisknop los:
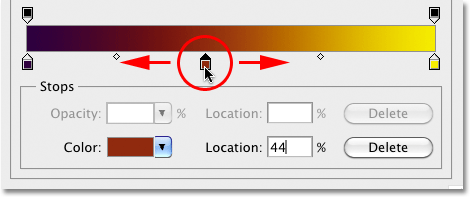
Sleep een van de kleurstops om de positie van kleuren in het verloop te wijzigen. Sleep de kleine diamantvormen om de overgang van de ene kleur naar de andere te veranderen.
Wanneer u klaar bent met het maken en bewerken van het verloop, klikt u op OK om de Verloopeditor te verlaten en vervolgens op OK om het dialoogvenster Verloopkaart te verlaten (Photoshop CS3 en eerder).
Stap 4: Wijzig de mengmodus of verlaag de dekking
Als je vindt dat het initiële kleureffect te intens is (zoals het mijne), zijn er een paar eenvoudige manieren om het een subtieler uiterlijk te geven. Een daarvan is door de overvloeimodus van de aanpassingslaag van de verloopkaart te wijzigen. Ik ga mijn overvloeimodus wijzigen van Normaal (de standaard overvloeimodus) in Zacht licht :
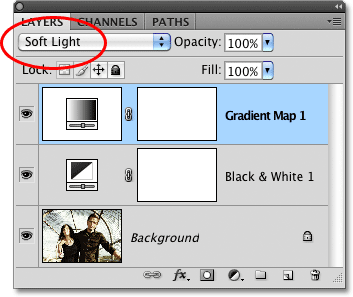
Wijzig de overvloeimodus van de aanpassingslaag Verloopkaart in Zacht licht.
U kunt ook de overlay-overvloeimodus proberen voor een hoger contrast. In mijn geval werkt Soft Light beter en geeft het me een veel meer ingetogen kleureffect:

Het veranderen van de mengmodus resulteert in een subtieler effect.
Een andere manier om de intensiteit van het effect te verminderen, is door de dekking van de aanpassingslaag van de verloopkaart te verlagen. Ik zet mijn overvloeimodus terug op Normaal en deze keer verlaag ik de optie Dekking (direct tegenover de optie overvloeimodus) helemaal tot 25%:
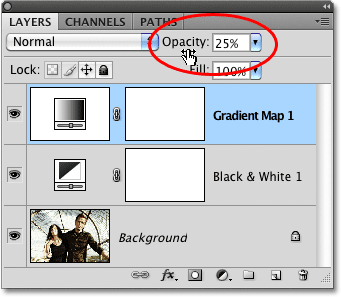
Verlaag de dekking van de verloopkaart om de intensiteit te verminderen.
Door de dekking van de aanpassingslaag te verlagen, krijgen we een zachter uiterlijk met minder contrast dan wat de mengmodus Soft Light ons gaf:

Het verlagen van de dekking zorgt voor een zachter kleureffect.