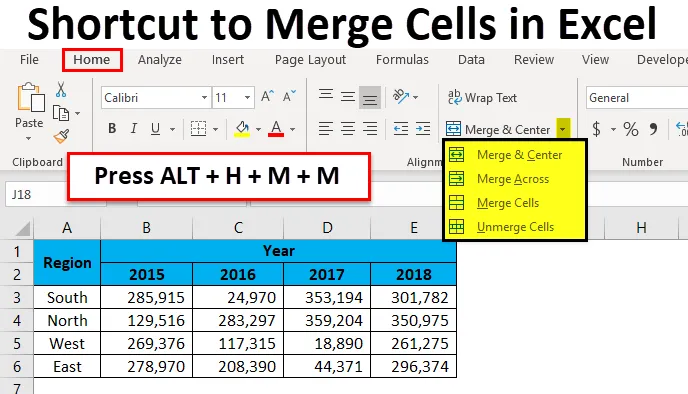
Excel-snelkoppeling voor samenvoegcellen (inhoudsopgave)
- Sneltoetsen om cellen samen te voegen in Excel
- Hoe sneltoetsen gebruiken om cellen in Excel samen te voegen?
- Verschillende uitlijningsopties
- Beperkingen van samengevoegde cellen
- Unmerge Cell met behulp van Excel Short Cut Key
Sneltoetsen om cellen samen te voegen in Excel
Het samenvoegen van cellen maakt het werkblad ingewikkelder dan het leven eenvoudiger maken. Samenvoegen en centreren is niet de meest gebruikte tool in Excel vanwege de complexiteit bij het verplaatsen in de spreadsheet.
De meesten van ons gebruiken de tijdrovende muis om onze cellen samen te voegen en te centreren in Excel. Het samenvoegen van cellen gebeurt meestal in het eindrapport van de gegevens. Het samenvoegen van cellen maakt het rapport mooier, maar als u cellen in de onbewerkte gegevens samenvoegt, wordt uw leven ingewikkelder om mee te werken.
Ik heb veel mensen gezien die gewoon een hekel hebben aan samenvoegen en centreren in Excel, zelfs ik ben een van hen als de samenvoegcellen in de onbewerkte gegevens staan.
Bekijk nu de onderstaande verkoopgegevens. Ik wil de gegevens consolideren en regionaal rapport opstellen.
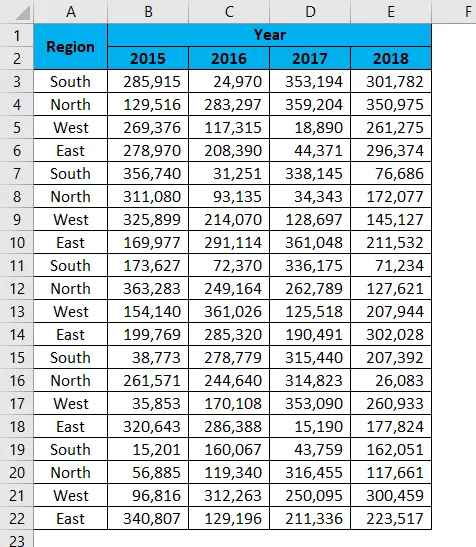
Om gegevens te analyseren zal ik een draaitabel toepassen door de gegevens te selecteren.
- Selecteer de gegevens en pas vervolgens de draaitabel toe.
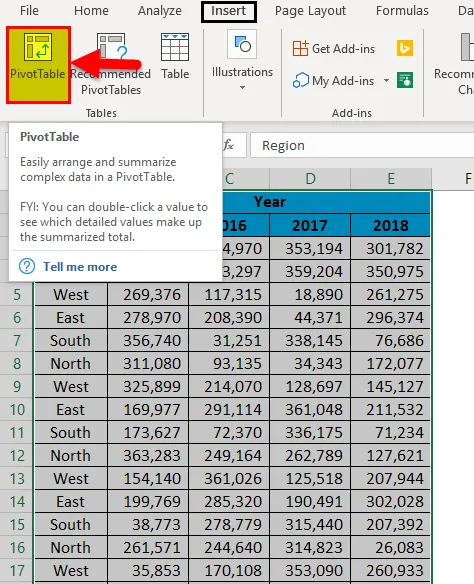
Kijk nu naar de opties van de draaitabel, we zien geen Regiokoppel vanwege het samenvoegen van cellen in de onbewerkte gegevens.
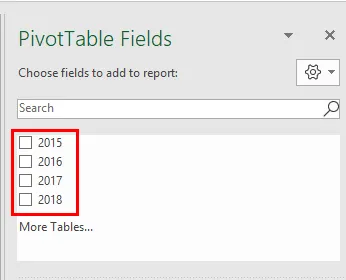
Het zal ingewikkelde problemen veroorzaken. In het eindrapport hebben we deze optie voor samenvoegen en centreren echter nodig.
Hoe sneltoetsen gebruiken om cellen in Excel samen te voegen?
Cellen samenvoegen in Excel is heel eenvoudig en gemakkelijk met behulp van sneltoetsen. Laten we begrijpen hoe u de sneltoetsen kunt gebruiken om cellen samen te voegen in Excel.
U kunt deze sneltoets voor het samenvoegen van cellen Excel-sjabloon hier downloaden - Sneltoets voor het samenvoegen van cellen Excel-sjabloonExcel-snelkoppeling voor cellen samenvoegen - voorbeeld # 1
Bekijk het onderstaande definitieve verkooprapport jaar-, verkoopmanager- en regio-gewijs.

Een jaar is de hoofdrubriek en de jaarnummers zijn ondertitels. Om het JAAR de hoofdrubriek mooier te maken, moeten we de JAAR-cel helemaal samenvoegen tot de jaarcijfers.
Selecteer het aantal cellen dat u wilt samenvoegen. In dit geval wil ik de JAARhoofd van de cel B1 tot E1 samenvoegen. Druk nu op de sneltoets ALT + H + M + M.
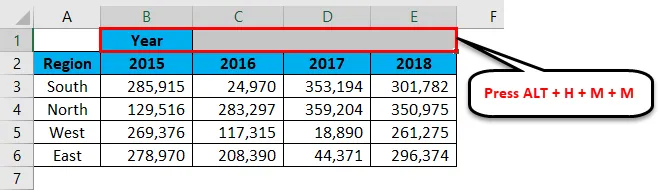
We kunnen ook samenvoegen op het tabblad Start.
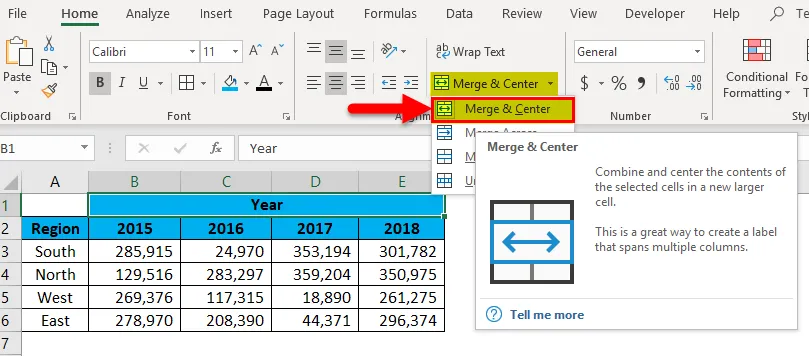
We moeten de regio ook samenvoegen. Selecteer de cellen A1: A2. Druk op de sneltoets ALT + H + M + M.
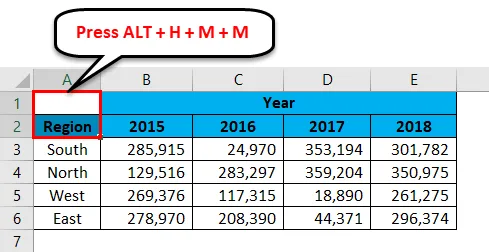
Het zal A1 en A2 cel samenvoegen als één.
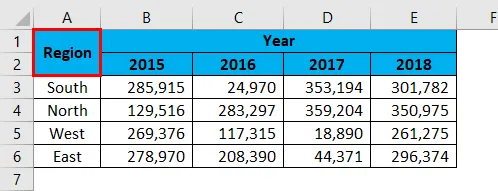
Nu ziet het rapport er netjes en duidelijk uit.
Excel-snelkoppeling voor cellen samenvoegen - voorbeeld # 2
Kijk nu naar het jaar op Target vs Actual rapport.
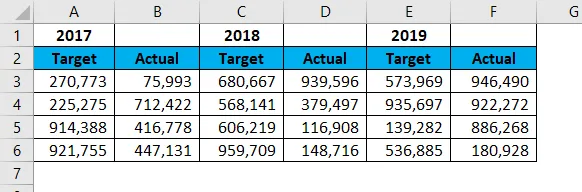
Selecteer de cellen A1: B1. Druk op de sneltoets ALT + H + M + M.
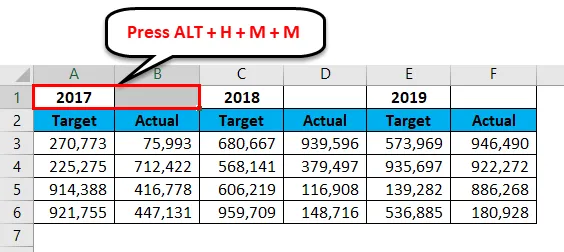
Het zal de geselecteerde cellen samenvoegen.
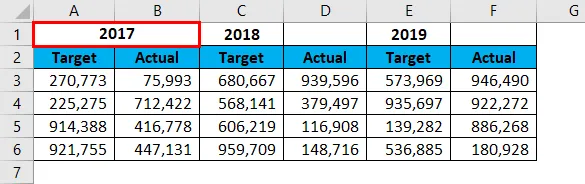
Nu hoeft u niet alle resterende jaren samen te voegen, maar kunt u gewoon nog een jaar selecteren en op de F4- functietoets drukken. Het zal de vorige actie herinneren die u in de vorige actie hebt uitgevoerd.
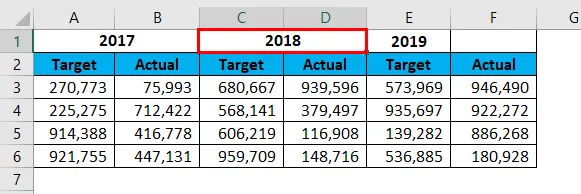
Doe nu hetzelfde voor het resterende jaar ook. Uw eindrapport moet er als volgt uitzien.
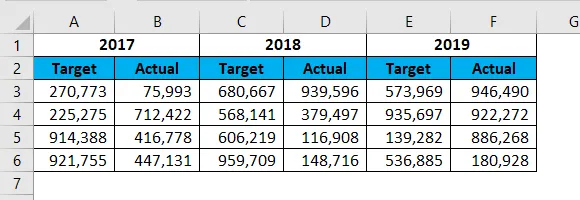
Verschillende uitlijningsopties
Onder uitlijning hebben we verschillende uitlijningsopties. Tekst omwikkelen, links uitlijnen, rechts uitlijnen.
Onder de samenvoegoptie hebben we vier dingen.
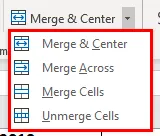
- Samenvoegen en centreren: hiermee worden de cellen samengevoegd en wordt het uitlijningscentrum gemaakt.
- Samenvoegen: hiermee wordt de cel samengevoegd en wordt de uitlijning links uitgelijnd.
- Cellen samenvoegen: hiermee wordt ook de cel samengevoegd en wordt de uitlijning links uitgelijnd.
- Cellen opheffen: hiermee worden alle samengevoegde cellen verwijderd om de waarde aan één cel toe te wijzen.
Beperkingen van samengevoegde cellen
Beperking 1: samengevoegde cellen hebben meer nadelen dan hun voordelen. Er zijn meerdere beperkingen aan verbonden.
Bekijk de onderstaande lay-out van het eindrapport.
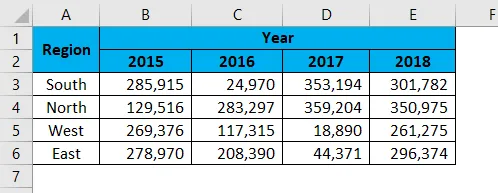
Als ik nu een bepaalde rij in dit samengevoegde gebied wil selecteren, kan ik geen sneltoets gebruiken.
Als u op Ctrl + spatiebalk drukt, worden alle kolommen met samengevoegde gebieden helemaal geselecteerd.
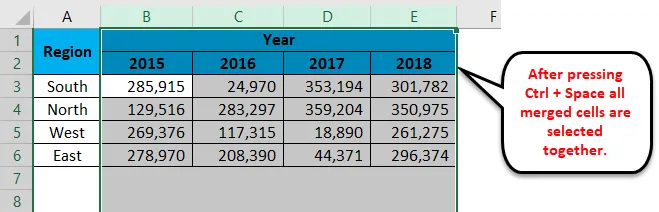
Beperking 2: Als u de voornaam en de laatste naam wilt samenvoegen, wordt de rechterkant van de gegevens verwijderd en blijft alleen de linkerkant van de gegevens behouden.
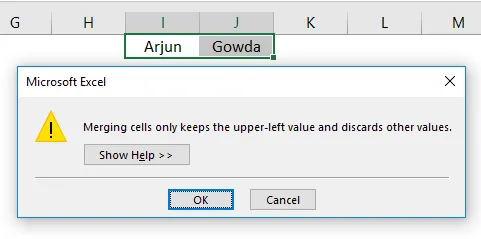
Unmerge Cell met behulp van Excel Short Cut Key
Zoals we cellen op dezelfde manier hebben samengevoegd, kunnen we ook cellen samenvoegen. Als u een deel van het werkblad ongedaan wilt maken, selecteert u dat deel of anders als u alle samengevoegde cellen in het werkblad ongedaan wilt maken, selecteert u vervolgens het hele werkblad.
Ik heb het hele werkblad geselecteerd en druk op ALT + H + M + U.
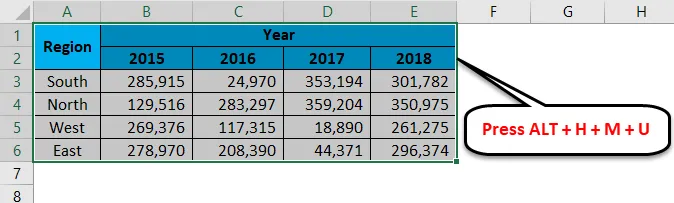
Het zal alle samengevoegde cellen samenvoegen.

Dingen om te onthouden over sneltoetsen om cellen in Excel samen te voegen
- ALT + H + M + M is de sneltoets om cellen samen te voegen in Excel.
- ALT + H + M + U is de sneltoets om cellen in Excel uit te splitsen.
- Als u twee cellen samenvoegt, wordt de rechterkant van de gegevens verwijderd en blijft alleen het linkergedeelte van de gegevens behouden.
- Samengevoegde onbewerkte gegevens zullen veel problemen veroorzaken. Vermijd samengevoegde cellen in de onbewerkte gegevens.
Aanbevolen artikelen
Dit is een handleiding voor sneltoetsen om cellen samen te voegen in Excel. Hier bespreken we hoe u sneltoetsen naar cellen samenvoegt in Excel en de beperkingen ervan, samen met praktische voorbeelden en een downloadbare Excel-sjabloon. U kunt ook onze andere voorgestelde artikelen doornemen -
- Inleiding tot geavanceerd filter in Excel
- Leer Excel-extensies van Excel-bestanden
- Voorwaardelijke opmaak in Excel in de draaitabel
- Top Easy 20 Microsoft Excel Shortcuts (Advance)