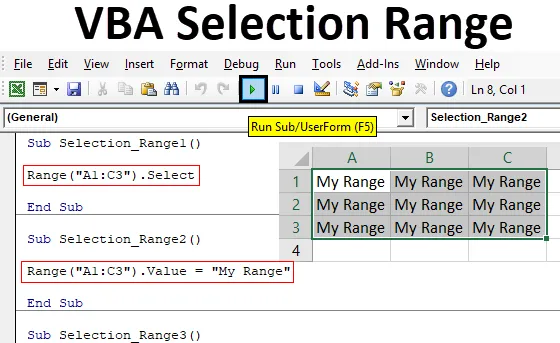
Excel VBA-selectiebereik
We hebben misschien allemaal het proces gezien waarbij we het bereik moesten selecteren, zodat we er wat werk aan konden verrichten. Dit is de basisstap voor elke taak die we in Excel uitvoeren. Als we handmatig werken, kunnen we het cellenbereik handmatig selecteren. Maar terwijl een proces of werk wordt geautomatiseerd, is het ook noodzakelijk om het proces van Selectie van bereik te automatiseren. En VBA-selectiebereik is de basisstap voor elke VBA-code. Wanneer we de stappen voor Selectie van bereik schrijven, wordt hun Bereik het Object en wordt Selectie de eigenschap. Dat betekent dat de cellen die we willen selecteren Objecten en selectieproces van de eigenschap in VBA-selectiebereik zijn.
Hoe een bereik in Excel VBA te selecteren?
We zullen leren hoe een bereik in Excel te selecteren met behulp van de VBA-code.
U kunt deze VBA-selectiebereik Excel-sjabloon hier downloaden - VBA-selectiebereik Excel-sjabloonExcel VBA-selectiebereik - Voorbeeld # 1
In het eerste voorbeeld zien we een heel eenvoudig proces waarbij we elk bereik van cellen selecteren met behulp van VBA-code. Volg hiervoor de onderstaande stappen:
Stap 1: Open een module op het menutabblad Invoegen waar we de code hiervoor zullen schrijven.
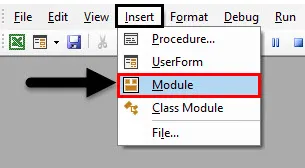
Stap 2: Schrijf de subcategorie van VBA-selectiebereik of we kunnen een andere naam kiezen volgens onze keuze om deze te definiëren.
Code:
Sub Selection_Range1 () End Sub

Stap 3: Stel nu dat we de cellen van A1 tot C3 willen selecteren, die een matrixvak vormen. Vervolgens schrijven we Bereik en tussen de haakjes plaatsen we de cellen die we willen selecteren.
Code:
Sub Selection_Range1 () Bereik ("A1: C3") End Sub
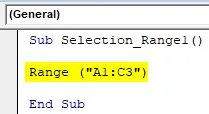
Stap 4: Nu hebben we de cellen bedekt. Verder kunnen we er elke functie op toepassen. We kunnen de cellen selecteren, de waarden selecteren of het geselecteerde bereik kopiëren. Hier selecteren we eenvoudig het bereik.
Code:
Sub Selection_Range1 () Bereik ("A1: C3"). Selecteer End Sub
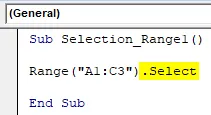
Stap 5: compileer nu de code en voer deze uit door op de knop Afspelen onder de menubalk te klikken. We zullen de wijzigingen in het huidige blad zien als cellen van A1 tot C3 zijn geselecteerd zoals hieronder wordt getoond.
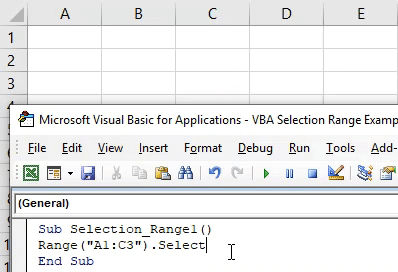
Op dezelfde manier kunnen we elke waarde aan geselecteerde bereikcellen toevoegen. Hiervoor gebruiken we de functie Waarde in plaats van Selecteren.
Code:
Sub Selection_Range2 () Bereik ("A1: C3"). Waarde Einde Sub

Wijs nu een waarde of tekst toe die we in de geselecteerde bereikcellen willen zien. Hier is die waarde Mijn bereik.
Code:
Sub Selection_Range2 () Bereik ("A1: C3"). Waarde = "Mijn bereik" Einde Sub

Voer de code nu opnieuw uit door op de knop Afspelen te klikken.

We zullen zien dat de vereiste tekst die we in code waarde kregen wordt afgedrukt naar het geselecteerde bereik.
Excel VBA-selectiebereik - Voorbeeld # 2
Er is een andere manier om VBA Selection Range te implementeren. Volg hiervoor de onderstaande stappen:
Stap 1: Schrijf de subcategorie van het VBA-selectiebereik zoals hieronder weergegeven.
Code:
Sub Selection_Range3 () End Sub
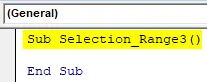
Stap 2: Met dit proces kunnen we het bereik van een specifiek blad selecteren dat we willen. We hoeven dat blad niet als actueel te maken. Gebruik de werkbladfunctie om het gewenste blad te activeren door de naam of volgorde van het werkblad in te voeren.
Code:
Sub Selection_Range3 () Werkbladen ("Sheet2"). Activeer End Sub
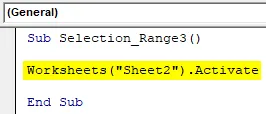
Stap 3: Nu opnieuw volgens voorbeeld-1, selecteren we het bereik van de cellen die u wilt selecteren. Hier overwegen we hetzelfde bereik van cel A1 tot C3.
Code:
Sub Selection_Range3 () Werkbladen ("Sheet2"). Activeer bereik ("A1: C3"). Selecteer End Sub
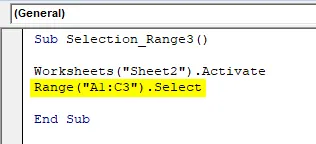
Stap 4: Voer nu de code uit door op de knop Afspelen te klikken. We zullen zien dat de cellen van A1 tot C3 van het werkblad dat Naam is als Blad2 nu zijn geselecteerd.
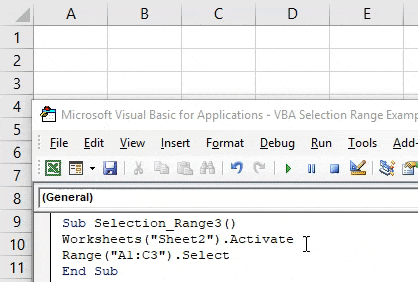
Omdat we al de cellen hebben geselecteerd die we wilden, kunnen we nu opnieuw de code met één regel schrijven waarmee we tekst in geselecteerde cellen invoegen. Of we kunnen het nieuwe cellenbereik ook handmatig selecteren om de wijzigingen door deze code te bekijken.
Stap 5: Gebruik hiervoor de Selectiefunctie samen met Waarde en kies de waarde die we willen zien. Hier is onze waarde dezelfde als we eerder gebruikten als My Range.
Code:
Sub Selection_Range3 () Werkbladen ("Sheet2"). Activeer bereik ("A1: C3"). Selecteer Selection.Value = "My Range" End Sub
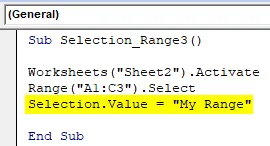
Stap 6: Voer de code nu opnieuw uit door op de knop Afspelen te klikken.
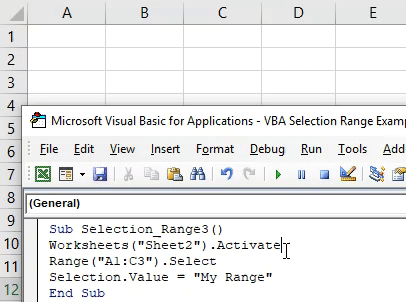
We zullen zien dat de geselecteerde cellen van A1 tot C3 de waarde Mijn bereik hebben gekregen en die cellen zijn nog steeds geselecteerd.
Excel VBA-selectiebereik - Voorbeeld # 3
In dit voorbeeld zullen we zien hoe we de cursor van een huidige cel naar de uiterste cel kunnen verplaatsen. Dit proces van het selecteren van de eindcel van de tabel of het lege werkblad is heel nuttig bij het wijzigen van de locatie van waaruit we het bereik kunnen selecteren. In Excel wordt dit proces handmatig gedaan door Ctrl + een willekeurige pijltoets. Volg de onderstaande stappen om het VBA-selectiebereik te gebruiken.
Stap 1: schrijf de subcategorie van VBA-selectiebereik opnieuw.
Code:
Sub Selection_Range4 () End Sub
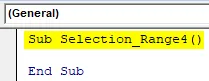
Stap 2: Kies de cel van het referentiebereik van waar we de cursor willen verplaatsen. Laten we zeggen dat die cel B1 is.
Code:
Sub Selection_Range4 () Bereik ("B1") End Sub
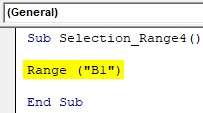
Stap 3: Nu gaan we naar de Eindtabel of het blad naar rechts en gebruiken we xlToRight en voor links zou dit worden gewijzigd in xlToLeft zoals hieronder getoond.
Code:
Sub Selection_Range4 () Bereik ("B1"). End (xlToRight). Selecteer End Sub

Stap 4: Voer nu de code uit door op F5 te drukken.
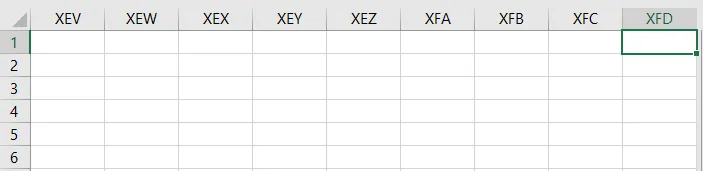
We zullen zien dat onze cursor vanaf elke plek in de eerste rij of cel B1 helemaal naar het blad wordt verplaatst.
Op dezelfde manier kunnen we de cursor verplaatsen en de cel selecteren van de locatie helemaal naar beneden of naar boven van een blad door xlDown of xlUP. Hieronder is de code voor het selecteren van de cel helemaal naar beneden van een blad uit referentiecel B1.
Code:
Sub Selection_Range4 () Bereik ("B1"). End (xlDown) .Selecteer End Sub
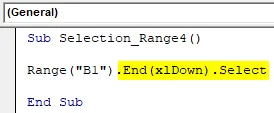
Voordelen van Excel VBA-selectiebereik
- Dit is net zo eenvoudig als het handmatig selecteren van het cellenbereik in Excel.
- We kunnen elk type bereik kiezen dat we niet handmatig kunnen doen.
- We kunnen de cellen selecteren en vullen die alleen mogelijk zijn in Excel met de optie Zoeken en vervangen.
- Het selecteren van de bereikcellen en het invoeren van de gegevens kan tegelijkertijd worden gedaan met één regel code.
Dingen om te onthouden
- Het gebruik van xlDown / Up en xlToLeft / Right-commando in code brengt ons naar cellen die een eind is of naar de cel met gegevens. Dat betekent dat de cel met de gegevens stopt en voorkomt dat we helemaal naar het einde van het blad gaan.
- We kunnen elk type bereik kiezen, maar zorg ervoor dat het cellenbereik in volgorde staat.
- Willekeurige selectie van cellen is niet toegestaan met deze getoonde voorbeelden.
- Sla het Excel-bestand altijd op als Macro Schakel Excel in om te voorkomen dat u de code verliest.
Aanbevolen artikelen
Dit is een handleiding voor het VBA-selectiebereik. Hier bespreken we hoe u een bereik in Excel kunt selecteren met behulp van VBA-code, samen met praktische voorbeelden en een downloadbare Excel-sjabloon. U kunt ook onze andere voorgestelde artikelen doornemen -
- Voorwaardelijke opmaak VBA
- Zoeken en vervangen in Excel
- VBA Duplicaten verwijderen
- Excel Genoemd bereik