Voordat we beginnen … Deze versie van onze tutorial Darken Underexposed Photos is voor Photoshop CS5 en eerder. Gebruikers van Photoshop CC en CS6 zullen willen volgen met onze nieuwe handleiding Hoe u overbelichte afbeeldingen direct donkerder kunt maken.
In een vorige Photoshop-zelfstudie leerden we een snelle en eenvoudige manier om onderbelichte foto's op te helderen met niets meer dan eenvoudige aanpassingslagen en de schermmengmodus. In deze zelfstudie leren we een zeer vergelijkbare manier om overbelichte afbeeldingen donkerder en zachter te maken . Het enige echte verschil tussen deze techniek en de vorige is dat we deze keer een andere mengmodus voor lagen gebruiken!
Zoals ik in de vorige tutorial al zei, zijn deze twee methoden voor het oplossen van eenvoudige belichtingsproblemen het meest geschikt voor foto's die voor de lol zijn genomen. Ze doen het werk, maar ze zullen u niet dezelfde professionele resultaten geven die u zou krijgen als u een juiste tooncorrectie uitvoert met Niveaus of Curven. De laag-overvloeimodi van Photoshop zijn een snelle en gemakkelijke manier om afbeeldingen lichter of donkerder te maken, en u zult vaak geweldige resultaten krijgen door ze te gebruiken, maar nogmaals, voor afbeeldingen die een groter belang hebben (trouwfoto's, klantenfoto's, enz.), U zullen meestal betere resultaten behalen met Niveaus of Curven.
Dat gezegd hebbende, hier is een foto die ik maakte toen ik door een toeristisch gebied liep tijdens een reis naar Alaska. De foto is een beetje overbelicht, waardoor deze te helder lijkt met kleuren die vervaagd en vervaagd lijken:
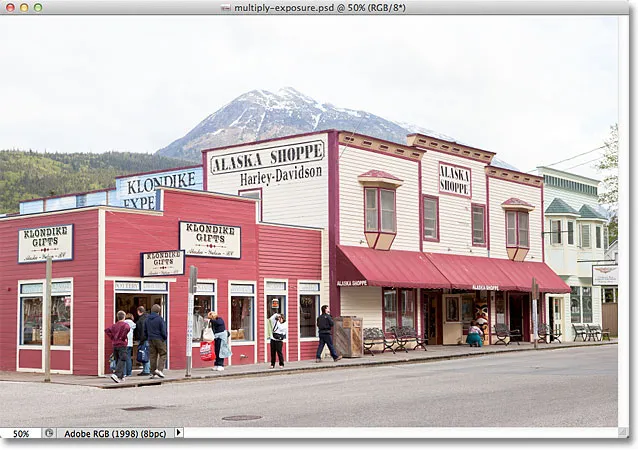
De originele overbelichte afbeelding.
Omdat deze afbeelding precies het tegenovergestelde belichtingsprobleem (overbelichting) heeft als de afbeelding in de vorige zelfstudie (onderbelichting), gebruiken we de exacte tegengestelde laagovervloeimodus om het te repareren! Als je de vorige zelfstudie al hebt gelezen, zal veel hiervan je bekend voorkomen. Laten we beginnen!
Stap 1: Voeg een aanpassingslaag voor niveaus toe
Terwijl de afbeelding nieuw is geopend in Photoshop, klikt u op het pictogram Nieuwe opvul- of aanpassingslaag onder in het deelvenster Lagen:

Klik op het pictogram Nieuwe opvul- of aanpassingslaag.
Kies een aanpassingslaag voor niveaus uit de lijst die verschijnt:
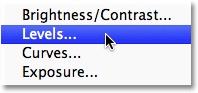
Selecteer Niveaus in de lijst.
Als u Photoshop CS3 of eerder gebruikt, opent Photoshop het dialoogvenster Niveaus met het afbeeldingshistogram en andere opties. Maak je geen zorgen. Klik op OK om het dialoogvenster te sluiten, omdat we geen wijzigingen hoeven aan te brengen. We hebben alleen de aanpassingslaag zelf nodig. Voor gebruikers van Photoshop CS4 en CS5 (ik gebruik hier CS5), verschijnen het histogram en andere opties voor de aanpassingslaag Niveaus in het deelvenster Aanpassingen . U kunt het deelvenster Aanpassingen open laten op uw scherm, maar nogmaals, negeer het gewoon omdat u geen wijzigingen hoeft aan te brengen.
Als we in het deelvenster Lagen kijken, zien we dat Photoshop de aanpassingslaag Niveaus boven de afbeelding op de achtergrondlaag heeft toegevoegd:
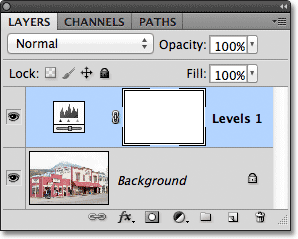
De aanpassingslaag Niveaus bevindt zich boven de achtergrondlaag.
Stap 2: Wijzig de mengmodus van de aanpassingslaag in vermenigvuldigen
In de vorige zelfstudie hebben we de overvloeimodus Scherm gebruikt om de onderbelichte afbeelding lichter te maken. Deze keer is onze afbeelding overbelicht - het tegenovergestelde probleem - dus om het te repareren, gebruiken we het tegenovergestelde van de modus Schermovervloei - vermenigvuldigen. Wijzig de overvloeimodus voor de aanpassingslaag Niveaus van Normaal naar Vermenigvuldigen . De overvloeimodusoptie bevindt zich in de linkerbovenhoek van het deelvenster Lagen:
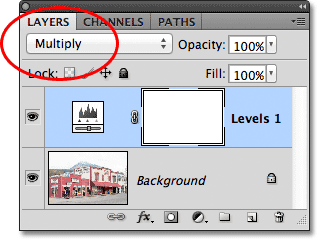
Verander de mengmodus van de aanpassingslaag in Vermenigvuldigen.
Vermenigvuldigen is een van de verschillende overvloeimodi in Photoshop die een afbeelding donkerder maakt, en eenvoudig door de overvloeimodus van de aanpassingslaag te vermenigvuldigen, lijkt de foto nu veel donkerder, met meer details en kleuren die meer verzadigd lijken:
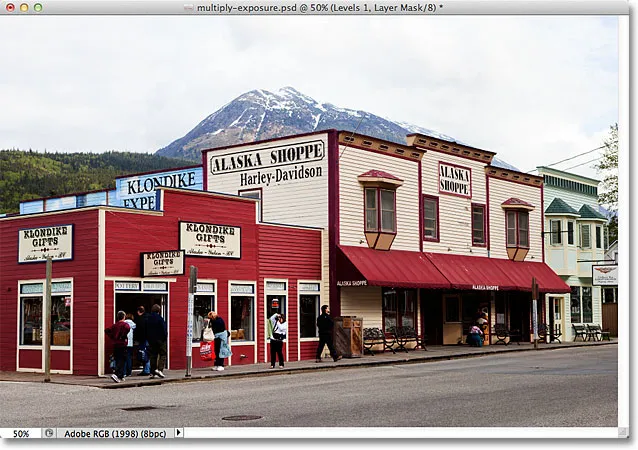
De foto na het wijzigen van de overvloeimodus van de aanpassingslaag naar Vermenigvuldigen.
Stap 3: Verlaag de dekking van de aanpassingslaag
De mengmodus Vermenigvuldigen doet vaak een goed werk om een afbeelding donkerder te maken, zodat je foto achteraf te donker kan lijken, zoals het geval is met mijn foto hier. We kunnen een deel van de helderheid terugbrengen en de resultaten verfijnen door de dekking van de aanpassingslaag te verlagen. U vindt de optie Dekking recht tegenover de optie Mengmodus boven aan het deelvenster Lagen. Ik ga de mijne verlagen tot 50%, maar je kunt uiteindelijk een andere waarde voor je afbeelding gebruiken:
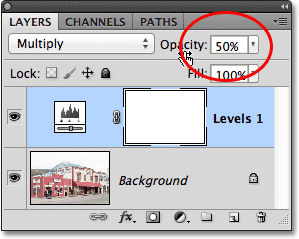
Verlaag de dekkingwaarde van de aanpassingslaag om de resultaten te verfijnen.
Hier is een "voor en na" weergave van de resultaten, met de originele overbelichte afbeelding links en de donkere versie rechts:
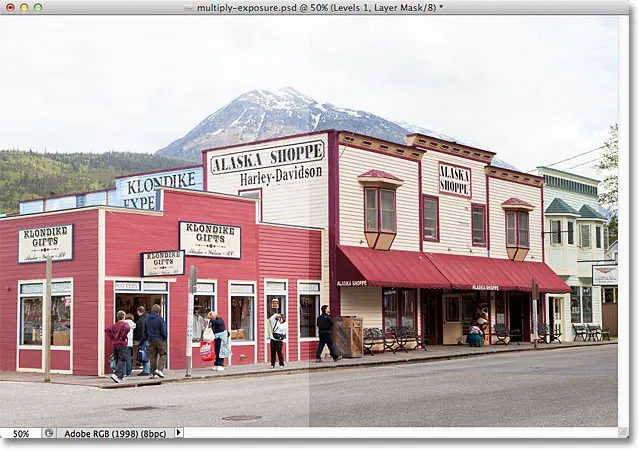
De originele (links) en donkere (rechts) versies van de afbeelding.
En daar hebben we het! Bekijk voor meer informatie over de overvloeimodus Vermenigvuldigen onze tutorial over vijf essentiële overvloeimodi voor fotobewerking. Of bekijk ons gedeelte Foto retoucheren voor meer tutorials over het bewerken van afbeeldingen in Photoshop!