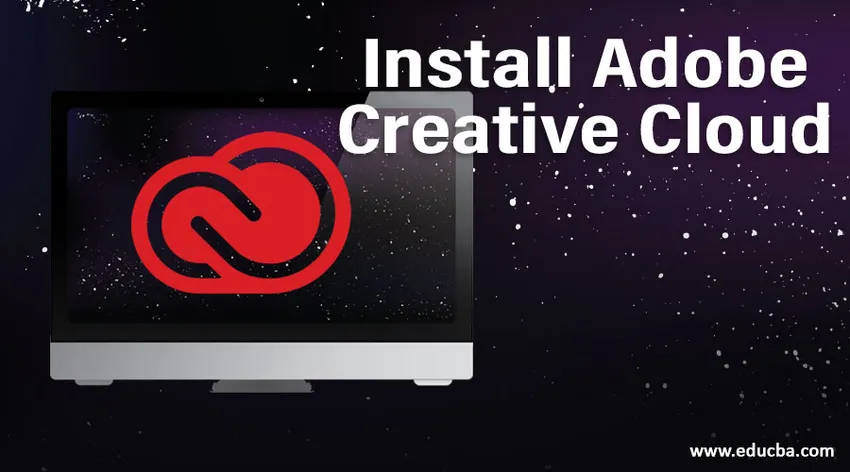
Wat is Adobe Creative Cloud?
Adobe Creative Cloud is een desktop-applicatie die bestaat uit meer dan 20+ apps die wordt gebruikt voor fotografie, ontwerp, videobewerking, publicatie, enz. In dit pakket hebben we software zoals Photoshop, Premiere Pro, Lightroom, enz. In het verleden, we downloadden al deze software afzonderlijk en installeerden, maar nu kwamen al deze software in een pakket met de naam Adobe creative cloud, het biedt zowel originele als trailversies. Zodra we de software op de webpagina selecteren voor installatie, wordt deze rechtstreeks gedownload en geïnstalleerd in de Adobe Creative Cloud Desktop-app.
Hoe Adobe Creative Cloud installeren?
Hieronder zijn de stappen om Adobe Creative Cloud te installeren:
Stap 1: Ga naar Google en zoek naar de creatieve cloud van Adobe, we kunnen het pakket ook kopen bij de betreffende softwareleveranciers.

Stap 2: Wanneer we de creatieve cloud van Adobe selecteren, zien we een menu waarin wordt gevraagd om door te gaan naar India, door te gaan naar de Verenigde Staten, er zal een verschil zijn in beide opties, zoals aankoopwaarden, betalingsmodi en softwareformaten. Sommige software heeft opties voor de lokale talen van hun land, daarom geven ze dergelijke landopties. Ik kies ervoor door te gaan in India.
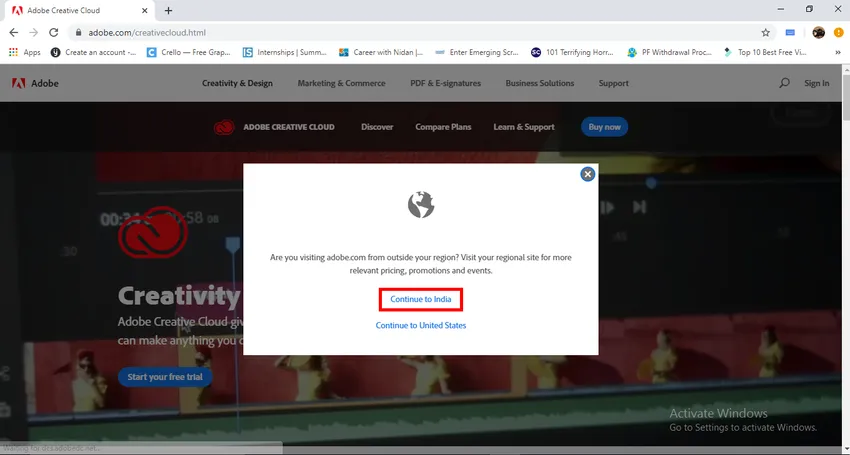
Stap 3: We kunnen proberen.
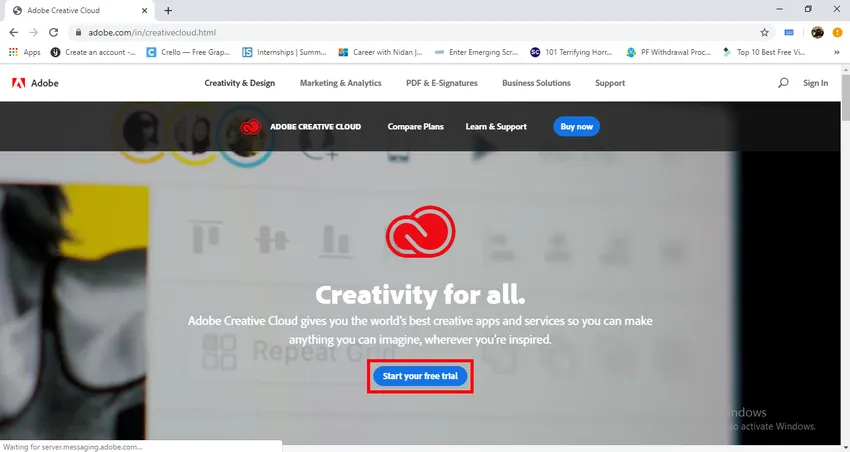
Stap 4: Hier kunnen we de details van het plan bekijken, we kunnen het Kies een plan selecteren, en ze vermelden ook het hele bedrag voor het pakket.
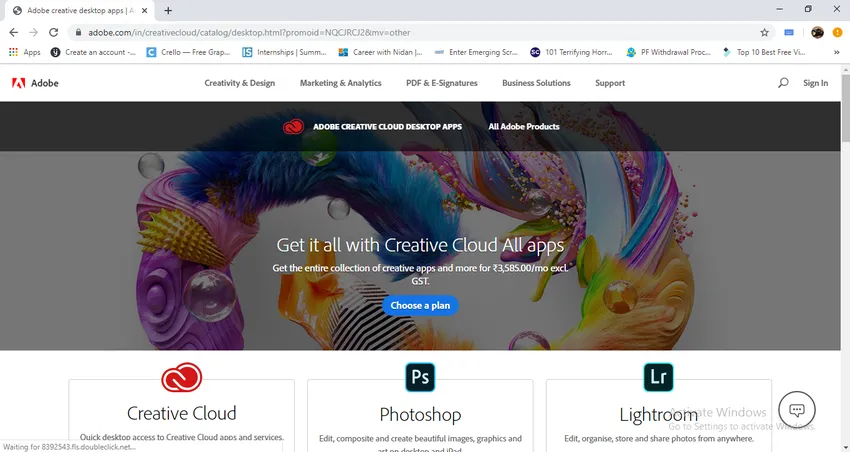
Stap 5: Hier zijn de plandetails van de apps, er zijn 4 prijscategorieën, in elke categorie zijn er twee opties, zoals een enkele app en alle apps, en dit betekent dat we elke app kunnen kopen die moet worden gebruikt in de collecties. Voor individuele en zakelijke prijzen zullen de prijzen voor studenten en scholen zeer lager zijn dan de resterende twee.
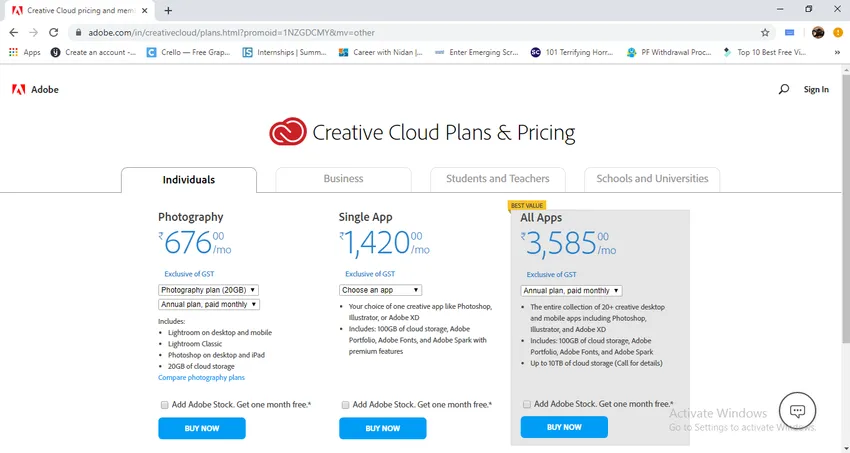
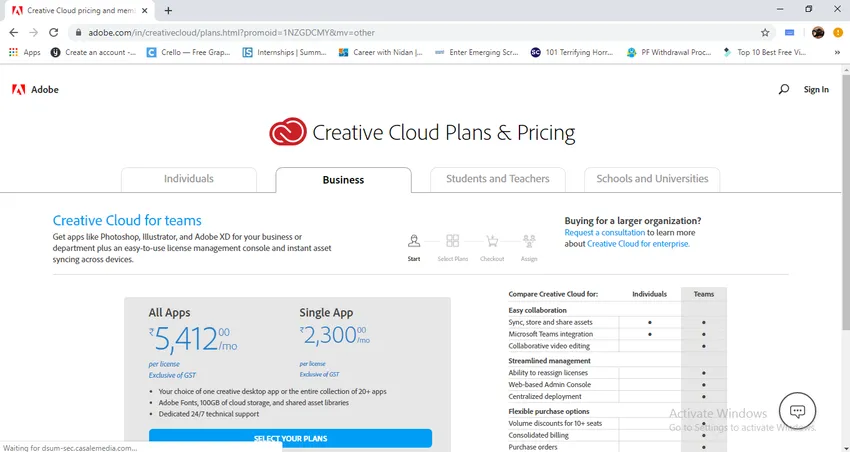
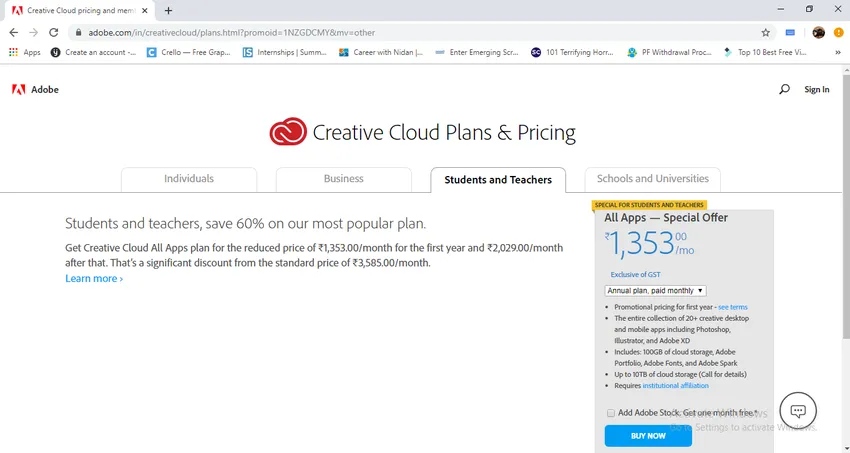
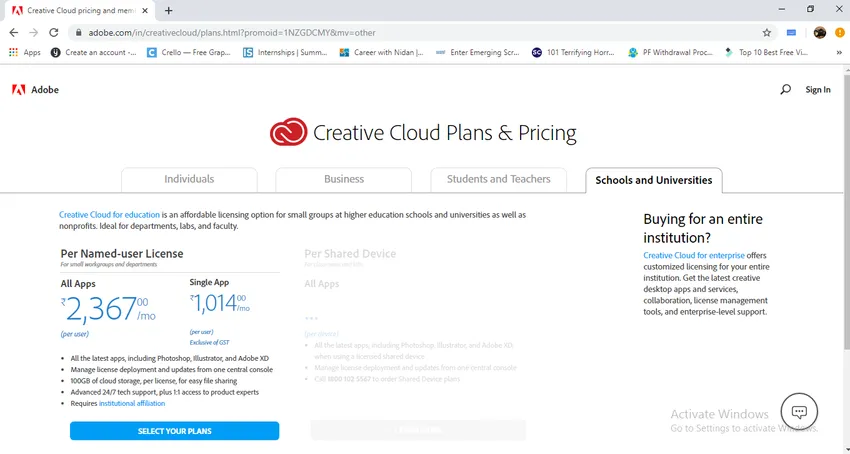
- Ik hoop dat je begrijpt hoe prijzen variëren in elke categorie.
Stap 6: Hier kunnen we het pictogram van de creatieve cloud van Adobe vinden en kunnen we de resterende paar apps in de afbeelding vinden.
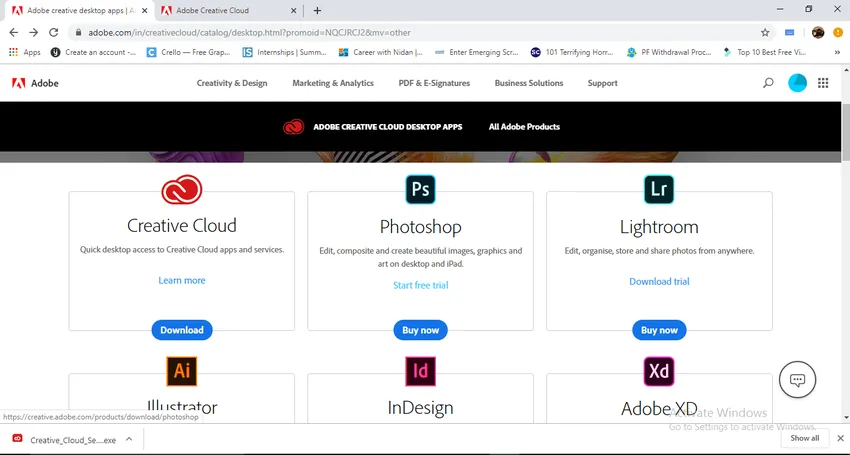
- We moeten op het pictogram klikken om de applicatie te downloaden, als we het downloaden, krijgen we later een desktop-applicatie wanneer we een Adobe-app downloaden die direct in de desktop-applicatie wordt gedownload.
Stap 7: Wanneer we op de Adobe Creative Cloud klikken, wordt deze gedownload.
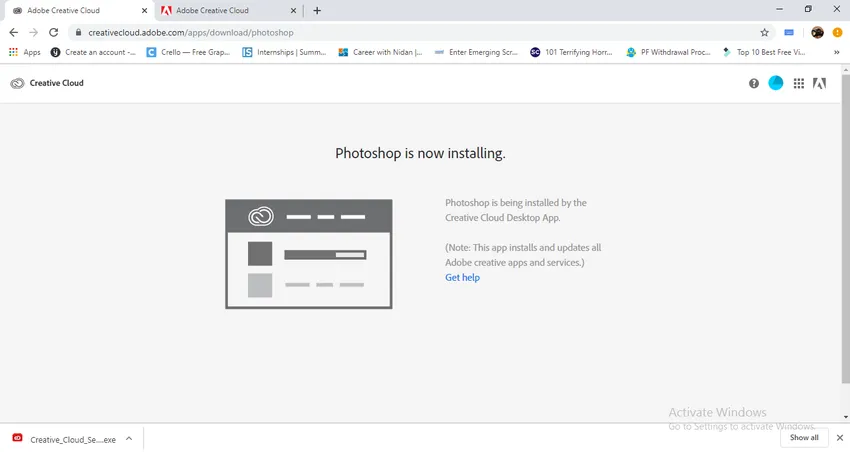
Stap 8: Zodra we de download hebben voltooid, vinden we een pictogram in de downloadmap.
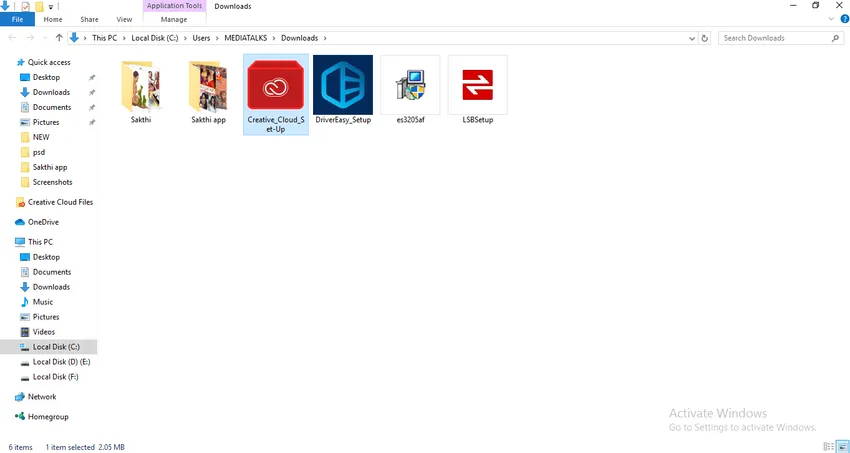
Stap 9: Door te dubbelklikken op het pictogram kunnen we beginnen met het installeren van de Adobe Creative Cloud.
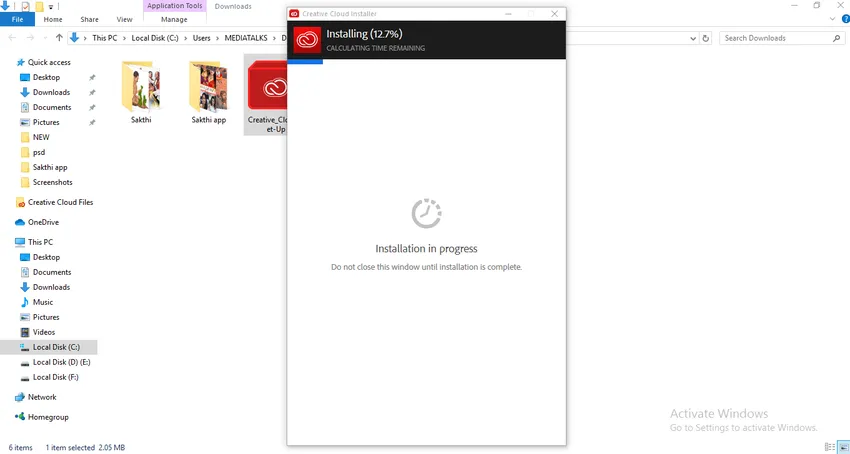
- Zodra we het installatieproces hebben voltooid, kunnen we de app downloaden van de browser. Hier zagen we de prijsopties en het proces voor het downloaden van de creatieve cloud. Laten we nu eens kijken hoe we een applicatie kunnen downloaden. Ik ga Adobe Photoshop downloaden.
Stap 10: Ga naar de webpagina en klik op het Photoshop-pictogram, er zijn twee opties 'Nu kopen' en 'Gratis proefperiode starten', het is beter als we kopen of als u bereid bent de proefversie te gebruiken.
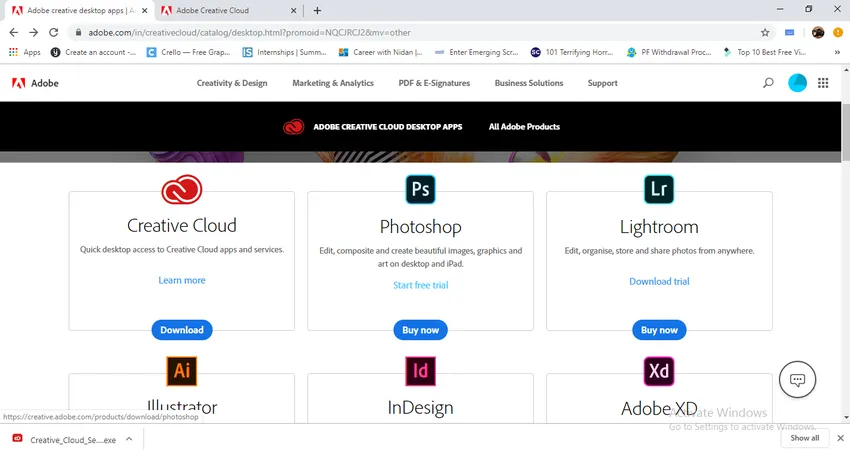
Stap 11: Zodra u de optie selecteert, moeten we wat informatie verstrekken.
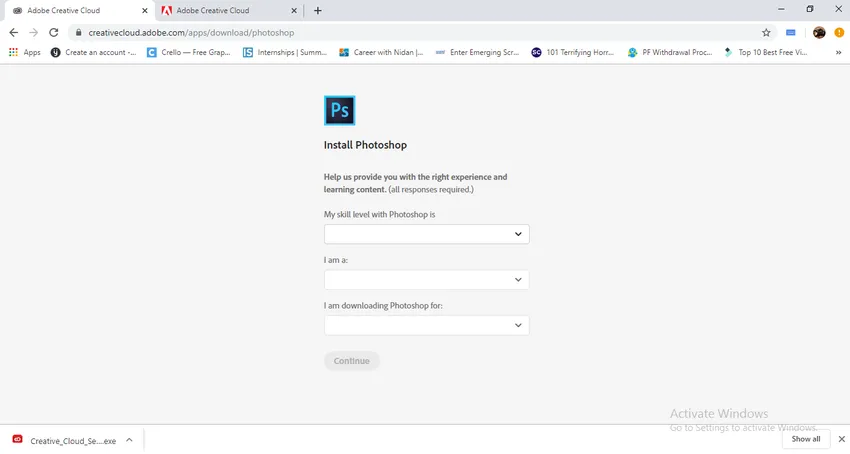
Stap 12: De eerste vraag die ze hier stellen is hoeveel we vaardig zijn in Photoshop, het betekent op welk niveau we in Photoshop zijn en ze hadden een aantal opties gegeven om ons gemakkelijk te kunnen kiezen.
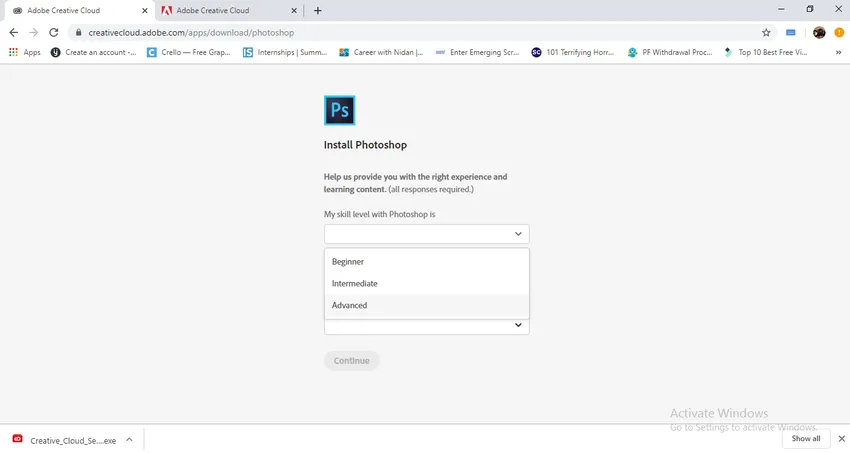
- Hier zijn de opties zoals beginners, gevorderden en gevorderden, ik kies de geavanceerde optie.
Stap 13: De allereerste optie is wie zijn wij? Betekent dat wat we doen? Wat is ons beroep? Hier kunnen we de opties vinden om te selecteren.
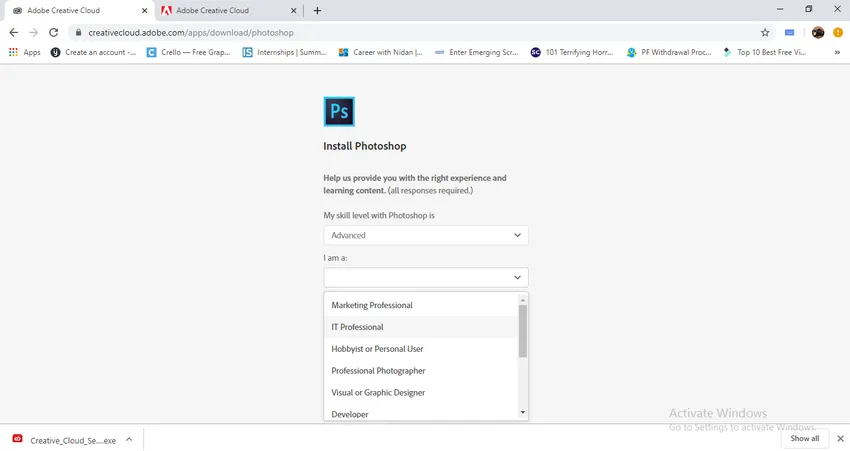
- Ik heb zojuist een videoprofessional geselecteerd.
Stap 14: Optie, waarvoor downloaden we Photoshop?
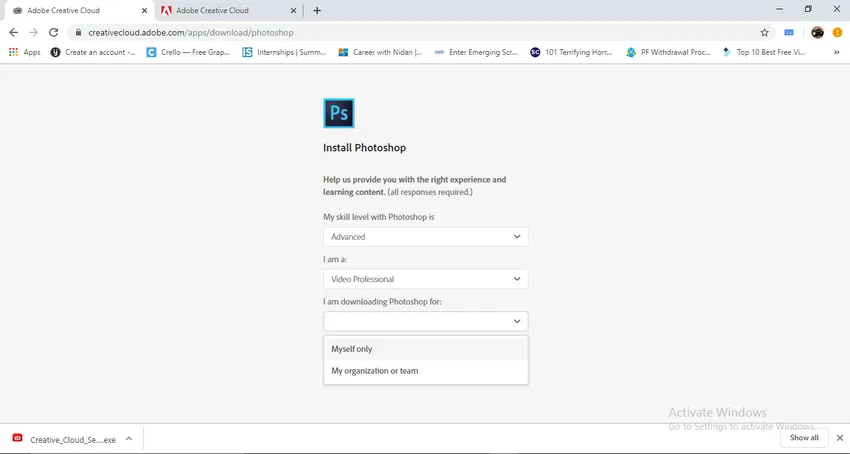
We downloaden voor ons gebruik of we downloaden voor elke organisatie die we hebben.
Stap 15: Na het voltooien van de vulopties klikt u op de knop Doorgaan.
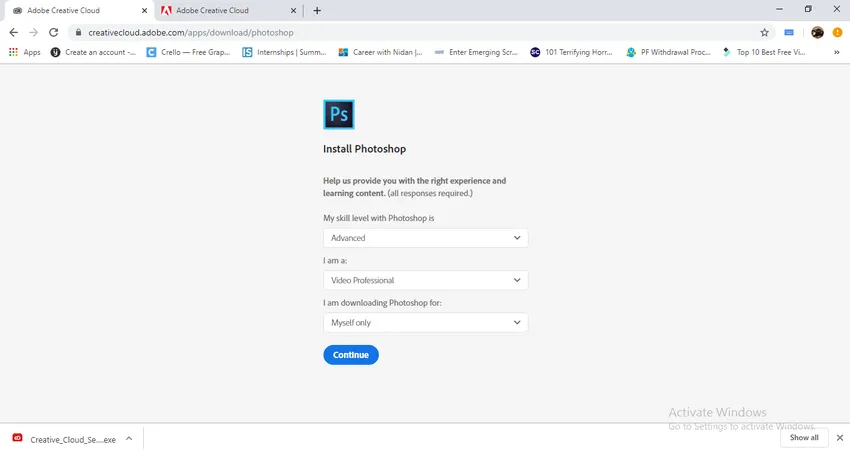
Stap 16: Zodra we op de knop Doorgaan klikken, begint de applicatie Photoshop te downloaden. En het zal ons leiden om te openen in Adobe Creative Cloud-applicatie. Als we op die tik klikken, zien we dat de Photoshop-toepassing wordt geïnstalleerd in de Adobe Creative Cloud.

- Nu is photoshop klaar voor gebruik.
- Hier hebben we geleerd hoe we Adobe Creative Cloud kunnen installeren en Adobe Photoshop kunnen installeren. Ook kennen we de prijsdetails. We hebben gezien hoe Photoshop te installeren vanuit Adobe Creative Cloud.
Hoe Photoshop CS2-bestand afzonderlijk te installeren?
Laten we eens kijken hoe we het afzonderlijk gedownloade Photoshop CS2-bestand kunnen installeren:
Stap 1: Selecteer het gedownloade Photoshop-bestand in de downloadmap.
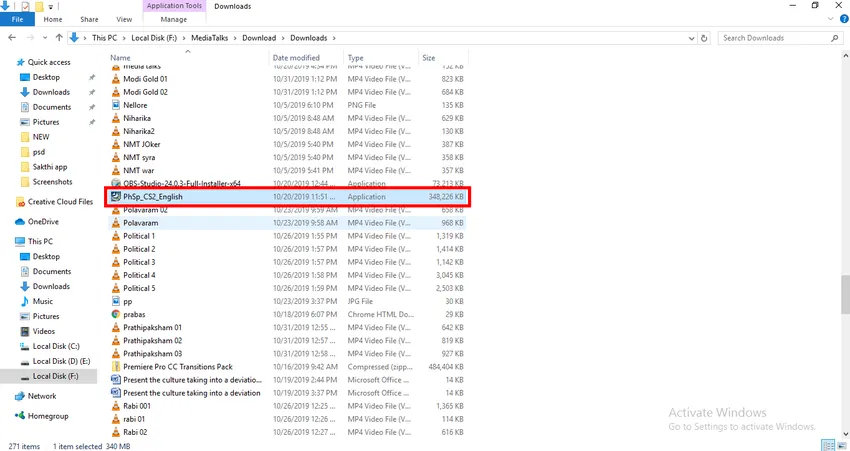
Stap 2: We moeten het opgeslagen bestand vinden, wat betekent dat wanneer we alle ondersteunende bestanden installeren, worden gekopieerd in een bepaalde map, het wordt opgeslagen in C: stuur programmabestanden als u bereid bent de locatie van de map te wijzigen die u kunt veranderen als uw wens.
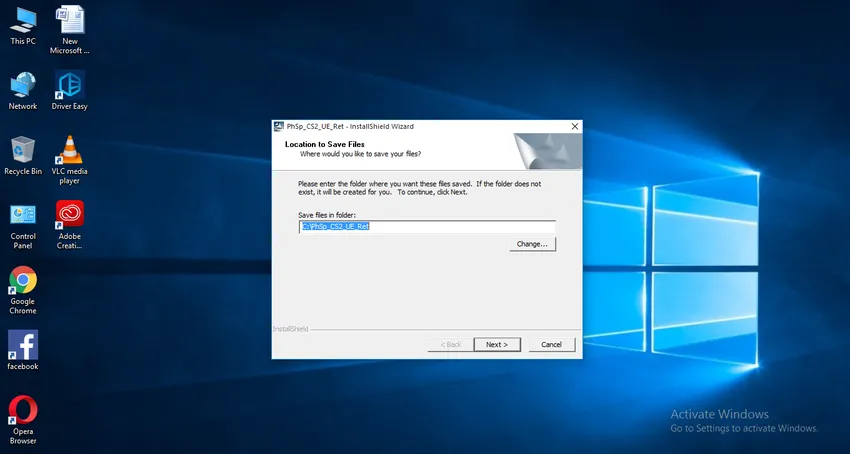
Stap 3: Als we een wijzigingsoptie geven, kunnen we een menu zoals dit in de afbeelding krijgen.
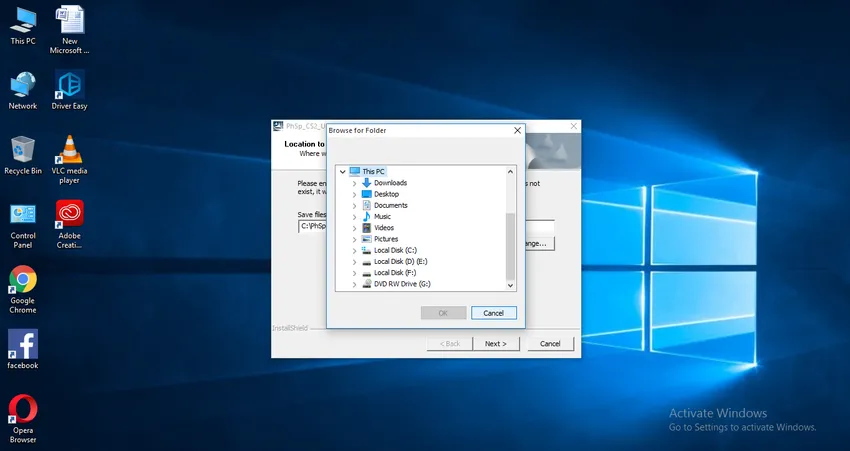
- In dit menu kunnen we de schijven vinden om onze geïnstalleerde bestanden op te slaan, maar hier ga ik met standaard c-schijfprogrammabestanden om de bestanden op te slaan.
Stap 4: Zodra we de locatie hebben voltooid en vervolgens de optie geven, wordt het bestand uitgepakt.
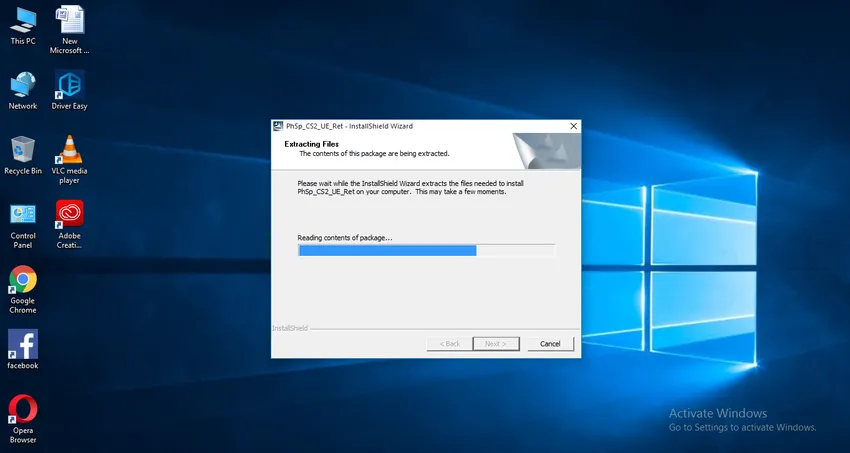
Stap 5: Na het voltooien van het uitpakkende bestand, zal het ons vragen om de installatie te starten.

Stap 6: Als we op volgende drukken, kunnen we een ander venster van de licentieovereenkomst krijgen, moeten we de licentieovereenkomst accepteren en voordat we de voorwaarden accepteren, hebben we hier een taaloptie en moeten we de gewenste taal selecteren, hier I selecteer Engels.
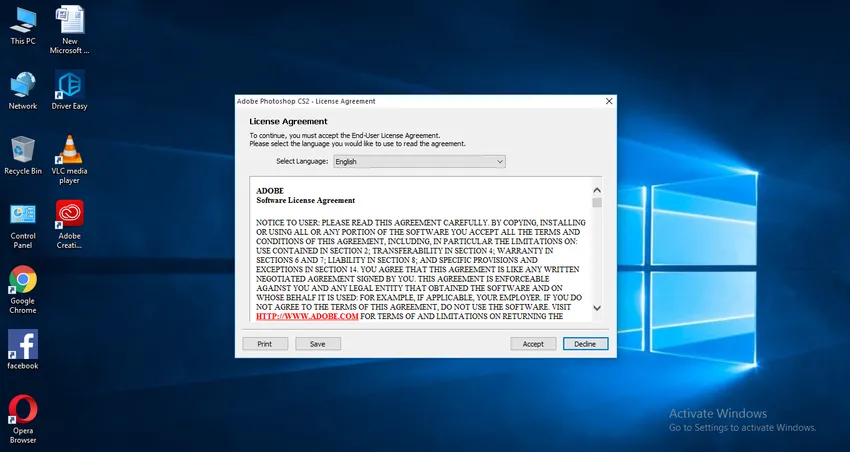
Stap 7: Na het accepteren van de licentieovereenkomst moeten we wat informatie over ons indienen.
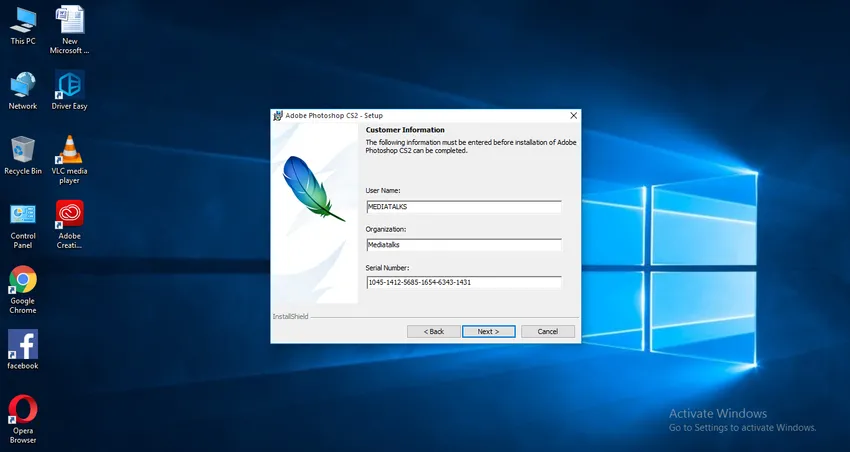
- Hier hebben we drie opties.
- Bij de eerste optie moeten we de gebruikersnaam opgeven.
- In de tweede moeten we de naam van onze organisatie vermelden, als we geen organisatie hebben, kunnen we deze leeg laten.
- De bovenste twee opties kunnen we leeg laten, maar niet de derde, de derde optie is erg belangrijk, dat is een serienummer, het serienummer wordt bij de CD meegeleverd tijdens de aankoop, tegenwoordig kunnen we het serienummer ook online krijgen.
Stap 8: Nu kunnen we naar de volgende stap gaan om een bestemmingsmap te selecteren, deze bevindt zich standaard in de c-schijf als we moeten wijzigen, kunnen we de bestemming wijzigen.
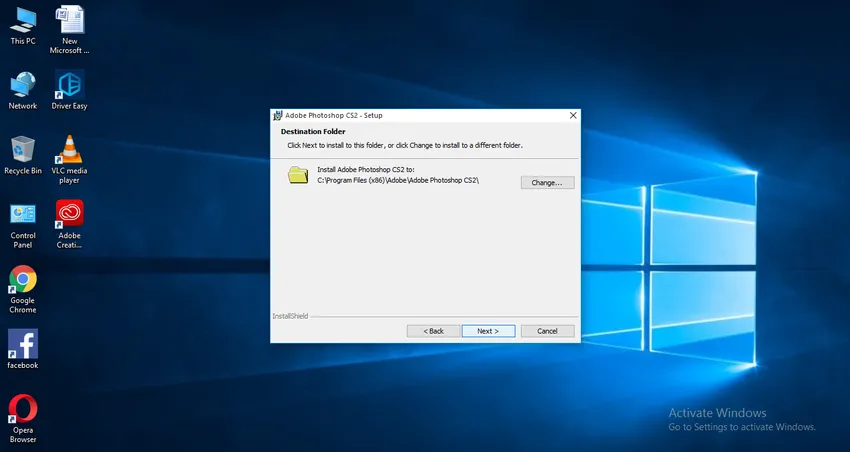
Stap 9: Klik nu op Volgende in de setup-optie.
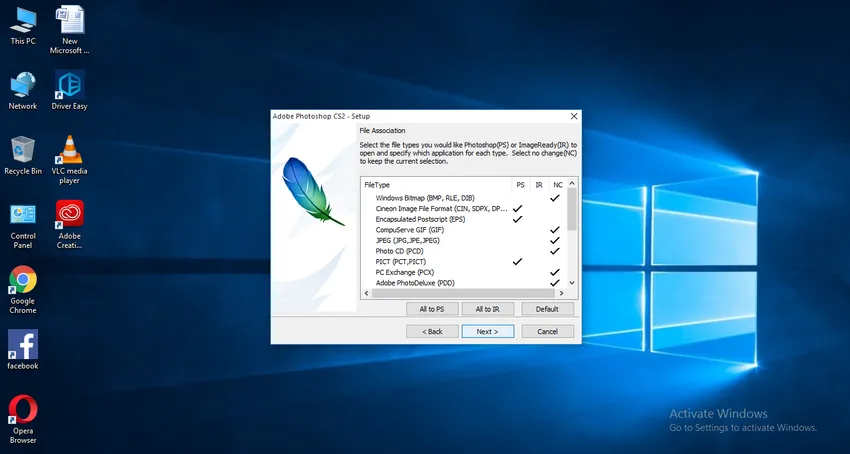
Stap 10: Onze installatie is klaar. Klik op de installatieoptie.
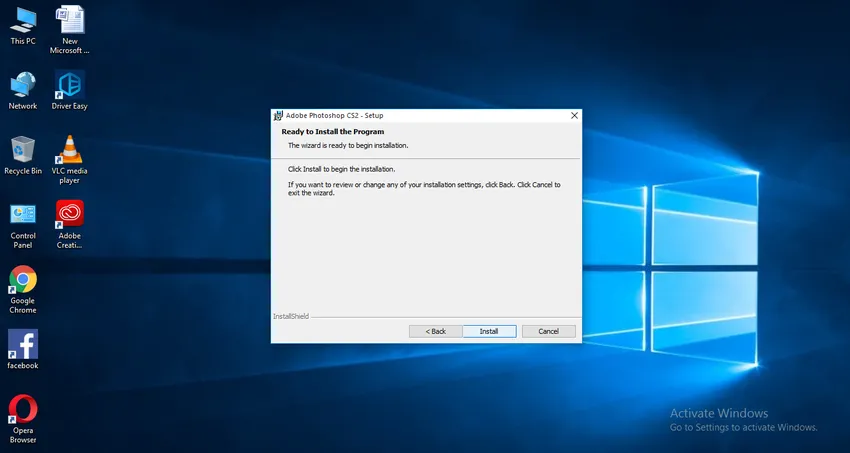
Stap 11: Klik op Voltooien om de installatie te voltooien.
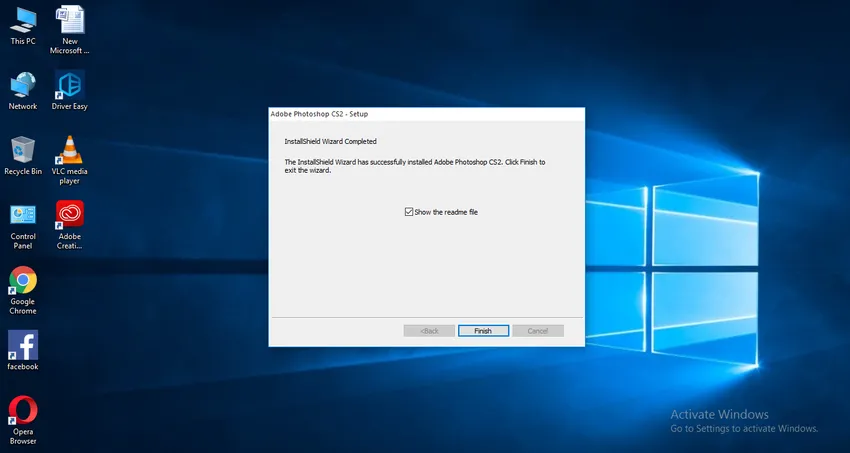
Stap 12: Photoshop is nu klaar voor gebruik.
- Hier leren we hoe Adobe Creative Cloud te installeren en hoe Photoshop vanuit de Creative Cloud te installeren, hoe Photoshop CS2 ook te installeren.
Ik hoop dat we een interessant onderwerp hebben besproken.
Aanbevolen artikelen
Dit is een handleiding voor het installeren van Adobe Creative Cloud. Hier bespreken we hoe u Adobe Creative installeert en hoe u Photoshop-bestanden afzonderlijk installeert. U kunt ook onze andere gerelateerde artikelen doornemen voor meer informatie -
- Verschillende stappen om Adobe Illustrator te installeren
- Inleiding tot Maya-snelkoppelingen
- Wat zijn de Adobe Illustrator Tools?
- Stappen om AutoCAD te installeren
- Maya-alternatieven