Voordat we beginnen … Deze versie van onze tutorial over Warm Golden Sunsets is voor Photoshop CS5 en eerder. Bekijk voor Photoshop CC en CS6 onze volledig bijgewerkte versie, die een video van deze zelfstudie bevat.
In deze Photoshop Effects-tutorial gaan we kijken hoe we een foto van een zonsondergang eenvoudig kunnen verbeteren en verbeteren met een verloopkaart ! Als ik denk aan de perfecte zonsondergangfoto, vult mijn geest zich onmiddellijk met veel warm rood, sinaasappels en geel als de zon zachtjes ondergaat over het water of achter de heuvels. Zonsondergangen zijn een van de meest gefotografeerde aspecten van de natuur, en toch slagen foto's er zelden in om hun intense schoonheid vast te leggen. Wat ooit een lucht was gevuld met rijke, gouden tinten, ziet er vaak koeler, minder levendig en uiteindelijk minder interessant uit.
Hier is een foto die ik op een zomeravond op het strand heb genomen:

De originele foto.
Ik hou ervan hoe de zon zich klaarmaakt om onder de horizon te duiken als een boot over het meer vaart, maar de kleuren zijn behoorlijk gedempt en saai. Ze kunnen zeker wat hulp gebruiken.
Zo ziet de foto eruit na een snelle en eenvoudige aanpassing met behulp van een verloopkaart:

Het verbeterde zonsondergangeffect.
Stap 1: Voeg een aanpassingslaag "Verloopkaart" toe
Als je onze tutorials een tijdje hebt gevolgd, weet je dat in de meeste gevallen het allereerste wat we doen de achtergrondlaag dupliceren, waardoor we aan de afbeelding kunnen werken zonder de oorspronkelijke pixelinformatie te beschadigen. In dit geval gaan we echter een van de aanpassingslagen van Photoshop gebruiken en een van de geweldige dingen van aanpassingslagen is dat ze ons in staat stellen niet-destructief te werken. Met andere woorden, we kunnen aan het beeld werken zonder het daadwerkelijk aan te raken! Photoshop geeft ons een volledig voorbeeld van hoe de afbeelding eruit ziet na het maken van onze aanpassingen, of we nu een aanpassingslaag Niveaus of Curven gebruiken om het algehele beeldcontrast te verbeteren, een aanpassingslaag voor Tint / Verzadiging om een afbeelding in te kleuren, of een aanpassingslaag voor drempelwaarden om de lichtste en donkerste delen van de afbeelding te vinden, maar al het werk wordt feitelijk gedaan binnen de aanpassingslaag zelf. Niets wordt direct aan de afbeelding gedaan.
We zullen een grote discussie over aanpassingslagen opslaan voor een andere zelfstudie, maar weet voor nu alleen dat niets dat we doen met de aanpassingslaag voor verloopkaarten die we gaan toevoegen, de afbeelding op enigerlei wijze schade toebrengt, daarom is er geen noodzaak om eerst onze achtergrondlaag te dupliceren.
Voordat we echter iets met onze aanpassingslaag kunnen doen, moeten we deze eerst toevoegen, dus klik op het pictogram Nieuwe aanpassingslaag onder aan het palet Lagen:
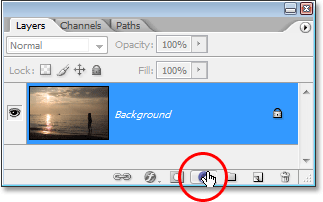
Klik op het pictogram "Nieuwe aanpassingslaag".
Kies vervolgens Verloopkaart uit de lijst met aanpassingslagen die verschijnt:
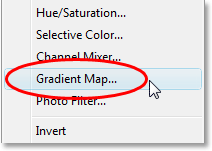
Selecteer "Verloopkaart" uit de lijst.
Stap 2: Klik op het Verloopvoorbeeldgebied om het verloop te bewerken
Dit opent het dialoogvenster Verloopkaart van Photoshop:
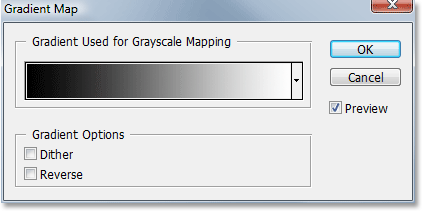
Het dialoogvenster Verloopkaart.
De functie Gradient Map van Photoshop dankt zijn naam aan wat het doet. Hiermee kunnen we verschillende kleuren "toewijzen" of toewijzen aan verschillende toonwaarden in de afbeelding. We kunnen een verloopkaart gebruiken om alle donkere gebieden in een afbeelding één kleur te maken, alle lichte gebieden een andere kleur en alle middentintgebieden nog een andere kleur. We kunnen bijvoorbeeld zeggen: "Ik wil dat alle donkere gebieden blauw zijn", en "Ik wil dat alle lichte gebieden rood zijn en alle middentonen groen". Ik gebruik natuurlijk alleen willekeurige voorbeelden. U kunt elke gewenste kleur kiezen! U kunt zelfs het toonbereik van een afbeelding in een regenboog van kleuren verdelen, en omdat we werken met verlopen (vandaar de naam "Verloopkaart"), zal Photoshop voor ons vloeiende overgangen tussen de kleuren maken.
Wanneer het dialoogvenster Verloopkaart wordt weergegeven, wordt dit waarschijnlijk ingesteld op het verloop "Voorgrond naar achtergrond" zoals we hierboven kunnen zien, gaande van zwart aan de linkerkant naar wit aan de rechterkant (ervan uitgaande dat uw voorgrond- en achtergrondkleuren momenteel zijn ingesteld naar de standaardinstellingen). Als we dit verloop aan onze afbeelding zouden toewijzen, zouden we onze afbeelding onmiddellijk in zwart-wit omzetten. Als u in het documentvenster naar uw afbeelding kijkt, ziet u dat alle kleuren nu verdwenen zijn (zolang de optie Voorbeeld is geselecteerd in het dialoogvenster):
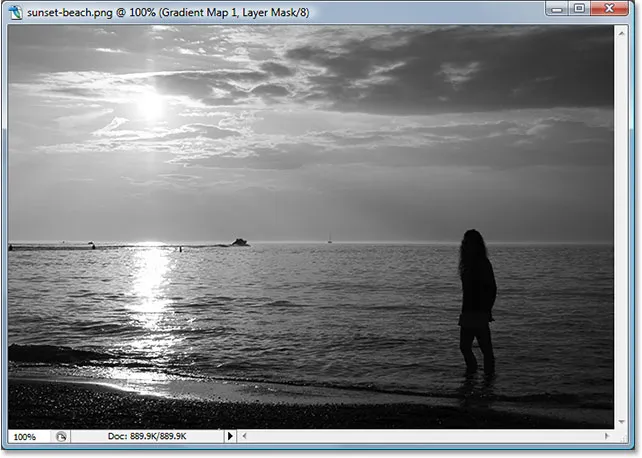
De afbeelding wordt zwart en wit weergegeven met het standaardverloop.
Natuurlijk is dit niet wat we willen. We willen rood, oranje en geel toevoegen aan onze zonsondergang, niet omzetten in zwart en wit, dus het eerste wat we moeten doen is het verloop bewerken. Om dat te doen, klikt u rechtstreeks op het verloopvoorbeeldgebied:
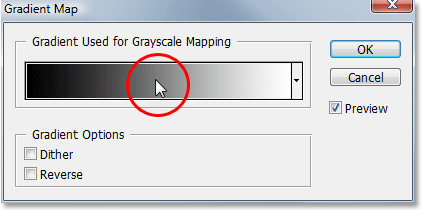
Bewerk het verloop door rechtstreeks op het voorbeeldgebied te klikken.
Dit zal de Gradient Editor openen die we hierna zullen bekijken.
Stap 3: Stel de donkere gebieden in de afbeelding in op rood
Wanneer de verloopeditor van Photoshop wordt weergegeven, ziet u een ander verloopvoorbeeldgebied in de onderste helft van het dialoogvenster. We gaan de kleuren van het verloop wijzigen, te beginnen met de zwarte kleur links. Dubbelklik op de zwarte kleurstop links onderaan het verloopvoorbeeldgebied:
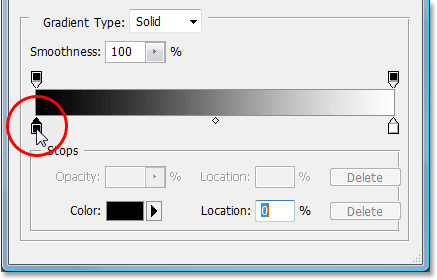
Dubbelklik op de zwarte kleurstop.
Dit brengt de Kleurkiezer van Photoshop naar voren. Kies een mooie rode kleur voor de donkere delen van de afbeelding:
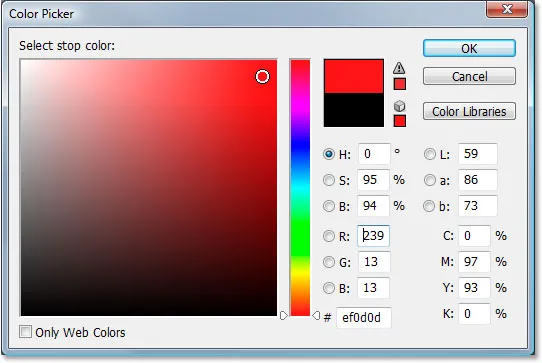
Rood selecteren in de Kleurkiezer.
U zult zien dat alle donkere delen van uw afbeelding rood worden in uw documentvenster:
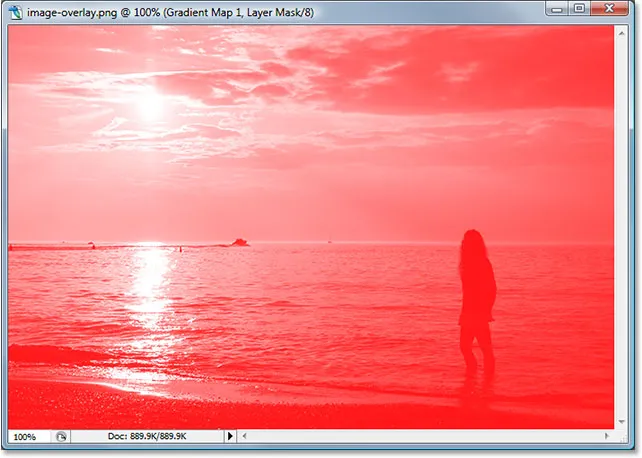
De donkere delen van de afbeelding zijn nu rood.
Klik op OK om de kleurkiezer te verlaten wanneer u klaar bent, maar verlaat de Gradient Editor nog niet. We moeten de kleur voor de lichte gebieden nog wijzigen.
Stap 4: Stel de lichte gebieden in de afbeelding in op geel
Vervolgens gaan we de kleur van de lichte gebieden in de afbeelding wijzigen. Dubbelklik op de witte kleurstop rechtsonder in het kleurverloopvoorbeeldgebied:
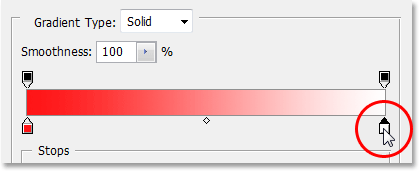
Dubbelklik op de zwarte kleurstop.
De kleurenkiezer verschijnt opnieuw. Kies deze keer een felgeel voor de lichte gebieden:
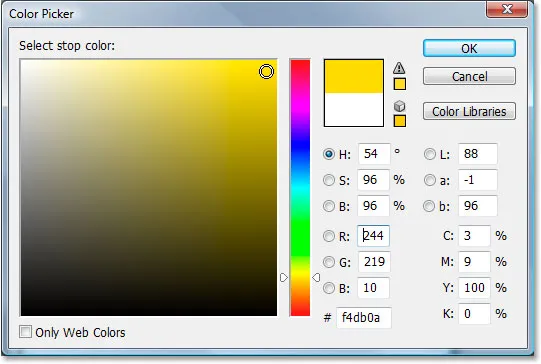
Een gele kleur selecteren in de Kleurkiezer.
Klik op OK om de kleurkiezer te verlaten zodra u uw kleur hebt gekozen. Als we nu naar ons verloopvoorbeeld in de verloopeditor kijken, zien we dat we het verloop hebben gewijzigd van zwart en wit in rood en geel, waarbij Photoshop de twee kleuren voor ons samenvoegt, waardoor we een mooie oranje kleur krijgen in de middentonen:
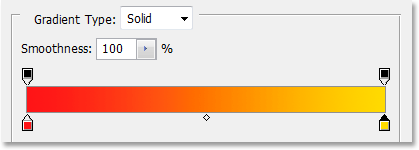
De kleuren in het verloop zijn nu gewijzigd.
Klik op OK om de Gradient Editor op dit punt te verlaten en klik vervolgens op OK om ook het dialoogvenster Gradient Map te verlaten. Zo ziet onze afbeelding er nu uit na het bewerken van ons verloop:
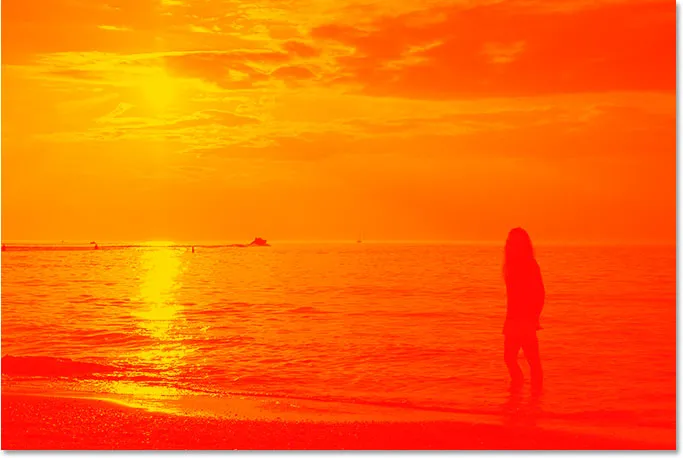
De afbeelding na het bewerken van de kleuren in het verloop.
Helaas passen de kleuren niet zo goed bij de foto, maar dat gaan we oplossen met de laagovervloeimodi van Photoshop en de optie Dekking hiernaast!
Stap 5: Wijzig de mengmodus van de verloopkaartlaag in "Overlay"
We hebben onze aanpassingslaag Gradient Map toegevoegd en de kleuren die worden toegewezen aan onze zonsondergangfoto met succes bewerkt met de Gradient Editor van Photoshop. Het enige probleem is nu dat de kleuren veel te sterk zijn. Er zijn twee dingen die we kunnen doen om dat op te lossen, en we gaan beide combineren om ons volledige controle over het eindresultaat te geven.
Eerst moeten we de overvloeimodus van de aanpassingslaag van de verloopkaart wijzigen. Als we in ons palet Lagen kijken, kunnen we zien dat we nu twee lagen hebben - de achtergrondlaag die onze foto bevat en de aanpassingslaag voor de verloopkaart erboven. Zorg ervoor dat u de laag Verloopkaart hebt geselecteerd, ga dan naar de overvloeimodusoptie in de linkerbovenhoek van het palet Lagen, klik op de naar beneden wijzende pijl rechts van het woord "Normaal" en selecteer Overlay in de lijst met overvloeimodi die verschijnt:
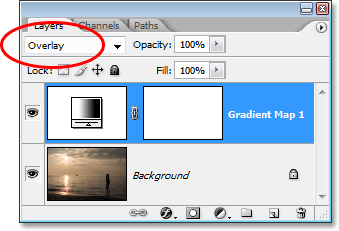
Wijzig de overvloeimodus van de aanpassingslaag Verloopkaart in "Overlay".
Als je je herinnert uit onze recente tutorial over de vijf essentiële overvloeimodi van Photoshop, maakt de overlay-overvloeimodus deel uit van de contrastgroep van overvloeimodi, en een van de primaire doelen is om het contrast in een afbeelding te versterken, waardoor lichte gebieden lichter en donkerder worden gebieden donkerder. Als we nu naar ons beeld kijken, kunnen we zien dat het contrast duidelijk is verhoogd. De rode, oranje en gele kleuren van ons verloop passen nu beter bij de foto, maar de kleuren zijn nog steeds veel te intens:

De afbeelding nadat de overvloeimodus van de laag Verloopkaart is gewijzigd in "Overlay".
Stap 6: Verlaag de dekking van de verloopkaartlaag
Om de intensiteit van de kleuren te verminderen, zodat deze meer op een zonsondergang lijkt en minder op een nucleaire explosie, hoeven we alleen de dekking van de laag Verloopkaart te verlagen. De optie Dekking bevindt zich boven in het palet Lagen, direct rechts van de optie voor overvloeimodus. Ik ga mijn dekking helemaal verlagen tot 40%. Mogelijk moet u de uwe instellen op een andere waarde, afhankelijk van uw afbeelding:
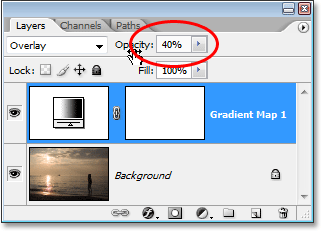
Verlaag de dekking van de laag Verloopkaart om de kleurintensiteit te verminderen.
Als u de dekking van de aanpassingslaag hebt verlaagd om het resultaat te verfijnen, bent u klaar! Hier is mijn originele afbeelding nogmaals ter vergelijking:

De originele afbeelding nogmaals.
En hier is ons laatste "warme, gouden zonsondergang" resultaat:

Het eindresultaat.
En daar hebben we het! Zo kunt u een verloopkaart gebruiken om de zonsondergang in uw afbeeldingen te verbeteren met Photoshop! Bekijk onze sectie Foto-effecten voor meer tutorials over Photoshop-effecten!