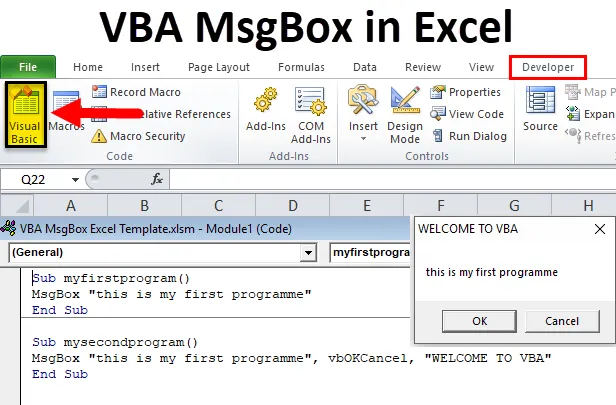
Excel VBA MsgBox (inhoudsopgave)
- VBA MsgBox in Excel
- Hoe VBA MSGBox in Excel te maken?
VBA MsgBox in Excel
VBA MsgBox is een pop-upvenster in uw Excel-venster waarin een specifiek bericht wordt weergegeven. Om de code interactiever te maken, gebruiken de meeste VBA-programmeurs deze in hun macrocodes
VBA-berichtenbox (VBA MsgBox) is een ingebouwd dialoogvenster waarin een berichtenwaarschuwing wordt weergegeven of weergegeven met een optionele set knoppen, pictogram en andere argumenteninstellingen
Verschillende delen van het VBA-berichtenvak
- Titel berichtvak : Het wordt meestal gebruikt om weer te geven waar het VBA-berichtvak over gaat. Als u niets opgeeft, wordt in dit geval standaard de toepassingsnaam weergegeven die standaard 'Microsoft Excel' is.
- Prompt of berichttekst: dit is het tekstbericht of de tekenreeks die u via het berichtvenster naar de gebruiker wilt overbrengen. dat wil zeggen bericht dat u wilt weergeven.
- Knop (pen): OK is de standaardknop, waar u deze kunt aanpassen om twee of meer knoppen weer te geven, zoals Ja / Nee, Opnieuw / Negeren, Ja / Nee / Annuleren
- Pictogram Sluiten: het wordt gebruikt om het VBA-berichtvenster te sluiten door op het X- symbool te klikken, dwz het pictogram Sluiten.
Syntaxis voor VBA MsgBox-functie
MsgBox-prompt, (knoppen), (titel), (helpbestand), (context)
Of
= MSGBOX (Text_String, (knoppen), (titel), (helpfile, context))
Waar,
- Prompt of Text_String - Dit is een vereiste parameter of argument. Het geeft het bericht weer dat u in de MsgBox ziet. In ons voorbeeld is de tekst "Dit is mijn eerste programma" de 'prompt'. U moet de tekenreeks altijd tussen dubbele aanhalingstekens plaatsen en de beperking is 1.024 tekens. Deze ruimte kan worden gebruikt om een tekst met één of meerdere regels te schrijven of u kunt zelfs tabellen / gegevens weergeven.
- (knoppen) - Het is een optioneel argument, dat het aantal en type knoppen aangeeft dat u in de VBA MsgBox wilt weergeven. Stel dat als u "0" invoert als een getal of integraalwaarde (constante parameter van de knop) of vbOkOnly gebruikt, de knop OK alleen wordt weergegeven in MsgBox
- (titel) - Het is een optioneel argument, dit wordt bovenaan in de titelbalk van de VBA MsgBox weergegeven. Als u geen parameter invoert of leeg laat in het titelargument, wordt standaard een applicatienaam weergegeven, bijvoorbeeld 'Microsoft Excel'
- (helpfile) - Het is een optioneel argument, het is een stringuitdrukking welk pad om te helpen. Als u een hulpbestandargument gebruikt in VBA MsgBox-syntaxis, moet u contextargument invoeren en vice versa
- (context) - Het is een optioneel argument, het is een numerieke uitdrukking, dwz het contextnummer van de Help dat is toegewezen aan het juiste Help-onderwerp.
Opmerking: de argumenten tussen de vierkante haken zijn optioneel. Alleen de eerste parameter, dat wil zeggen het 'prompt'- argument, is verplicht en u kunt de argumenten (helpfile) en (context) negeren die zelden worden gebruikt
Constanten voor VBA MsgBox
Knoppen en pictogrammen zijn een combinatie van het argument Knoppen. Dit is een unieke waarde die de uitvoer naar gebruikers stuurt om knopcombinaties te bekijken:
VBA MsgBox-stijlen
20 knopparameterconstanten
Het wordt gebruikt op basis van de vereiste & om het VBA-berichtenvak interactief te maken
| Constante | Waarde | Beschrijving |
| vbOKOnly | 0 | Alleen de knop OK weergeven. |
| vbOKCancel | 1 | Om de knoppen OK en Annuleren weer te geven. |
| vbAbortRetryIgnore | 2 | Knoppen Afbreken, Opnieuw en Negeren weergeven. |
| vbYesNoCancel | 3 | Om de knoppen Ja, Nee en Annuleren weer te geven. |
| vbYesNo | 4 | Om Ja en Nee knoppen weer te geven. |
| vbRetryCancel | 5 | Om de knoppen Opnieuw en Annuleren weer te geven. |
| vbCritical | 16 | Pictogram Kritiek bericht weergeven. |
| vbQuestion | 32 | Pictogram Waarschuwingsquery weergeven. |
| vbExclamation | 48 | Pictogram Waarschuwing weergeven. |
| vbInformation | 64 | Pictogram Informatiebericht weergeven. |
| vbDefaultButton1 | 0 | Eerste knop is standaard. |
| vbDefaultButton2 | 256 | Tweede knop is standaard. |
| vbDefaultButton3 | 512 | Derde knop is standaard. |
| vbDefaultButton4 | 768 | Vierde knop is standaard. |
| vbApplicationModal | 0 | In dit scenario moet of moet de gebruiker reageren op het berichtenvak voordat hij verdergaat met de werkzaamheden in de huidige toepassing. |
| vbSystemModal | 4096 | In dit scenario worden alle toepassingen opgeschort totdat de gebruiker op het berichtenvak reageert. |
| vbMsgBoxHelpButton | 16384 | Het voegt een Help-knop toe aan het berichtvenster. |
| VbMsgBoxSetForeground | 65536 | Het geeft het berichtvenster aan of geeft dit op als het voorgrondvenster. |
| vbMsgBoxRight | 524288 | Het is gebaseerd op de uitlijning. Hier wordt de tekst rechts uitgelijnd. |
| vbMsgBoxRtlReading | 1048576 | Het geeft aan of geeft aan dat tekst moet worden weergegeven als lezen van rechts naar links op Hebreeuwse en Arabische systemen. |
Het volgende is van toepassing op de VBA MsgBox-functie wanneer de gebruiker op een knop klikt die een unieke waarde retourneert.
|
Constante |
Waarde |
Beschrijving |
| VBOK | 1 | OK |
| vbCancel | 2 | annuleren |
| vbAbort | 3 | Afbreken |
| vbRetry | 4 | Opnieuw |
| vbIgnore | 5 | Negeren |
| vbYes | 6 | Ja |
| vbNo | 7 | Nee |
Hoe VBA MSGBox in Excel te maken?
Laten we nu kijken hoe we VBA MsgBox in Excel kunnen maken met behulp van een voorbeeld.
U kunt deze VBA MsgBox Excel-sjabloon hier downloaden - VBA MsgBox Excel-sjabloonOm vbOKOnly (standaard) VBA-berichtenvak te maken, volgt u de onderstaande stappen
- Open een VBA Editor-venster
Selecteer of klik op Visual Basic in de groep Code op het tabblad Ontwikkelaar of u kunt direct op Alt + F11 klikken
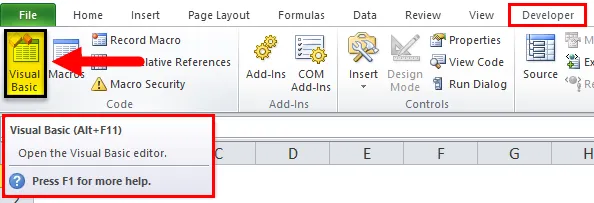
Nu ziet u het VBA Editor-venster, onder het projectvenster, in VBA-project, kunt u het werkbestand zien (bijv. Sheet1 (VBA MsgBox Example)
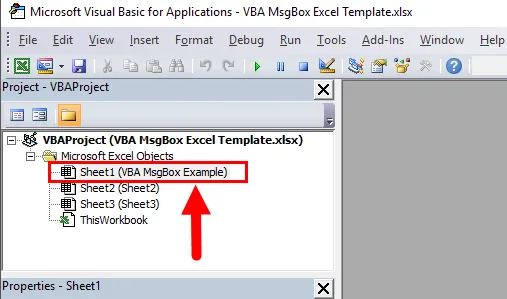
- Maak een module
Om een lege module te maken, klikt u met de rechtermuisknop op Microsoft Excel-objecten en klikt u op Invoegen en selecteer onder het menugedeelte Module, waar de lege module wordt gemaakt
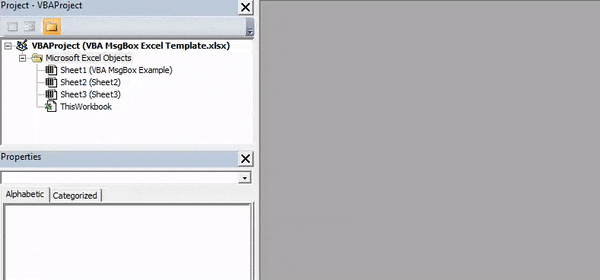
- Een VBA-berichtenvak maken
Nu de lege module is gemaakt, wordt deze ook een codevenster genoemd, waarin u Sub myfirstprogram () moet typen als het eerste bericht zonder aanhalingstekens eromheen. Nu kunt u waarnemen dat Excel automatisch de regel Einde Sub onder de eerste berichtenregel toevoegt wanneer u op Enter drukt.
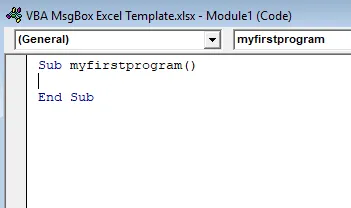
Nu moeten alle codes die u invoert zich tussen deze twee regels bevinden, nu kunt u beginnen met het typen van de MsgBox- functie of syntaxis.
Zodra u begint met het typen van msgbox en een spatie laat, verschijnt automatisch de syntax helpfunctie
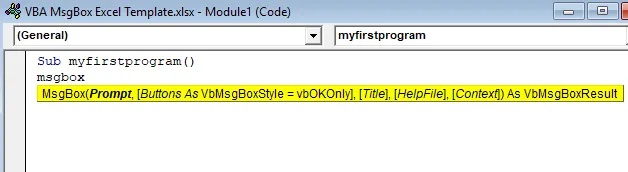
Nu voer ik alleen het Prompt-argument in, dwz "dit is mijn eerste programma", resterende syntaxis of argument, ik heb het als standaard ingesteld
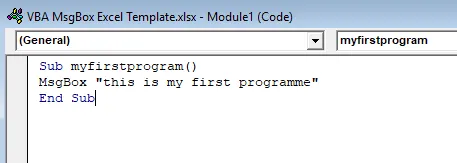
Nu is de code klaar,
Sub myfirstprogram()
MsgBox "this is my first programme"
End Sub
u kunt de macro uitvoeren door te klikken op de knop Sub uitvoeren (dwz de groene knop 'afspelen') of door op F5 te drukken.
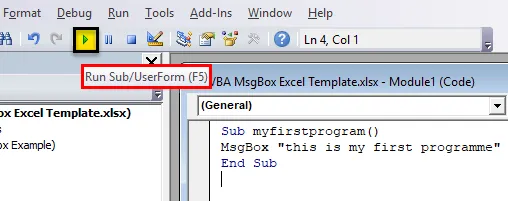
Het pop-upvenster van het VBA-berichtenvenster verschijnt
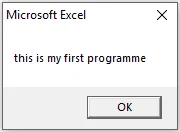
Op dezelfde manier kunt u verschillende soorten berichtvakken maken die beschikbaar zijn in Excel VBA, dat wil zeggen, u kunt een titel toevoegen, een ander knopargument van uw keuze selecteren en meerdere regels tekst
VBA-macrocode voor berichtenbox met titel- en knopargument
Sub mysecondprogram()
MsgBox "this is my first programme", vbOKCancel, "WELCOME TO VBA"
End Sub
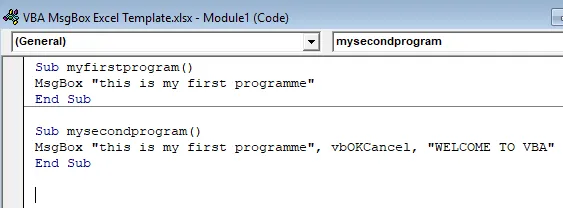
Voer de code uit door op F5 te drukken . Het VBA-berichtenvak met het pop-upvenster met titel en knop verschijnt
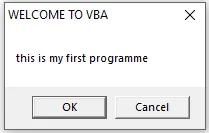
Macrocode opslaan
Sla uw werkmap op als "Excel macro-werkmap". Druk op Crl + S en er verschijnt een pop-up waarin u selecteert of klikt op de knop "Nee"
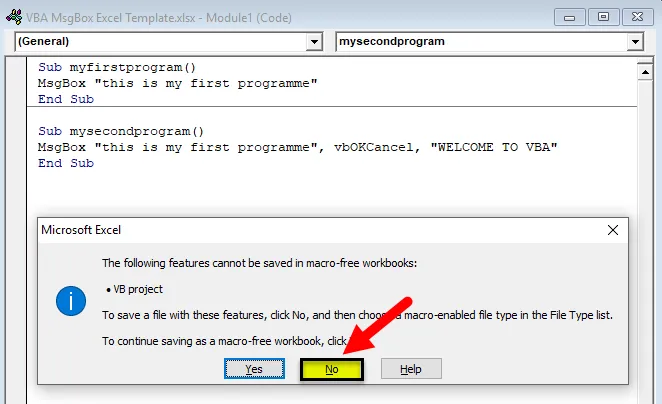
Het pop-upvenster "Opslaan als" verschijnt, nu kunt u dit bestand opslaan als Excel Macro-ingeschakelde werkmap
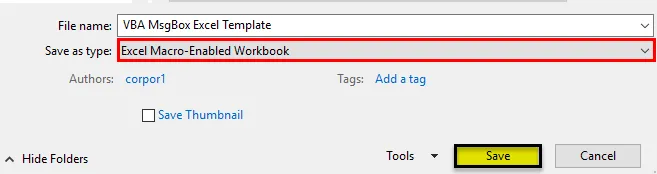
Nogmaals, als u een bestand opent, kunt u klikken op de sneltoets, dwz ALT + F8, het dialoogvenster "Macro" verschijnt, waar u een opgeslagen macrocode naar keuze kunt uitvoeren
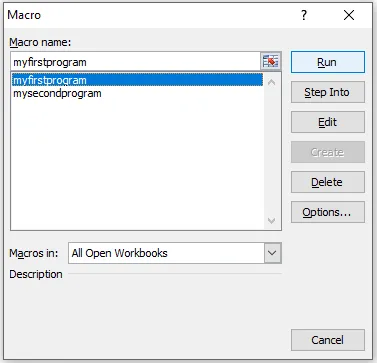
Dingen om te onthouden over de VBA MsgBox in Excel
- VBA-berichtenvak is uiterst handig wanneer u fouten opspoort
- U hebt een optie om VBA MsgBox overal in uw code in te voegen
- VBA MsgBox helpt u wanneer u de gebruiker een vraag wilt stellen.
Aanbevolen artikelen
Dit is een handleiding voor Excel VBA MsgBox geweest. Hier bespreken we hoe VBA MsgBox in Excel te maken, samen met praktische voorbeelden en een downloadbare Excel-sjabloon. U kunt ook onze andere voorgestelde artikelen doornemen -
- Excel VBA VLOOKUP-functie
- Hoe Sparklines in Excel te maken?
- VBA-functie in Excel
- Excel-wijzigingen bijhouden