
Overzicht op Excel VBA benoemd bereik
In excel hebben we geleerd hoe een bereik een naam te geven en te gebruiken. Nu zullen we leren hoe dit naambereik in VBA te gebruiken en daarnaast zullen we ook leren hoe een bereik van VBA te benoemen. Bereik is een cruciaal onderdeel van een werkblad omdat het de gegevens voor ons bevat. Specifiek namen geven aan reeksen helpt ons te identificeren welk deel van de reeks welke gegevens bevat.
Laten we beginnen met hoe we een bereik in Excel kunnen benoemen en het vervolgens in VBA kunnen gebruiken. Om een groep bereiken in Excel te benoemen, selecteren we eenvoudig de bereiken als volgt,

Nu is er een vak waar het wordt vermeld als A1, we klikken erop en geven het een naam.

De box wordt een naambox genoemd en we gebruiken deze om ons assortiment een naam te geven. Voor het huidige voorbeeld heb ik het als een benoemd bereik gegeven. Nu we eenmaal de bereiknaam hebben gegeven, hoe gebruiken we deze in VBA. Stel dat we de kleur van het interieur van het bovenstaande assortiment eerder in VBA moesten veranderen, wat we in VBA deden, is dat we het bereik als volgt hebben genoemd,
Werkbladen ("Sheet1"). Bereik ("A1: B5"). Interior.Color = enige kleurcode
Nu we het bereik een naam hebben gegeven, kunnen we nu het volgende doen om de kleur van het bereik als volgt te wijzigen,
Werkbladen ("Blad1"). Bereik ("NIEUW"). Interior.Color = Sommige kleurcode
NIEUW is de bereiknaam die we hebben gegeven aan celselectie A1: B5. Zo gebruiken we naambereiken in VBA nadat we ze hebben benoemd.
Nu kunnen we de bereiken ook te goed benoemen met behulp van VBA, het is een beetje lang proces dan hierboven, maar laten we het doornemen.
Om een bereik in een werkblad van VBA een naam te geven, gebruiken we de volgende code als volgt,
Set myWorksheet = ThisWorkbook.Worksheets ("Named Range")
Stel myNamedRangeWorksheet = myWorksheet.Range in ("Bereikwaarde")
Hoe gebruik je het benoemde bereik in Excel VBA?
Er zijn twee methoden om het Benoemde bereik in Excel VBA te gebruiken:
- Ten eerste noemen we een bereik in excel en gebruiken het vervolgens in VBA.
- De tweede methode is dat we een benoemd bereik in VBA zelf maken en de eigenschappen ervan gebruiken.
Hieronder staan de verschillende voorbeelden om het Benoemde bereik in Excel te gebruiken:
U kunt deze VBA benoemd bereik Excel-sjabloon hier downloaden - VBA genoemd bereik Excel-sjabloonVoorbeeld 1
Laten we voor het eerste voorbeeld het namenbereik gebruiken dat we hierboven hebben gebruikt door het in Excel-werkblad te maken. Volg de onderstaande stappen:
Stap 1: Selecteer het bereik dat we als eerste een naam willen geven als volgt,

Stap 2: Er is een naamvak boven het bereik dat we gebruiken om het bereik een naam te geven, voor dit voorbeeld heb ik het bereik als Nieuw genoemd .

Stap 3: Laten we nu naar VBA gaan, klik op het tabblad Ontwikkelaar om op Visual Basic te klikken om naar VBA te gaan.
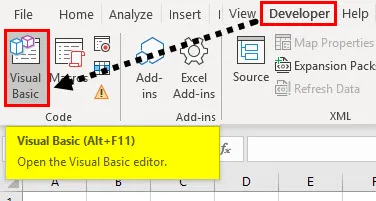
Stap 4: Zodra we in VBA zijn, moeten we een module invoegen zodat we er code in kunnen schrijven. Doe als volgt

Stap 5: Laten we nu beginnen met het schrijven van de code, om dat te doen moeten we de macro eerst als volgt noemen,
Code:
Sub-monster () Einde Sub
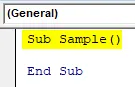
Stap 6: Schrijf de volgende code om het werkblad eerst te activeren om het naambereik te gebruiken.
Code:
Sub-voorbeeld () Werkbladen ("Blad1"). Activeer Sub-einde
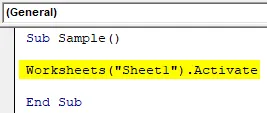
Stap 7: Laten we nu ons namenbereik als volgt gebruiken,
Code:
Subvoorbeeld () Werkbladen ("Blad1"). Activeer bereik ("NIEUW"). Waarde = 10 Einde Sub
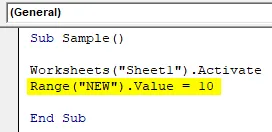
Stap 8: Zodra we de bovenstaande code hebben uitgevoerd, kunnen we zien dat elke cel in ons naambereik dezelfde waarde heeft als volgt,

Stap 9: Laten we ook controleren of we de eigenschappen van de cel kunnen wijzigen. Laten we de kleur van het bereik wijzigen door het naambereik als volgt te gebruiken,
Code:
Subvoorbeeld () Werkbladen ("Blad1"). Activeer bereik ("NIEUW"). Waarde = 10 bereik ("NIEUW"). Interior.Color = 255 End Sub
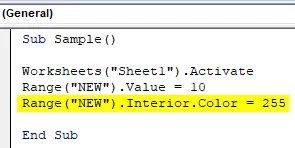
Stap 10: Voer de bovenstaande code uit door op F5 of op de knop Uitvoeren te drukken en zie het volgende resultaat,
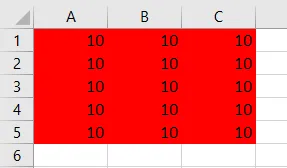
Voorbeeld 2
We zullen eerst een benoemd bereik maken met behulp van VBA en de eigenschappen van het naambereik gebruiken in VBA zelf. Volg de onderstaande stappen:
Stap 1: Laten we nu beginnen met het schrijven van de code, om dat te doen moeten we de macro eerst als volgt noemen,
Code:
Sub Sample1 () Einde Sub

Stap 2: Declareer een variabele die de naam van het naambereik als volgt opslaat,
Code:
Sub Sample1 () Dim myRangeName As String End Sub
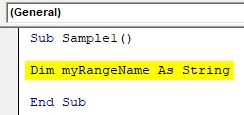
Stap 3: Laten we nu het naambereik als volgt instellen, in dit voorbeeld is alles wat we hebben geselecteerd als het bereik ons benoemde bereik,
Code:
Sub Sample1 () Dim myRangeName As String myRangeName = "namedRangeFromSelection" End Sub

Dit is wat ik heb geselecteerd voor bereik celbereik A1: C5 in werkblad 2,

Stap 4: Laten we nu het bereik een naam geven met de volgende code,
Code:
Sub Sample1 () Dim myRangeName As String myRangeName = "namedRangeFromSelection" ThisWorkbook.Names.Add Name: = myRangeName, RefersTo: = Selection End Sub

Stap 5: Voer de bovenstaande code uit, we kunnen zien dat we het naambereik in werkblad 2 hebben gemaakt met de naam namedrangefromselection,
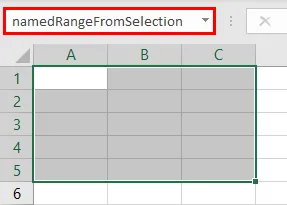
Stap 6: Laten we nu deze naambereik als volgt in het vorige voorbeeld gebruiken, als volgt,
Code:
Sub Sample1 () Dim myRangeName As String myRangeName = "namedRangeFromSelection" ThisWorkbook.Names.Add Name: = myRangeName, RefersTo: = Selection Range ("namedRangeFromSelection"). Value = 10 Range ("namedRangeFromSelection"). Interior.Color = 255 End Sub
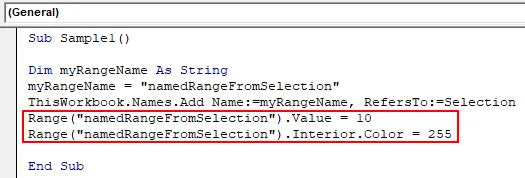
Stap 7: Voer de bovenstaande code uit vanaf de F5-knop en zie het resultaat als volgt,
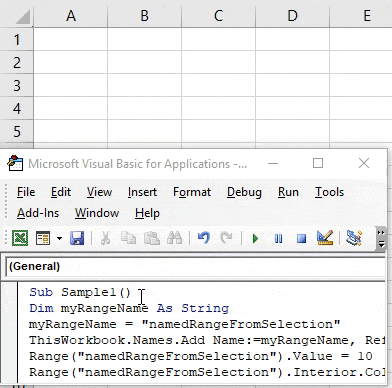
Dingen om te onthouden
- Benoemde bereiken zijn de naam die wordt gegeven voor een groep of celbereik.
- Benoemd bereik wordt gebruikt om te verwijzen naar het specifieke cellenbereik waartoe later toegang moet worden verkregen.
- We kunnen een bereik noemen in zowel excel of VBA.
- Bij het maken van een benoemd bereik in VBA moeten we de functie Naam toevoegen in VBA gebruiken.
Aanbevolen artikelen
Dit is een gids voor VBA Named Range. Hier bespreken we hoe u Named Range in Excel VBA kunt gebruiken, samen met praktische voorbeelden en een downloadbare Excel-sjabloon. U kunt ook onze andere voorgestelde artikelen doornemen -
- Stapsgewijze handleiding voor VBA-waarde
- Hoe de vervolgkeuzelijst in Excel te bewerken?
- VBA-subscript buiten bereik
- Gegevens importeren in Excel