In een eerdere zelfstudie hebben we gekeken naar de redenen waarom we überhaupt selecties moeten maken in Photoshop. We hebben geleerd dat Photoshop de wereld heel anders ziet dan jij en ik. Waar we onafhankelijke objecten zien, ziet Photoshop alleen pixels met verschillende kleuren, dus gebruiken we de verschillende selectietools van Photoshop om objecten of gebieden in een foto te selecteren die Photoshop nooit alleen zou kunnen identificeren.
Ik heb in diezelfde zelfstudie vermeld dat Photoshop ons veel verschillende hulpmiddelen geeft voor het selecteren van dingen in een afbeelding, sommige basis en sommige meer geavanceerde (hoewel het grappig is hoe zelfs zogenaamde "geavanceerde" hulpmiddelen vrij eenvoudig kunnen lijken als je eenmaal vertrouwd bent met hen). In deze zelfstudie kijken we naar een van de meest gebruikte en eenvoudigste selectietools om te gebruiken, de rechthoekige selectiekader, een van Photoshop's basisselectietools die, samen met de elliptische selectiekader en de veelhoekige lasso, is ontworpen voor het maken van selecties op basis van eenvoudige geometrische vormen. Zoals de naam al aangeeft, is het gereedschap Rechthoekig selectiekader perfect voor momenten waarop u een selectie in de vorm van een rechthoek of een vierkant moet tekenen.
U vindt het gereedschap Rechthoekig selectiekader helemaal bovenaan het deelvenster Gereedschappen in Photoshop. Het is het hulpmiddel met het pictogram dat eruit ziet als de omtrek van een vierkant. Klik erop om het te selecteren:
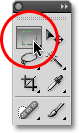
Het gereedschap Rechthoekig selectiekader bevindt zich boven aan het deelvenster Gereedschappen.
Als u Photoshop CS4 gebruikt zoals ik hier ben, of Photoshop CS3, en u hebt uw deelvenster Gereedschappen ingesteld op een enkele kolomlay-out, is het rechthoekige selectiekader het tweede pictogram van boven:
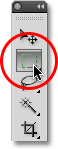
Het deelvenster Gereedschappen in Photoshop CS3 en hoger kan worden weergegeven in een enkele of dubbele kolomlay-out.
Rechthoekige selecties tekenen
Het gebruik van het gereedschap Rechthoekige selectiekader in de meest basale vorm is eenvoudig. U klikt eenvoudig met uw muis op het punt waar u met de selectie wilt beginnen, meestal in de linkerbovenhoek van het object of gebied dat u moet selecteren en houdt vervolgens uw muisknop ingedrukt terwijl u naar rechtsonder sleept hoek van het object of gebied. Wanneer u uw muisknop loslaat, is de selectie voltooid!
Hier is een foto van enkele houten blokken:
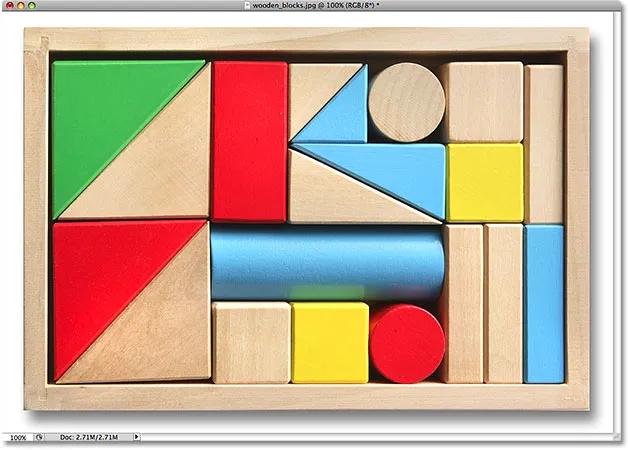
Kleurrijke houten blokken.
Zie je dat grote rode blok op de bovenste rij? Laten we zeggen dat ik de kleur wilde veranderen, iets heel eenvoudigs. Als dit Star Trek was, zou ik eenvoudig kunnen zeggen: "Computer, selecteer rood blok, bovenste rij", gevolgd door "Wijzig kleur in paars", of welke kleur we maar wilden. Helaas is de realiteit nog niet helemaal ingehaald door science fiction, maar dat betekent niet dat het leven in deze tijd ondraaglijk moeilijk is. Verre van! Photoshop kan het houten blok mogelijk niet identificeren, omdat het alleen pixels ziet, maar niet alleen u en ik kunnen het zien, we kunnen zien dat het heel duidelijk de vorm van een rechthoek heeft, wat betekent dat de taak om het te selecteren is perfect geschikt voor het rechthoekige selectiekader.
Eerst selecteer ik het gereedschap Rechthoekig selectiekader in het deelvenster Gereedschappen zoals we zojuist zagen. U kunt ook gereedschappen selecteren met behulp van hun sneltoetsen. Als u op uw toetsenbord op de letter M drukt, wordt meteen het gereedschap Rechthoekig selectiekader geselecteerd. Om vervolgens met de selectie te beginnen, klik ik in de linkerbovenhoek van het blok. Terwijl ik mijn muisknop ingedrukt houd, sleep ik naar de rechteronderhoek van het blok:
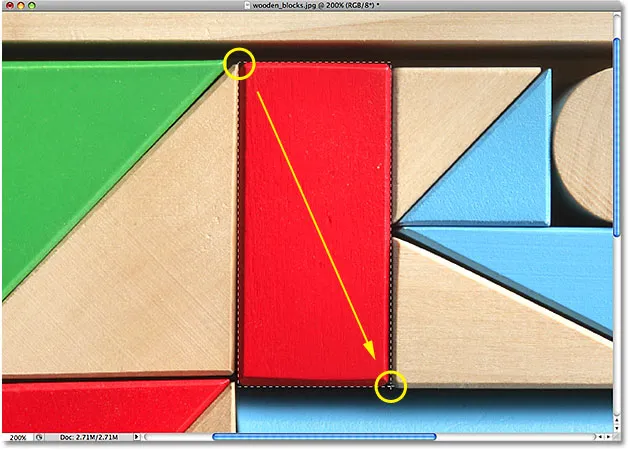
Klik in de linkerbovenhoek om een selectie te beginnen en sleep vervolgens naar de rechteronderhoek. Laat uw muisknop los om deze te voltooien.
Als u merkt dat u niet precies op de juiste plek bent begonnen met uw selectie, hoeft u niet opnieuw te beginnen. Houd uw spatiebalk ingedrukt en sleep met uw muis om de selectie naar de gewenste locatie te verplaatsen. Wanneer u klaar bent, laat u uw spatiebalk los en sleept u de selectie verder.
Om de selectie te voltooien, hoef ik alleen maar mijn muisknop los te laten. Het houten blok is nu geselecteerd (of ten minste de pixels waaruit het blok bestaat, zijn geselecteerd) en er verschijnt een selectieomtrek rond het blok in het documentvenster. Alle bewerkingen die ik op dit punt maak, hebben invloed op dat specifieke blok en geen andere:
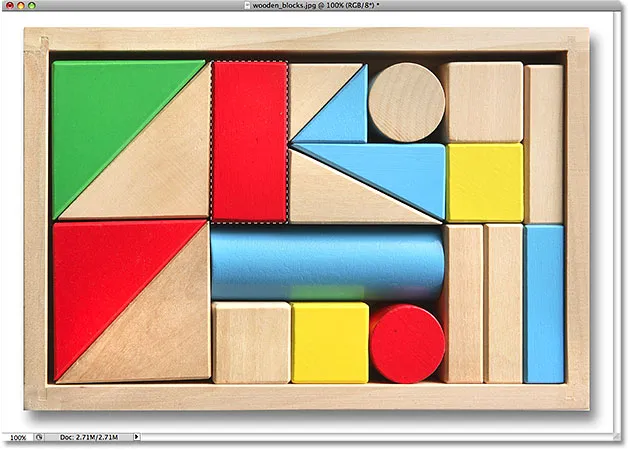
Selectiecontouren verschijnen als een reeks bewegende stippellijnen, ook bekend als "marcherende mieren".
Om de kleur van het blok te wijzigen, gebruiken we de aanpassing van de tint / verzadiging van Photoshop. Om het te selecteren, ga ik naar het menu Afbeelding boven aan het scherm waar ik Aanpassingen en vervolgens Tint / Verzadiging kies:
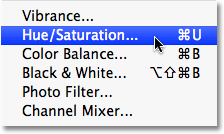
De aanpassing van de kleurtoon / verzadiging is geweldig voor het wijzigen van de kleur van objecten in een afbeelding.
Dit opent het dialoogvenster Tint / Verzadiging. Ik denk dat ik de kleur van het blok in oranje verander. Ik weet dat ik eerder paars heb gezegd, maar nu ik er nog een paar minuten over heb nagedacht, zou een mooie feloranje waarschijnlijk een betere keuze zijn. De kleur wijzigen is net zo eenvoudig als het slepen van de schuifregelaar Tint naar links of rechts totdat u de gewenste kleur vindt. Ik ga de mijne naar rechts slepen naar een waarde van 28 om oranje te selecteren. Om de kleurverzadiging een beetje te verhogen, sleep ik de schuifregelaar Verzadiging naar rechts naar een waarde van ongeveer +25:
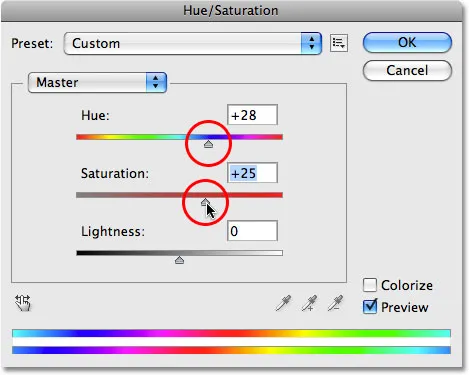
Wijzig de kleur van een object door de schuifregelaar Tint te slepen. Verhoog of verlaag de kleurverzadiging met de schuifregelaar Verzadiging.
Als ik blij ben met de nieuwe kleur, klik ik op OK om het dialoogvenster te verlaten. Ik heb mijn selectie niet meer nodig, dus om deze te verwijderen, ga ik naar het menu Selecteren bovenaan het scherm en kies Deselecteren :
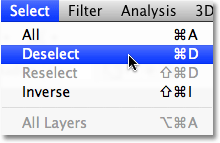
Verwijder selecties door Deselecteren te kiezen in het menu Selecteren.
Een snellere manier om een selectie te verwijderen is met de sneltoets Ctrl + D (Win) / Command + D (Mac), maar beide manieren werken. Nu de selectiecontour is verdwenen, kunnen we zien dat alleen het gebied dat zich binnen de rechthoekige selectiecontour bevond, werd beïnvloed door de aanpassing Kleurtoon / Verzadiging. Het voorheen rode blok is nu een oranje blok, terwijl de rest van de foto ongewijzigd blijft:
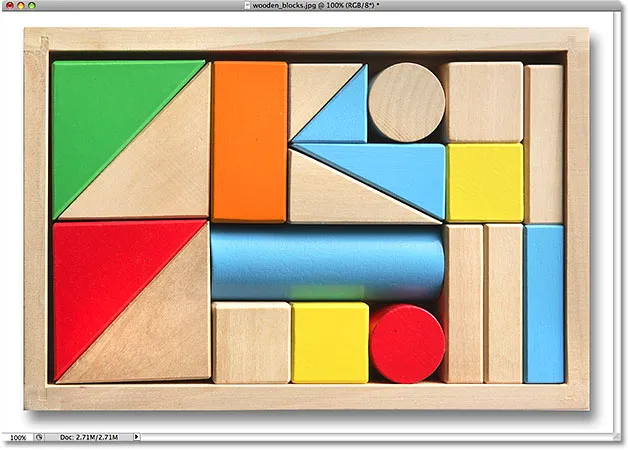
Alleen het gebied binnen de rechthoekige selectie werd beïnvloed door de aanpassing Tint / Verzadiging.
Het selecteren van het houten blok met de rechthoekige selectiekader was eenvoudig, maar wat als het object dat we moeten selecteren perfect vierkant is? We zullen dat de volgende keer bekijken!
Plug-in shortcodes, acties en filters: fout in shortcode (ads-basics-middle)
Vierkante selecties tekenen
Tot nu toe hebben we gezien hoe gemakkelijk het is om een rechthoekig object of gebied in een foto te selecteren met het gereedschap Rechthoekig selectiekader, maar wat als u iets moet selecteren dat perfect vierkant is? Is er een manier om de selectieomtrek in een vierkant te forceren? Er is niet alleen een manier om het te doen, er zijn eigenlijk twee manieren om het te doen, hoewel de ene veel sneller is dan de andere.
Hier is een foto die ik heb geopend in Photoshop van enkele nogal grungy uitziende tegels:
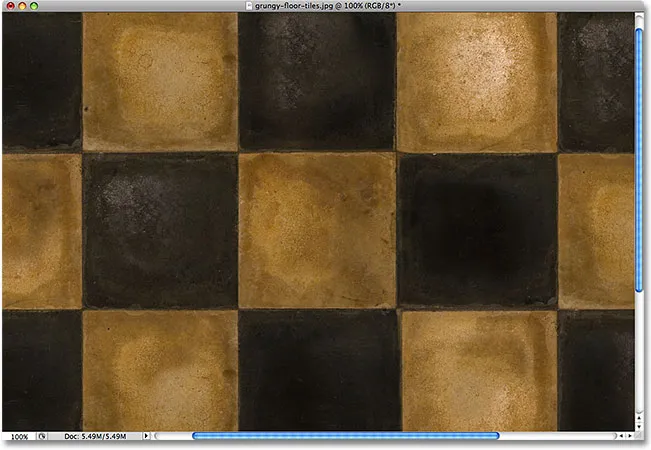
Vuile, grungy uitziende tegels.
Laten we zeggen dat ik de tegel in het midden wil selecteren, zodat ik deze als een interessante achtergrond of textuur voor een effect kan gebruiken. Omdat de tegel duidelijk vierkant is, willen we onze selectie beperken tot een vierkant. Eerst zullen we kijken naar de lange weg om dit aan te pakken.
Telkens wanneer het gereedschap Rechthoekig selectiekader wordt geselecteerd, worden op de optiebalk bovenaan het scherm opties weergegeven die specifiek voor deze tool zijn. Een van de opties wordt Stijl genoemd en is standaard ingesteld op Normaal, wat betekent dat we elke gewenste grootteselectie met elke dimensie kunnen slepen. Als u de selectie in een vierkant wilt forceren, wijzigt u eerst de optie Stijl in Vaste verhouding en voert u vervolgens een waarde van 1 in voor zowel de opties Breedte als Hoogte (1 is de standaardwaarde voor Breedte en Hoogte, zodat u deze mogelijk niet hoeft te wijzigen) :

Wijzig de stijloptie in Vaste verhouding en stel vervolgens zowel de breedte als de hoogte in op 1.
Dit dwingt de selectie in een breedte / hoogte-beeldverhouding van 1: 1, wat betekent dat de breedte en hoogte van onze selectie altijd gelijk aan elkaar zullen zijn, wat betekent dat we nu eenvoudig een perfect vierkant kunnen tekenen. Ik klik met mijn muis in de linkerbovenhoek van de tegel om mijn selectie te beginnen, net zoals eerder, en met mijn muisknop nog steeds naar beneden, sleep ik naar de rechteronderhoek van de tegel. Dankzij de opties die ik in de optiebalk heb ingesteld, is mijn selectieoverzicht dit keer beperkt tot een vierkant:

Het maakt niet uit hoe groot een selectie is, het blijft een perfect vierkant.
Nogmaals, het is niet nodig om opnieuw te beginnen als u niet met uw selectie op de juiste plek bent begonnen. Houd uw spatiebalk ingedrukt, sleep de selectie naar de nieuwe locatie, laat vervolgens de spatiebalk los en sleep de rest van de selectie verder.
Om de selectie te voltooien, laat ik mijn muisknop los en we kunnen in het documentvenster zien dat de vierkante tegel in het midden nu is geselecteerd, klaar voor alles wat ik ermee ga doen:
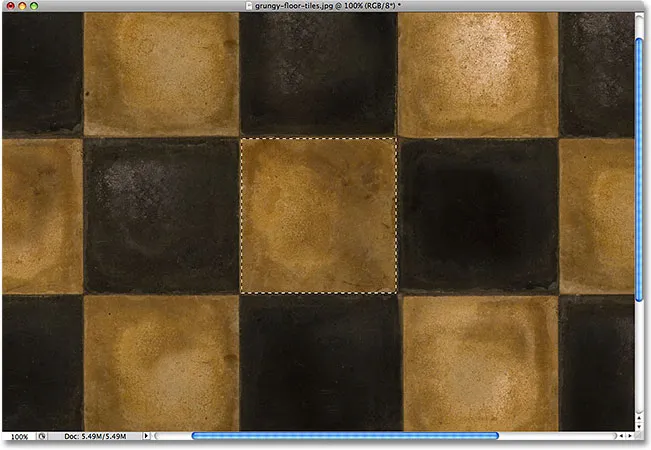
De middelste tegel is nu geselecteerd.
Het enige probleem bij het gebruik van deze methode om de selectie in een vierkant te forceren, is dat de opties in de optiebalk "plakkerig" zijn, wat betekent dat ze niet automatisch teruggaan naar hun standaardinstellingen wanneer u de tool de volgende keer gebruikt. Ik kan niet eens beginnen te vertellen hoe vaak ik heb geprobeerd een rechthoekige selectie uit te slepen, alleen om de selectie te beperken tot een vierkant of een andere beeldverhouding omdat ik vergat om de stijloptie terug te wijzigen naar normaal. Dus, voordat we verder gaan, laten we het nu terug veranderen in Normaal :

Zorg ervoor dat u de stijloptie weer op Normaal instelt, omdat Photoshop dit niet voor u doet.
De sneltoets
Een veel betere manier om een selectie tot een vierkant te beperken met het gereedschap Rechthoekig selectiekader is met een eenvoudige sneltoets. Klik op het startpunt en begin een rechthoekige selectie te slepen zoals je normaal zou doen, en houd dan je Shift- toets ingedrukt terwijl je doorgaat met slepen. Zodra u op de Shift-toets drukt, ziet u de selectieomtrek naar een perfect vierkant springen. Blijf de Shift-toets ingedrukt houden totdat je klaar bent met het tekenen van de selectie. Laat uw muisknop los om de selectie te voltooien en laat vervolgens de Shift-toets los.
De volgorde waarin je dingen hier doet, is belangrijk. Als u uw Shift-toets loslaat voordat u uw muisknop loslaat om de selectie te voltooien, springt uw selectieoverzicht terug in een rechthoekige vorm en moet u de Shift-toets opnieuw ingedrukt houden om terug te schakelen naar het vierkant. Als u de Shift-toets ingedrukt houdt voordat u klikt om uw selectie te beginnen, komt u in de modus Toevoegen aan selectie . Dit is niet iets waar we hier naar toe moeten gaan, maar het kan u onverwachte resultaten geven als u al een selectie hebt actief en probeer een nieuwe te starten. Dus onthoud, om de selectie te beperken tot een vierkant met de sneltoets, eerst klikken om een startpunt in te stellen en te beginnen met slepen, houd dan de Shift-toets ingedrukt. Laat uw muisknop los om de selectie te voltooien en laat vervolgens de Shift-toets los.
Vervolgens leren we hoe u een rechthoekige of vierkante selectie uit het midden sleept!
Selecties tekenen vanuit het midden
Tot nu toe zijn we al onze rechthoekige of vierkante selecties begonnen vanuit de linkerbovenhoek van wat we ook aan het selecteren waren, en in de meeste gevallen werkt dat prima. Maar er is geen regel die zegt dat je altijd in de linkerbovenhoek moet beginnen. Photoshop biedt ons zelfs een eenvoudige sneltoets waarmee we selecties vanuit het midden in plaats van vanuit een hoek kunnen slepen.
Klik op uw startpunt in het midden van het gebied dat u moet selecteren met het gereedschap Rechthoekig selectiekader en begin uw selectie te slepen, houd vervolgens uw Alt (Win) / Option (Mac) -toets ingedrukt en blijf slepen. Zodra u de Alt / Option-toets toevoegt, begint uw selectieoverzicht uit te breiden in alle richtingen vanaf het punt waarop u aanvankelijk hebt geklikt. Blijf de selectie vanuit het midden slepen, laat uw muisknop los om de selectie te voltooien en laat vervolgens uw Alt / Option-toets los:
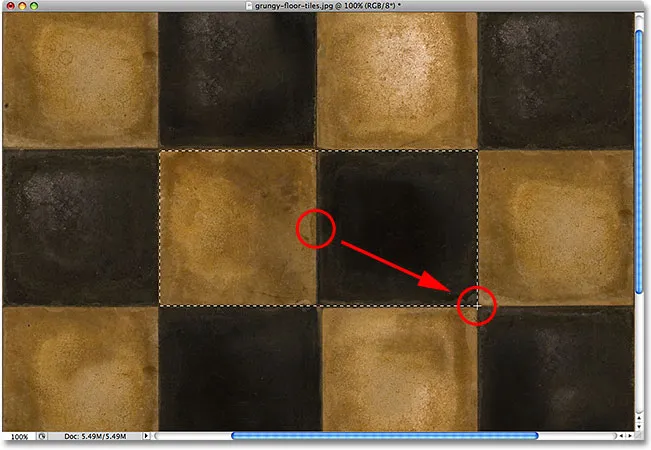
Door Alt (Win) / Option (Mac) ingedrukt te houden, kunnen we selecties vanuit het midden slepen.
Nogmaals, de volgorde waarin je dingen hier doet, is belangrijk. Als u uw Alt / Option-toets loslaat voordat u uw muisknop loslaat om de selectie te voltooien, springt de selectieomtrek terug naar het standaardgedrag van uitstrekken vanuit de hoek. U moet de Alt / Option-toets opnieuw ingedrukt houden om deze terug naar het midden te schakelen. Als u Alt / Option ingedrukt houdt voordat u klikt om een startpunt in te stellen, gaat u naar de modus Aftrekken van selectie, waar we hier niet op ingaan, maar die onverwachte resultaten kunnen veroorzaken als u al een selectie actief hebt en probeert start een nieuwe. De juiste volgorde voor het tekenen van rechthoekige selecties vanuit het midden is om te klikken om een startpunt in te stellen en te beginnen met slepen. Houd vervolgens Alt / Option ingedrukt en blijf slepen. Laat uw muisknop los om de selectie te voltooien en laat vervolgens uw Alt / Option-toets los.
U kunt ook een vierkante selectie vanuit het midden slepen. Voeg eenvoudig de Shift- toets toe aan de sneltoets. Klik in het midden van het vierkante object of gebied dat u moet selecteren en begin de selectie te slepen. Houd vervolgens Shift + Alt (Win) / Shift + Option (Mac) ingedrukt om de selectieomtrek in een perfect vierkant te plaatsen en de selectie om uit te breiden in alle richtingen vanaf het punt waarop u hebt geklikt. Laat de muisknop los en laat vervolgens de Shift- en Alt / Option-toetsen los.
Verwijder snel een selectie
Wanneer u klaar bent met een selectie en deze niet langer nodig hebt, kunt u de selectie ongedaan maken door naar het menu Selecteren boven aan het scherm te gaan en Deselecteren te kiezen zoals we eerder zagen, of u kunt de sneltoets Ctrl + D gebruiken ( Win) / Command + D (Mac). Of, voor een nog snellere manier om de selectie van een rechthoekige of vierkante selectie ongedaan te maken, klikt u gewoon ergens in het documentvenster terwijl u het rechthoekige selectiekader nog actief hebt.