Tot nu toe hebben we tijdens onze reis door de verschillende selectietools van Photoshop gekeken hoe we met de rechthoekige selectiekader eenvoudig selecties kunnen maken op basis van eenvoudige rechthoekige of vierkante vormen, en hoe de elliptische selectiekader onze selectiemogelijkheden uitbreidt naar de spannende wereld van ovalen en cirkels. Maar wat als we iets op een foto moeten selecteren dat iets complexer is, zoals iemands ogen, een kledingstuk of misschien een auto of een fles? Iets dat nog steeds een duidelijk gedefinieerde vorm heeft, maar verder gaat dan de mogelijkheden van Photoshop's geometrie-gebaseerde Marquee Tools.
Als u een meer ervaren Photoshop-gebruiker bent, gaat u waarschijnlijk meteen naar de Pen Tool, de tool bij uitstek voor het maken van op formulieren gebaseerde selecties van professionele kwaliteit. Maar als je een muis van goede kwaliteit (of beter nog, een pentablet), behoorlijke tekenvaardigheden en een beetje geduld hebt, zul je misschien merken dat de Lasso Tool, een van de basisselectietools van Photoshop, alles is wat je nodig hebt.
Deze zelfstudie komt uit onze selectie-selecties in Photoshop-serie.
Photoshop geeft ons eigenlijk drie variaties van lasso om mee te werken. Degene die we in deze zelfstudie zullen bekijken, is de standaard Lasso-tool, die u kunt openen door op het pictogram in het paneel Tools te klikken. Het is de tool die eruitziet als het soort lasso dat een cowboy tegen een rodeo ziet slingeren:
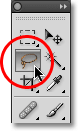
De standaard Lasso-tool selecteren.
Voor een snellere manier om de Lasso-tool te selecteren, drukt u eenvoudig op de letter L op uw toetsenbord. Er zijn ook twee andere soorten lasso-gereedschappen: het Veelhoekige Lasso-gereedschap en het Magnetische Lasso-gereedschap, die zich beide verbergen achter het standaard Lasso-gereedschap in het deelvenster Gereedschappen. We zullen beide hulpprogramma's in afzonderlijke tutorials bekijken, maar om toegang te krijgen tot een van beide, klik en houd je muisknop ingedrukt op het standaard Lasso-tool totdat een klein uitklapmenu verschijnt, en selecteer vervolgens een tool uit het menu:
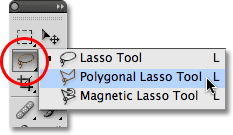
Elk van de drie soorten lasso geeft ons een andere manier om selecties te tekenen.
Alle drie de lasso-tools delen de letter L als hun sneltoets om ze te selecteren, dus afhankelijk van hoe je dingen hebt ingesteld in de voorkeuren van Photoshop, kun je door de drie tools bladeren door herhaaldelijk op de letter L te drukken of door op Shift + L te drukken. In de tutorial Elliptical Marquee Tool hebben we besproken hoe je de optie kunt wijzigen in de voorkeuren voor het schakelen tussen tools.
Plug-in shortcodes, acties en filters: fout in shortcode (ads-basics-middle-2)
Selecties uit de vrije hand tekenen
Van alle selectiegereedschappen in Photoshop is de Lasso-tool waarschijnlijk het gemakkelijkst te gebruiken en te begrijpen omdat je eenvoudig een selectie uit de vrije hand rond het object of gebied sleept dat je wilt selecteren, op dezelfde manier als hoe je iets op een stuk zou schetsen papier met een pen of potlood. Met de Lasso-tool geselecteerd, verschijnt uw muiscursor als een klein lasso-pictogram en klikt u eenvoudig op de plek in het document waar u met de selectie wilt beginnen, houdt u vervolgens uw muisknop ingedrukt en sleept u om een vrije vormselectieoverzicht te tekenen :
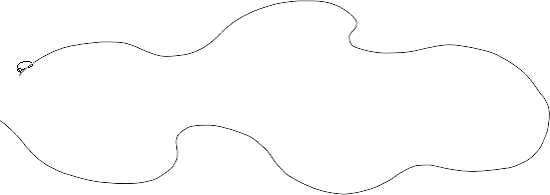
Een selectieoverzicht tekenen met de Lasso-tool is als tekenen met een pen of potlood op papier.
Om de selectie te voltooien, keert u eenvoudig terug naar de plek waar u begon en laat u uw muisknop los. Je hoeft niet noodzakelijk dezelfde plek terug te geven als waar je bent begonnen, maar als je dat niet doet, sluit Photoshop de selectie automatisch door een rechte lijn te trekken vanaf het punt waar je je muisknop hebt losgelaten naar het punt waar je begon, dus in de meeste gevallen wilt u eindigen waar u bent begonnen:
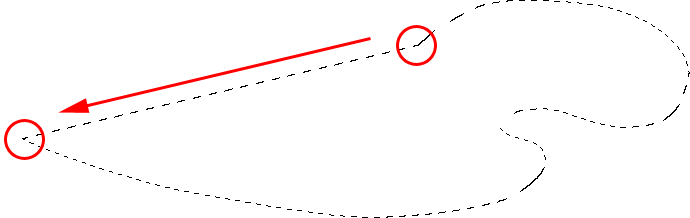
Photoshop sluit een selectie automatisch met een rechte lijn als u niet terug naar het beginpunt sleept.
Zeggen dat de Lasso-tool niet de meest accurate van de selectietools van Photoshop is, zou een understatement zijn, maar het nut ervan is aanzienlijk verbeterd met de mogelijkheid van Photoshop om selecties toe te voegen aan en af te trekken van selecties. Ik vind dat de beste manier om met de Lasso-tool te werken, is om een eerste selectie rond het object of gebied dat ik selecteer te slepen, waarbij ik eventuele voor de hand liggende fouten die ik heb gemaakt negeer, dan terug te gaan en de probleemgebieden op te lossen door toe te voegen aan of af te trekken uit de selectie indien nodig.
Hier is een foto die ik momenteel open heb staan op mijn scherm van twee mensen die handen schudden. Ik wil de handdruk selecteren en in een andere afbeelding plaatsen:

De Lasso-tool is een goede keuze voor het selecteren van freeform-objecten zoals deze.
Om met mijn selectie te beginnen, pak ik eerst het Lasso-gereedschap uit het deelvenster Gereedschappen zoals we eerder zagen. Dan klik ik ergens langs de bovenkant van de mouw van de persoon aan de linkerkant om mijn selectie te beginnen, hoewel het echt geen verschil maakt waar je langs het object met je selectie begint met de Lasso-tool. Nadat ik op een startpunt heb geklikt, blijf ik mijn muisknop ingedrukt houden terwijl ik sleep om een omtrek te tekenen rond het gebied van de foto dat ik nodig heb. Ik zie al dat ik enkele fouten heb gemaakt, maar ik zal ze nu even negeren en doorgaan:

Maak je geen zorgen over fouten bij je eerste selectie. Je kunt ze later repareren.
Als u uw afbeelding in het documentvenster moet rondschuiven terwijl u de selectie tekent, houdt u uw spatiebalk ingedrukt, die u tijdelijk naar het handgereedschap van Photoshop schakelt, bladert u naar de afbeelding indien nodig, laat u vervolgens uw spatiebalk los en gaat u verder met het tekenen van de selectie .
Om ervoor te zorgen dat ik alle pixels die ik nodig heb langs de rand van de foto selecteer, druk ik op de letter F op mijn toetsenbord om naar de modus Volledig scherm met de menubalk te schakelen en sleep ik mijn selectieomtrek naar het grijze plakbordgebied rondom het beeld. Maak je geen zorgen over het selecteren van het plakbord, omdat Photoshop alleen om de afbeelding zelf geeft, niet om het plakbordgebied:
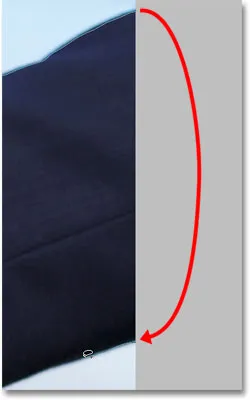
Het is prima om het gereedschap Lasso naar het plakbordgebied te slepen wanneer u pixels langs de rand van een foto moet selecteren.
Als u wilt terugkeren naar de weergavemodus van het documentvenster, drukt u nog een paar keer op de letter F om door de schermmodi van Photoshop te bladeren. Ik blijf slepen rond het gebied dat ik moet selecteren totdat ik terug ben bij mijn startpunt en om mijn eerste selectie met de Lasso-tool te voltooien, laat ik gewoon mijn muisknop los. Een geanimeerde schets, beter bekend als "marcherende mieren", verschijnt nu rond het geselecteerde gebied:

De eerste selectie is voltooid, maar er zijn nogal wat probleemgebieden die moeten worden opgelost.
Aangezien de Lasso-tool in wezen een handmatige selectietool is die sterk afhankelijk is van je eigen tekenvaardigheden, evenals van de nauwkeurigheid en prestaties van je muis, zul je waarschijnlijk een eerste selectieoverzicht krijgen dat ver van perfect is, zoals de mijne deed. Maar geen zorgen, we kunnen gemakkelijk teruggaan en de probleemgebieden oplossen, wat we hierna zullen doen!
Toevoegen aan de initiële selectie
Om de selectieomtrek op eventuele probleemgebieden te inspecteren, helpt het meestal om op de afbeelding in te zoomen. Om in te zoomen, houdt u Ctrl + spatiebalk (Win) / Command + spatiebalk (Mac) ingedrukt om tijdelijk over te schakelen naar het zoomgereedschap van Photoshop en klikt u vervolgens een of twee keer in het documentvenster om in te zoomen (houd later ingedrukt om uit te zoomen) Alt + spatiebalk (Win) / Option-spatiebalk (Mac) en klik in het documentvenster). Nadat u hebt ingezoomd, houdt u de spatiebalk zelf ingedrukt om tijdelijk naar het Handje te schakelen en klikt en sleept u de afbeelding langs de selectieomtrek om problemen te zoeken.
Hier ben ik een gebied tegengekomen waar ik de rand van de hand van de persoon heb gemist:
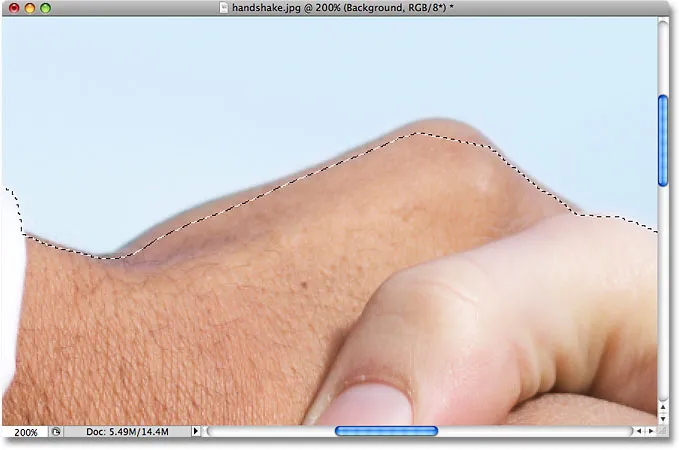
Een van de verschillende probleemgebieden met de eerste selectie.
U hoeft niet opnieuw te beginnen. Ik kan dit eenvoudig oplossen door het gewoon aan de bestaande selectie toe te voegen. Zorg ervoor dat u nog steeds de Lasso-tool hebt geselecteerd en houd vervolgens de Shift- toets ingedrukt om aan een selectie toe te voegen. U ziet een klein plusteken (+) rechtsonder in het cursorpictogram om u te laten weten dat u zich nu in de modus Toevoegen aan selectie bevindt. Houd de Shift-toets ingedrukt, klik ergens in de bestaande selectie en sleep er buiten en langs de rand van het gebied dat u wilt toevoegen. Wanneer u klaar bent met het toevoegen van het nieuwe gebied, sleept u terug binnen de bestaande selectie:
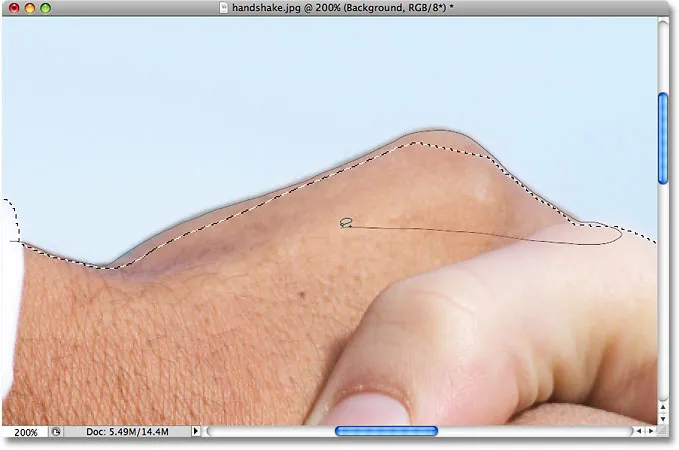
Houd uw Shift-toets ingedrukt en sleep rond het gebied dat u aan de bestaande selectie wilt toevoegen.
Sleep terug naar de plek waar u in eerste instantie hebt geklikt en laat vervolgens uw muisknop los om te voltooien. Het gebied van de hand van de persoon dat ik aanvankelijk miste, is nu toegevoegd:
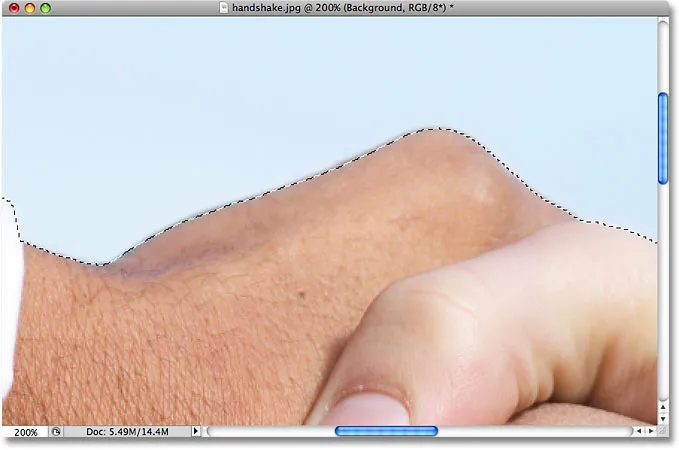
Meer van de afbeelding is toegevoegd aan de eerste selectie.
Het is niet nodig om uw Shift-toets ingedrukt te houden de hele tijd dat u aan een selectie toevoegt. Nadat u bent begonnen met het slepen van uw muis, kunt u de Shift-toets veilig loslaten. U blijft in de modus Toevoegen aan selectie totdat u uw muisknop loslaat.
Aftrekken van de initiële selectie
Ik blijf scrollen langs mijn selectieoverzicht op zoek naar problemen, en hier ben ik precies het tegenovergestelde probleem tegengekomen dan wat ik zojuist had. Deze keer heb ik te veel van de afbeelding om de vinger van de persoon geselecteerd:
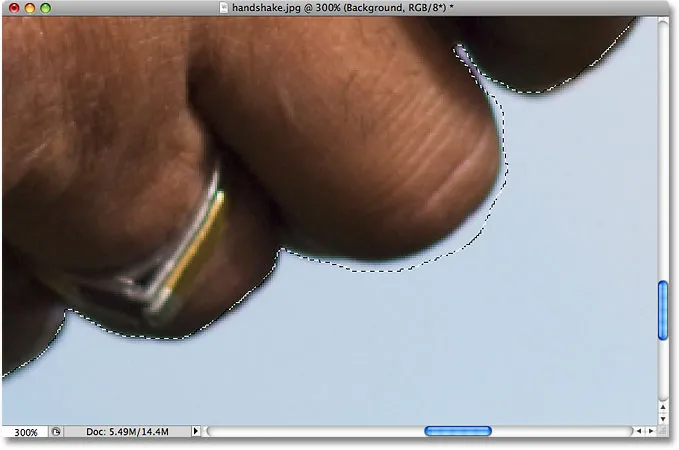
Nog een slordig selectiegebied. Deze keer werd teveel van het gebied geselecteerd.
Maar geen zorgen, we kunnen delen van een selectie net zo gemakkelijk verwijderen als we ze kunnen toevoegen. Om een ongewenst gebied uit een selectie te verwijderen, houdt u uw Alt (Win) / Option (Mac) -toets ingedrukt. Dit plaatst u in de functie Aftrekken van selectie en u ziet een klein minteken (-) in de rechteronderhoek van het cursorpictogram. Houd de Alt / Option-toets ingedrukt en klik eenvoudig ergens buiten de bestaande selectie om een startpunt in te stellen. Sleep vervolgens binnen de selectie en langs de rand van het gebied dat u wilt verwijderen. In mijn geval ga ik langs de rand van de vinger slepen. Wanneer u klaar bent, sleept u terug buiten de bestaande selectie:
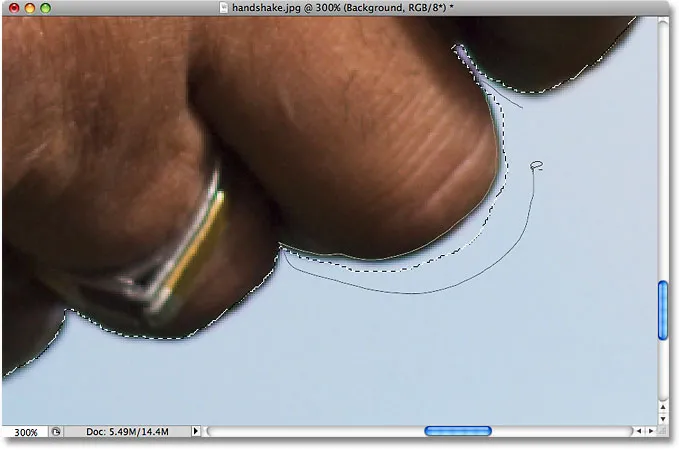
Het probleemgebied verwijderen door het van de selectie af te trekken.
Sleep terug naar de plek waar u het eerst hebt geklikt en laat vervolgens uw muisknop los om te voltooien. Het ongewenste gebied rond de vinger van de persoon is nu verwijderd:

Probleemgebied? Welk probleemgebied? Ik zie geen probleemgebied.
Nogmaals, het is niet nodig om uw Alt / Option-toets de hele tijd ingedrukt te houden. U kunt de sleutel veilig loslaten zodra u bent begonnen met slepen. Je blijft in Aftrekken van de selectiemodus totdat je je muisknop loslaat.
Nadat ik door de selectieomtrek heb gescrolld door problemen op te lossen door indien nodig onderdelen toe te voegen of te verwijderen, is mijn definitieve selectie met de Lasso-tool voltooid:

De definitieve selectie.
Met de handshake nu geselecteerd, druk ik op Ctrl + C (Win) / Command + C (Mac) om het geselecteerde gebied snel te kopiëren, dan open ik een tweede afbeelding in Photoshop en druk op Ctrl + V (Win) / Command + V (Mac) om de handdruk in de nieuwe foto te plakken en indien nodig te verplaatsen:
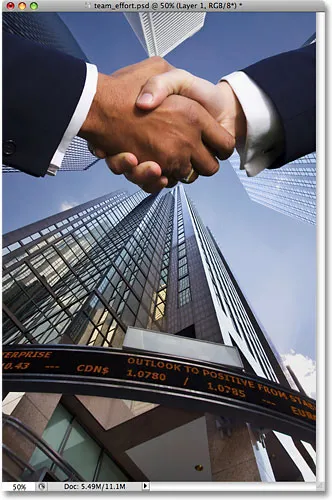
Dankzij onze succesvolle selectie van Lasso-tools, groeit het bedrijf enorm!
Selectie verwijderen
Wanneer u klaar bent met een selectie die is gemaakt met de Lasso-tool, kunt u deze verwijderen door naar het menu Selecteren boven aan het scherm te gaan en Deselecteren te kiezen, of u kunt op de sneltoets Ctrl + D (Win) / Command drukken + D (Mac). U kunt ook eenvoudig ergens in het document klikken met de Lasso-tool.
Waar ga je heen …
Zoals we hebben gezien, is de Lasso-tool van Photoshop een ongelooflijk eenvoudig te gebruiken hulpmiddel, en hoewel het misschien niet in aanmerking komt als een selectietool op professioneel niveau, kan de mogelijkheid om terug te gaan en problemen met de eerste selectie op te lossen echt helpen om uw resultaten te verbeteren . Vervolgens zullen we kijken naar de tweede van de drie lasso-gereedschappen, de Polygonal Lasso-tool ! Zie onze volledige selectie in Photoshop-serie voor meer informatie over het maken van selecties in Photoshop. Of voor andere Photoshop-onderwerpen, bezoek onze Photoshop Basics-sectie.