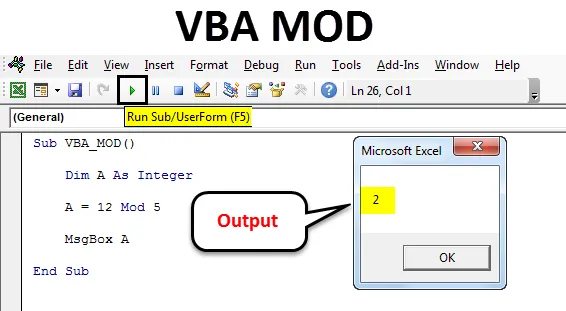
VBA MOD
VBA Mod is geen functie, het is in feite een bewerking die wordt gebruikt voor het berekenen van het restcijfer door een getal met deler te delen. In eenvoudige woorden, het geeft ons de restwaarde, het resterende deel van Number dat niet volledig kan worden verdeeld.
Hoe de VBA MOD-functie te gebruiken?
We zullen bespreken hoe de VBA MOD-functie te gebruiken aan de hand van enkele voorbeelden.
U kunt deze VBA MOD-functie Excel-sjabloon hier downloaden - VBA MOD-functie Excel-sjabloonVoorbeeld 1
Druk op Alt + F11 om in de VBA-coderingsmodus te gaan. Ga daarna naar het menu invoegen en selecteer Module om een nieuwe module te openen.

Open nu de body of syntax zoals hieronder getoond. We hebben de macro-subcategorie de naam VBA_MOD . Hierdoor wordt het voor gebruikers gemakkelijk om de uit te voeren code te identificeren.
Code:
Sub VBA_MOD () Einde Sub

Nu we de Mod berekenen die getallen daarvoor bevat, definieert u een geheel getal "A" . Dit kan elk alfabet zijn zoals weergegeven in onderstaande screenshot.
Code:
Sub VBA_MOD () Dim A als Integer End Sub
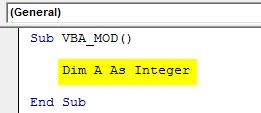
Nu zullen we hetzelfde voorbeeld implementeren en testen dat we hierboven hebben gezien. Hiervoor zullen we in gedefinieerde integer 12 Mod 5 schrijven . Dit is een manier om de Mod-bewerking in VBA te schrijven en met het antwoord in het berichtenvak met de msg- functie zoals hieronder weergegeven.
Code:
Sub VBA_MOD () Dim A als geheel getal A = 12 Mod 5 MsgBox A End Sub
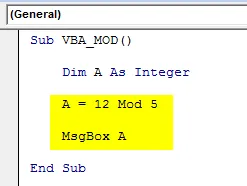
Als u klaar bent, voert u de volledige code uit met behulp van de F5-toets of klikt u op de afspeelknop zoals hieronder wordt weergegeven. We zullen de uitvoer van 12 Mod 5 zien als 2, wat de rest is die wordt verkregen na het delen van 12 door 5.
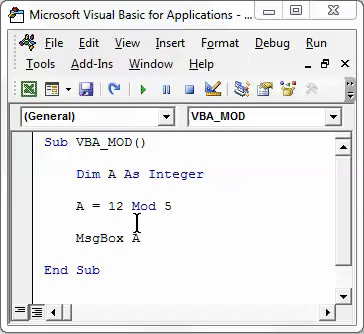
Voorbeeld 2
Er is een andere manier om de MOD in VBA te berekenen. Hiervoor zien we een decimaal getal en vinden we hoe MOD.
Druk op Alt + F11 om in de VBA-coderingsmodus te gaan. Ga daarna naar het menu invoegen en selecteer Module om een nieuwe module te openen.

In geopende nieuwe module frame de syntaxis. Hier hebben we de macro-subcategorie VBA_MOD1 genoemd . Hiermee kunnen we de naam van de Marco-reeks onderscheiden. Die we zullen zien.
Code:
Sub VBA_MOD1 () Einde Sub
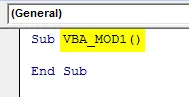
Selecteer nu een actieve cel waar we het resultaat van ActiveCell.FormulaR1C1 als cel C1 moeten zien. Nu worden Mod-referentiecel -2 en -1 beschouwd als respectievelijk cel A1 en cel B1 zoals hieronder getoond.
Code:
Sub VBA_MOD1 () ActiveCell.FormulaR1C1 = "= MOD (RC (-2), RC (-1))" End Sub
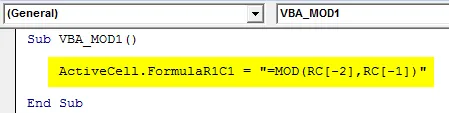
Selecteer nu de referentiecel als Bereik waar we de uitvoer met Bereik (“C3”) zullen uitvoeren . Hierdoor kan cel C3 het bereik van respectieve cellen nemen van -2 en -1 limiet.
Code:
Sub VBA_MOD1 () ActiveCell.FormulaR1C1 = "= MOD (RC (-2), RC (-1))" Bereik ("C3"). Selecteer End Sub
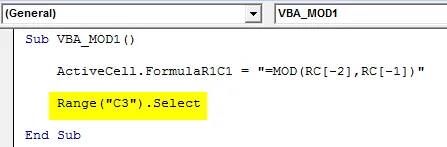
Voer nu de code uit met de F5-toets of klik op de afspeelknop die zich onder de menubalk van het VBA-toepassingsvenster bevindt, zoals hieronder weergegeven.
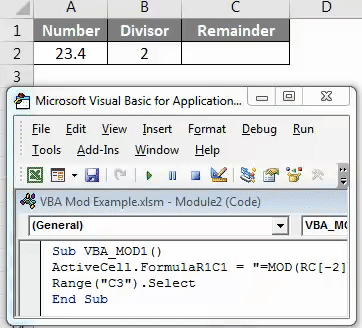
Zoals we in de bovenstaande schermafbeelding kunnen zien, komt de uitvoer van VBA-codering uit op 1, 4 .
We kunnen de geschreven code toewijzen aan een knop waarop we direct kunnen klikken en de code uitvoeren in plaats van de code in te voeren door de macro te selecteren. Ga hiervoor naar het tabblad Ontwikkelaars en klik op Ontwerpmodus zoals hieronder weergegeven.
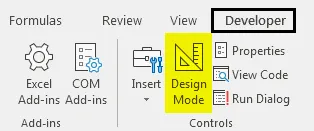
Hiermee kunnen we verschillende tabbladen ontwerpen zonder de geschreven code te beïnvloeden. Ga nu naar de optie Invoegen op het tabblad Ontwikkelaar, net naast de optie Ontwerpmodus. Selecteer vervolgens een knop zoals hieronder weergegeven.
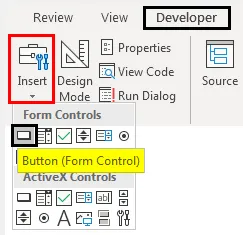
Teken nu de geselecteerde knop en noem deze als MOD met de naam van de bewerking die we gaan uitvoeren.
Klik met de rechtermuisknop op de gemaakte MOD-knop en selecteer Marco toewijzen in de lijst met rechtsklikken.
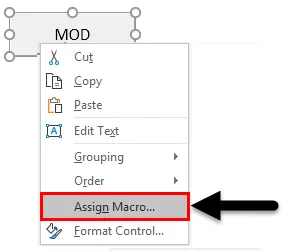
Selecteer nu in het venster Marco toewijzen de gemaakte macro. Eenmaal gedaan, klik op Ok zoals hieronder getoond.
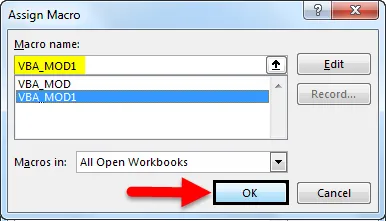
Om de toegewezen macro in de gemaakte knop te testen, verlaat u de ontwerpmodus. Plaats vervolgens de cursor waar we de uitvoer moeten zien, zoals hieronder wordt getoond.
Klik nu op MOD knop om het resultaat te zien zoals hieronder getoond.
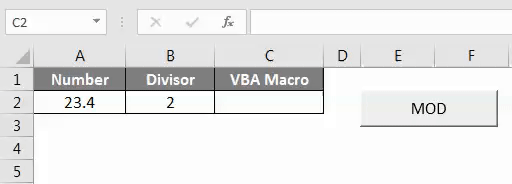
Zoals we in de bovenstaande schermafbeelding kunnen zien, hebben we de output 1, 4, wat Mod is van nummer 23, 4 met door deler 2.
Voordelen van VBA MOD
- Met behulp van VBA Mod kunnen we in korte tijd Mod van meerdere criteria berekenen.
- Een verkregen resultaat van de Excel-functie en VBA-code is hetzelfde.
Dingen om te onthouden
- Vergeet niet het bestand op te slaan in Macro-werkblad inschakelen. Hierdoor kunnen we dat bestand meerdere keren gebruiken zonder de geschreven code te verliezen.
- Compileer de code altijd voordat u begint. Dit zal de fout detecteren in plaats van dat er een fout optreedt tijdens de daadwerkelijke uitvoering.
- Het wordt aanbevolen om de geschreven code aan een knop toe te wijzen. Dit proces bespaart tijd.
Aanbevolen artikelen
Dit is een handleiding voor Excel VBA MOD geweest. Hier hebben we besproken hoe u de VBA MOD-functie kunt gebruiken om spaties te verwijderen, samen met enkele praktische voorbeelden en een downloadbare Excel-sjabloon. U kunt ook onze andere voorgestelde artikelen doornemen-
- Hoe de VBA TRIM-functie te gebruiken?
- Gids voor VBA-arrays
- Hoe VBA Select Case te gebruiken?
- VBA Find Fuction