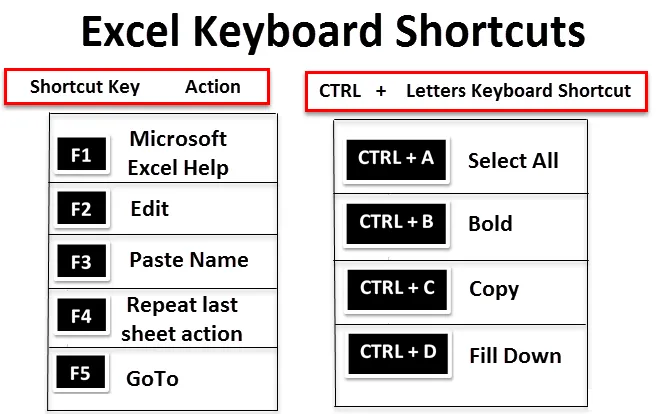
Excel-sneltoetsen (inhoudsopgave)
- Excel-sneltoetsen
- Hoe Excel-sneltoetsen gebruiken?
Inleiding tot Excel-sneltoetsen
Met Excel-sneltoetsen kunt u dingen met uw toetsenbord doen in plaats van uw muis te gebruiken om uw snelheid te verhogen en tijd te besparen. ALT- toets op het toetsenbord is de hoofdsleutel, die aanwezig is aan beide zijden van uw spatiebalk, helpt om de sneltoets te gebruiken voor verschillende taken. Het helpt of vermindert het gebruik van de muis en het aantal klikken. Sneltoetsen zijn een essentieel alternatief voor de muis.
Definitie van Excel-sneltoetsen
Sneltoetsen in Microsoft Excel helpen u om een eenvoudiger en meestal snellere methode te bieden voor het aansturen en afwerken van opdrachten. In Excel worden sneltoetsen vaak gebruikt met ALT, Ctrl, Shift, Functietoets en Windows-toets .
Wanneer u op de Alt-toets drukt, kunt u het onderstaande tabblad Lint bekijken met sneltoetsen om bijvoorbeeld H in het tabblad Start in te drukken .

Als u op , ALT + H drukt , wordt het verder gecategoriseerd, Excel geeft pictogrammen weer, waar u de sneltoetsen voor verschillende groepen kunt zien verschijnen onder het linttabblad.


Laten we eens kijken hoe Excel-sneltoetsen werken, het is gecategoriseerd op basis van het gebruik van Alt, Ctrl, Shift & Functietoets.
Hoe Excel-sneltoetsen gebruiken?
Er zijn meerdere Excel-sneltoetsen. Laten we het gebruik en de werking van sneltoetsen begrijpen.
1. Functietoetsen Snelkoppeling
| Sneltoets | Actie |
 | Microsoft Excel Help |
 | Bewerk |
 | Naam plakken |
 | Herhaal de laatste werkbladactie |
 | Het wordt ook gebruikt om te schakelen tussen absolute / relatieve refs |
 | Ga naar |
 | Volgende paneel |
 | Spellingscontrole |
 | Modus uitbreiden |
 | Herbereken alle werkmappen |
 | Activeer Menubalk |
 | Nieuwe grafiek |
 | Opslaan als |
2. CTRL + sneltoetsen
Sneltoets |
Actie |
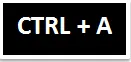 | Selecteer alles |
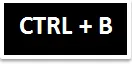 | Stoutmoedig |
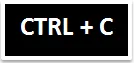 | Kopiëren |
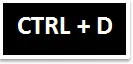 | Vul naar beneden |
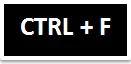 | Vind |
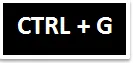 | Ga naar |
 | Vervangen |
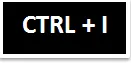 | Cursief |
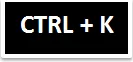 | Voeg hyperlink in |
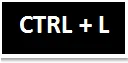 | Toont het dialoogvenster Tabel maken |
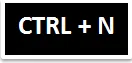 | Nieuw werkboek |
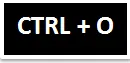 | Open |
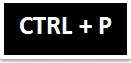 | Afdrukken |
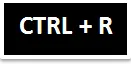 | Vul rechts in |
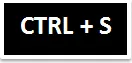 | Opslaan |
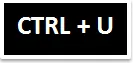 | Onderstrepen |
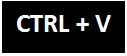 | Plakken |
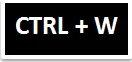 | Dichtbij |
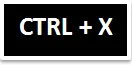 | Besnoeiing |
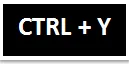 | Herhaal de laatste werkbladactie |
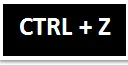 | Undo |
3. CTRL + nummers sneltoetsen
|
Sneltoets | Actie |
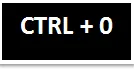 | Kolommen verbergen |
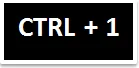 | Dialoogvenster Cellen opmaken |
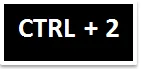 | Stoutmoedig |
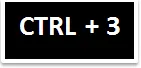 | Cursief |
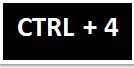 | Onderstrepen |
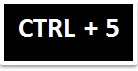 | doorhalen |
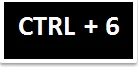 | Objecten tonen of verbergen |
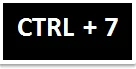 | Standaard werkbalk tonen of verbergen |
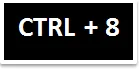 | Schakelen omtreksymbolen |
 | Verberg rijen |
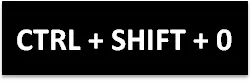 | Hiermee worden de kolommen in de huidige selectie zichtbaar |
 | Het voert de waarde van de cel direct hierboven in de actieve cel in |
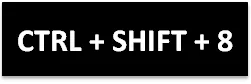 | Het selecteert het huidige gebied (gekoppeld aan lege rijen en kolommen) |
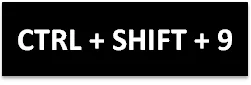 | Het zal de rijen in de huidige selectie zichtbaar maken |
4. CTRL + functietoetsen Snelkoppeling
| Sneltoets | Actie |
 | Lint uitvouwen of samenvouwen |
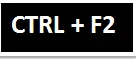 | Toon het afdrukvoorbeeldgebied op het tabblad Afdrukken van de Backstage-weergave |
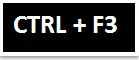 | Geef het dialoogvenster Naambeheer weer |
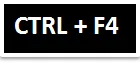 | Sluit het huidige geselecteerde werkmapvenster |
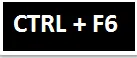 | Wissel af tussen het huidige actieve werkmapvenster en het volgende werkmapvenster |
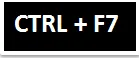 | De opdracht Verplaatsen toepassen op het actieve werkmapvenster |
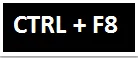 | Pas de opdracht Resize toe op het actieve werkmapvenster |
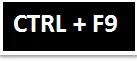 | Minimaliseer het momenteel geselecteerde werkmapvenster |
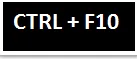 | Maximaliseer of herstel het momenteel geselecteerde werkmapvenster |
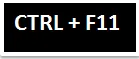 | Nieuw macroblad |
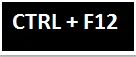 | Geef het dialoogvenster Openen weer |
5. SHIFT + Functietoetsen Snelkoppeling
| Sneltoets | Actie |
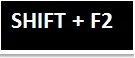 | Celopmerking bewerken |
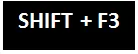 | Toont het formulevak om de functie in de formule te plakken |
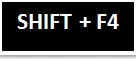 | Volgende zoeken |
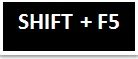 | Vind |
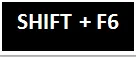 | Gaat naar het vorige deelvenster in een werkmap |
 | Toevoegen aan selectie |
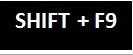 | Bereken actief werkblad |
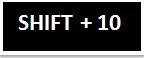 | Snelmenu weergeven |
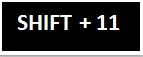 | Nieuw werkblad invoegen |
 | Opslaan |
6. ALT + functietoetsen Snelkoppeling
| Sneltoets | Actie |
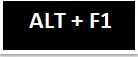 | Grafiek invoegen (het maakt een grafiek van de gegevens in het huidige bereik) |
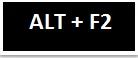 | Opslaan als |
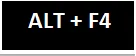 | Sluit alle werkboeken en sluit Excel af |
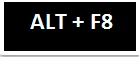 | Macro dialoogvenster |
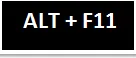 | Geeft Visual Basic Editor weer |
7. ALT + SHIFT + Functietoetsen Snelkoppeling
| Sneltoets | Actie | |
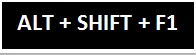 | Voegt een nieuw werkblad in de actieve werkmap in | |
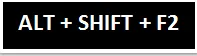 | Toont het dialoogvenster Opslaan als | |
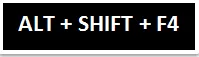 | Sluit alle werkmappen en verlaat Excel | |
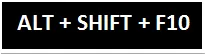 | Het toont het vervolgkeuzemenu voor de bijbehorende slimme tag | |
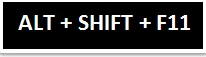 | Het activeert het Microsoft Script Editor-venster |
8. ALT + lettertoetsen sneltoets
| Sneltoets | Actie |
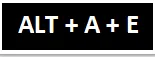 | Converteer tekst naar kolommenwizard |
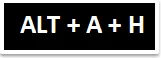 | Gegroepeerde kolommen of rijen verbergen |
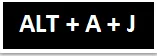 | Gegroepeerde kolommen of rijen weergeven |
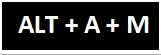 | Toont het dialoogvenster Duplicaten verwijderen |
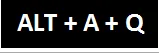 | Geavanceerd filter |
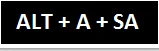 | Sorteer de kleinste tot de grootste |
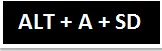 | Sorteer de grootste naar de kleinste |
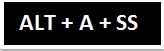 | Toont het dialoogvenster Sorteren |
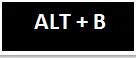 | Voeg de onderste rand toe of verwijder deze |
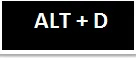 | Voeg een diagonale rand toe of verwijder deze |
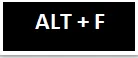 | Ga naar Backstage View |
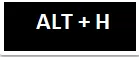 | Voeg of verwijder de horizontale binnenrand toe |
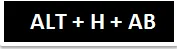 | Tekst uitlijnen onder aan de cel |
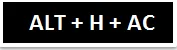 | Tekst uitlijnen op het midden van de cel |
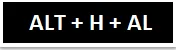 | Lijn tekst links van de cel uit |
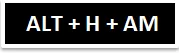 | Lijn tekst uit in het midden van de cel |
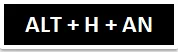 | Kies boekhoudformaat |
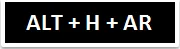 | Lijn tekst rechts van de cel uit |
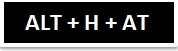 | Tekst uitlijnen boven aan de cel |
 | Vervolgkeuzelijst Randen uitbreiden |
 | Kies de letterkleur |
 | Vouw het vervolgkeuzemenu Lettertypekleur uit |
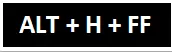 | Wijzig het lettertype |
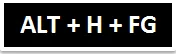 | Vergroot de lettergrootte met 1 punt |
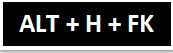 | Verminder de lettergrootte met 1 punt |
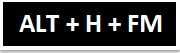 | Dialoogvenster Cellen opmaken met het tabblad Nummer geselecteerd |
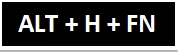 | Dialoogvenster Cellen opmaken met het tabblad Lettertype geselecteerd |
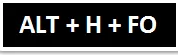 | Taakvenster Klembord |
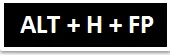 | Activeert Format Painter |
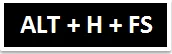 | Wijzig de lettergrootte |
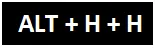 | Vouw het vervolgkeuzemenu Vulkleur uit |
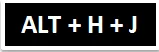 | Vouw het menu Celstijlen uit |
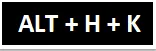 | Formatteer het getal met een duizend-komma (, ) scheidingsteken |
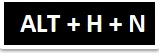 | Kies nummernotatie |
 | Vouw het vervolgkeuzemenu Opmaak als tabel uit |
 | Vouw het menu Opmaken als tabel uit |
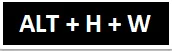 | Omloop tekst |
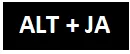 | Ga naar het tabblad Indeling van het lint |
 | Ga naar het tabblad Ontwerpen van het lint |
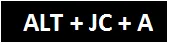 | Vouw het vervolgkeuzemenu Grafiekelement toevoegen uit |
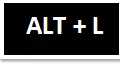 | Linkerrand toevoegen of verwijderen |
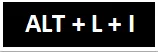 | Vouw het vervolgkeuzemenu Formulierbesturingselementen en ActiveX-besturingselementen invoegen uit |
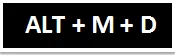 | Trace afhankelijke personen |
 | Trace Precedents |
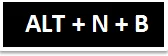 | Staafdiagram invoegen |
 | Kolomdiagram invoegen |
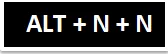 | Lijndiagram invoegen |
 | Voeg taart- of ringdiagram in |
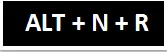 | Aanbevolen grafieken |
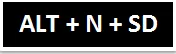 | Combinatiegrafiek invoegen |
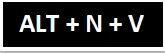 | Draaitabel |
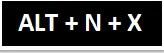 | Tekstvak invoegen |
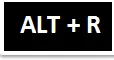 | Rechterrand toevoegen of verwijderen |
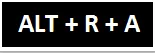 | Toon alle reacties |
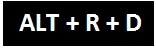 | Reactie verwijderen |
 | Bovenrand toevoegen of verwijderen |
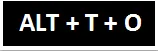 | Dialoogvenster Excel-opties weergeven |
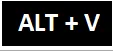 | Verticale binnenrand toevoegen of verwijderen |
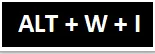 | Pagina-einde voorbeeld |
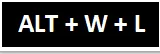 | Normaal uitzicht |
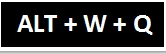 | Zoomdialoogvenster |
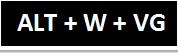 | Rasterlijnen bekijken of verbergen |
Dingen om te onthouden over Excel-sneltoetsen
- Excel-sneltoetsen helpen u om een eenvoudiger en meestal snellere methode te bieden voor het aansturen en afwerken van opdrachten.
- Excel-sneltoetsen helpen of verminderen het gebruik van de muis en het aantal klikken.
- Afgezien hiervan zijn de meest gebruikte sneltoetsen -
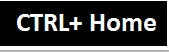 | Naar het begin van een werkblad gaan. |
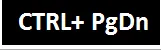 | Ga naar het volgende blad in een werkmap. |
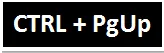 | Ga naar het vorige blad in een werkmap |
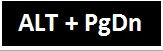 | Verplaats een scherm naar rechts in een werkblad. |
 | Verplaats een scherm naar links in een werkblad. |
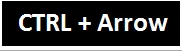 | Ga naar de rand van het huidige gegevensgebied in een werkblad. |
Aanbevolen artikelen
Dit is een handleiding voor sneltoetsen in Excel. Hier bespreken we de werking van Excel-sneltoetsen, hoe u deze kunt openen en hoe u Excel-sneltoetsen kunt gebruiken om tijd te besparen. U kunt ook meer informatie over Excel vinden in de volgende artikelen -
- Excel-snelkoppeling voor cellen samenvoegen
- Excel-filtersnelkoppelingen
- Excel Rijsnelkoppeling invoegen
- VBA Rij invoegen (voorbeelden met Excel-sjabloon)