
Excel Exponential Smoothing (inhoudsopgave)
- Exponentiële vloeiend maken in Excel
- Waar is de exponentiële smoothing te vinden in Excel?
- Hoe exponentiële smoothing te gebruiken in Excel?
Exponentiële vloeiend maken in Excel
- Voor bedrijfsgroei, als we in staat zijn om de toekomst te voorspellen door beschikbare gegevens uit het verleden te gebruiken, zal het zeer nuttig zijn om zakelijke beslissingen te nemen. Exponential Smoothing is de beste techniek om dit te doen in Excel.
- Exponential Smoothing helpt u bij het voorspellen of voorspellen van de datapunten voor het nemen van zakelijke beslissingen. Met deze methode proberen we het verschil tussen variaties te minimaliseren of te verkleinen. Deze methode geeft een nauwkeuriger beeld van het bedrijf.
- We proberen de willekeurige variatie in de gegevens te verzachten om de trends tussen hen te laten zien. Dit proces is zeer eenvoudig te gebruiken en geeft goede prestaties. Deze methode elimineert het verschil en maakt de gegevens vloeiend.
- Deze methode wordt gebruikt voor tijdreeksgegevens.
Waar is de exponentiële smoothing te vinden in Excel?
Het is te vinden onder Analysis ToolPak in Excel. De Analysis ToolPak is een invoegtoepassing voor gegevensanalyse van Microsoft Excel. Deze invoegtoepassing wordt niet automatisch geladen bij Excel. Voordat we dit eerst gebruiken, moeten we het laden.
Stappen om de Analysis ToolPak-invoegtoepassing te laden:
We moeten deze functie in Excel toevoegen voor het analyseren van bedrijven met behulp van Excel-invoegtoepassingen. Volg deze stappen om deze functie in Excel toe te voegen:
- Ga naar het tabblad BESTAND . Klik op het tabblad OPTIES in het linkervenster. Zie onderstaande screenshot.

- Het opent een dialoogvenster voor Excel-opties. Klik op het tabblad Invoegtoepassingen zoals weergegeven in de onderstaande schermafbeelding.

- Er worden weer enkele opties weergegeven.
- Selecteer de Excel-invoegtoepassingen onder het vak Beheren en klik op de knop Ga zoals weergegeven in de onderstaande schermafbeelding. (Excel-invoegtoepassingen zijn echter standaard geselecteerd)

- Het opent een dialoogvenster voor invoegtoepassingen .
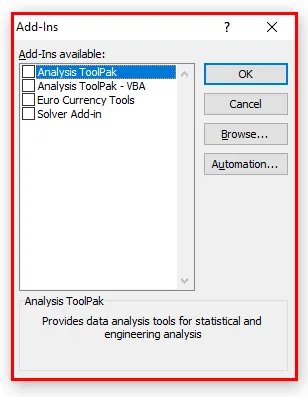
- Schakel het selectievakje Analysis Toolpak in en klik vervolgens op OK zoals weergegeven in de onderstaande schermafbeelding.

- Met deze bovenstaande stappen wordt het gedeelte Gegevensanalyse voor statistische analyse toegevoegd op het tabblad GEGEVENS.
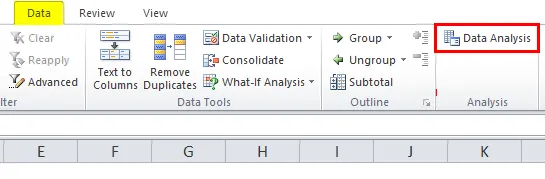
Hoe exponentiële smoothing te gebruiken in Excel?
Exponentiële smoothing in Excel is heel eenvoudig en gemakkelijk te gebruiken. Laten we de werking van het voorspellen van Exponentiële Smoothing in Excel met enkele voorbeelden begrijpen.
U kunt deze Excel-sjabloon voor exponentiële smoothing hier downloaden - Excel-sjabloon voor exponentiële smoothingExponentiële smoothing forecasting - Voorbeeld # 1
Hieronder hebben we de maandelijkse prijslijst gegeven.

We hebben het nummer toegewezen aan de maandperiode. Voor exponentiële afronding van deze tijdreeksgegevens volgt u de onderstaande stappen:
- Ga naar het tabblad Gegevens . Klik op de optie Gegevensanalyse onder het gedeelte Analyse zoals weergegeven in de onderstaande schermafbeelding.

- Het opent een dialoogvenster Opties voor gegevensanalyse.
- Klik op de optie Exponentiële afronding in de lijst met opties en klik vervolgens op OK zoals hieronder wordt weergegeven.
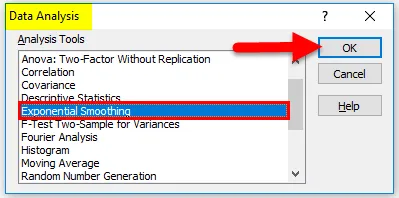
- Er verschijnt een dialoogvenster voor de methode Exponential Smoothing .
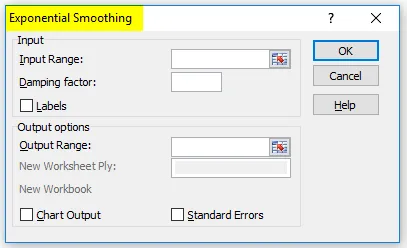
- Selecteer onder Invoerbereik het bereik Prijswaarden van C4: C15 .
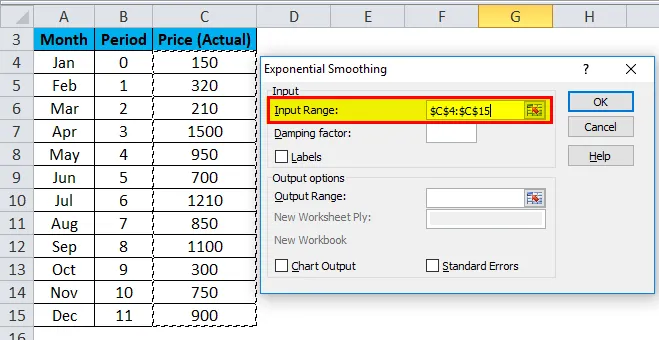
- Voer in het vak Dempingsfactor de waarde 0, 9 in . Deze 0.9 wordt dempingsfactor genoemd die gelijk is aan de 1- α . Hier is α (alfa) de afvlakfactor.
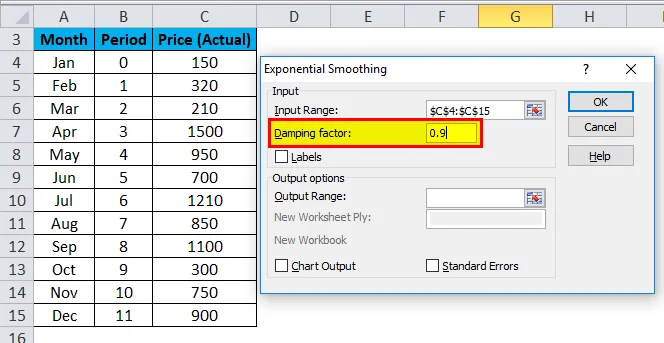
- Selecteer in het vak Uitvoerbereik de cel waarin u het resultaat wilt zien. Zie onderstaande screenshot.

- Vink het vakje Uitvoer grafiek aan om de waarden in de grafiek weer te geven en klik vervolgens op OK .
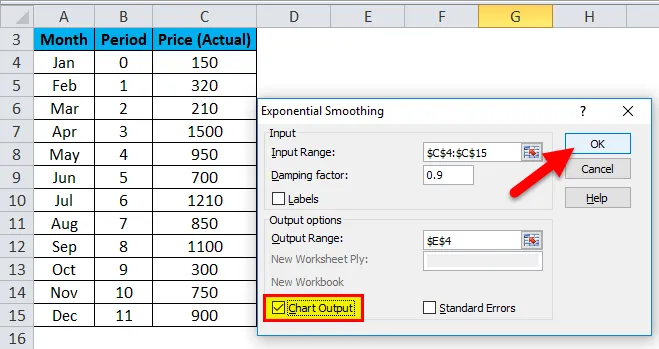
- Het zal de dempingswaarden in de E-kolom invoegen met de grafiek Exponentiële afvlakking zoals weergegeven in onderstaande screenshot.

Uitleg:
- Hier α = 0, 1, krijgt het vorige gegevenspunt een relatief klein gewicht, terwijl de vorige afgevlakte waarde een groot gewicht krijgt (0, 9).
- De bovenstaande grafiek toont een stijgende trend in de gegevenspunten.
- De grafiek berekent niet de afgevlakte waarde voor het eerste gegevenspunt omdat er daarvoor geen gegevenspunt is.
Exponentiële smoothing forecasting - Voorbeeld # 2
Laten we α = 0, 2 beschouwen voor de hierboven gegeven gegevenswaarden, dus voer de waarde 0, 8 in het vak Dempingsfactor in en herhaal de methode Exponential Smoothing opnieuw.
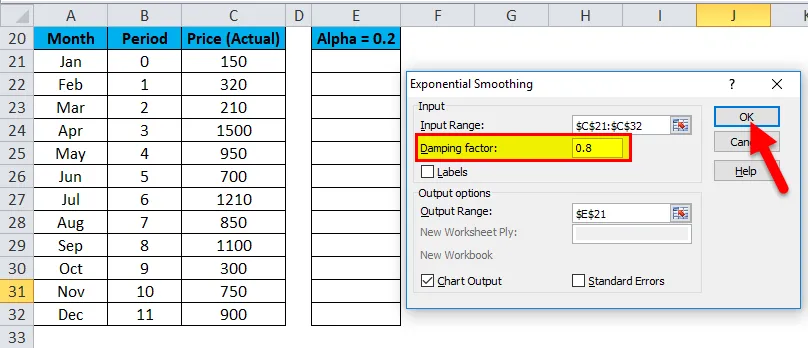
Het resultaat is hieronder weergegeven:
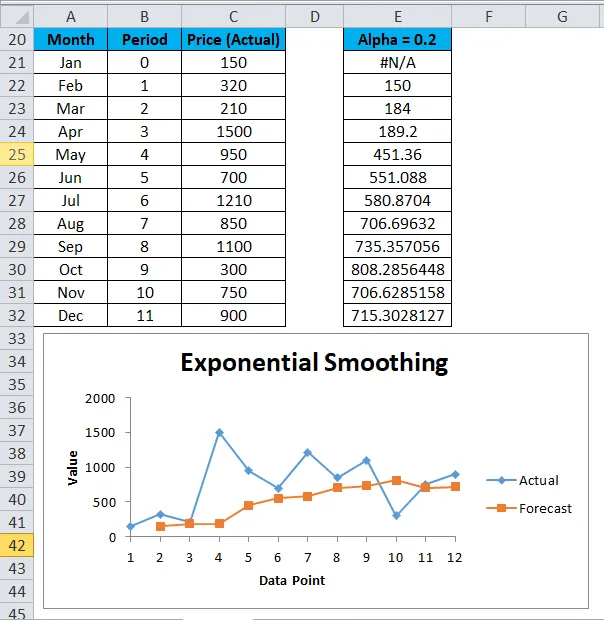
Exponentiële smoothing forecasting - Voorbeeld # 3
Laten we α = 0, 8 overwegen voor de hierboven gegeven gegevenswaarden, dus voer de waarde 0, 2 in het vak Dempingsfactor in en herhaal de methode Exponential Smoothing opnieuw.
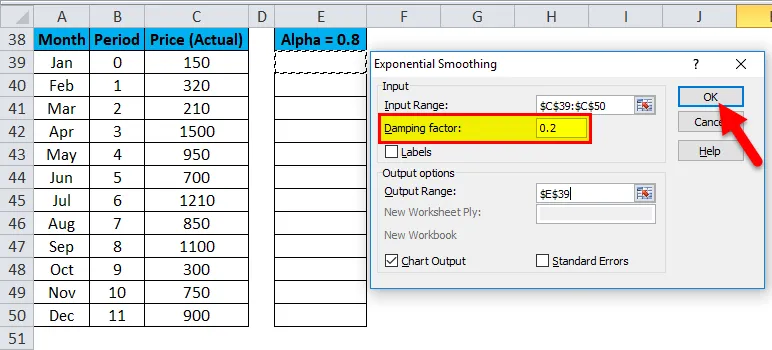
Het resultaat is hieronder weergegeven:

Als we nu de resultaten vergelijken van alle bovenstaande 3 Excel Exponential Smoothing-voorbeelden, kunnen we met de onderstaande conclusie komen:
- De Alpha α-waarde is kleiner, de dempingsfactor is hoger. Het gevolg is hoe meer de pieken en dalen worden gladgestreken.
- De Alpha α-waarde is hoger, de dempingsfactor is kleiner. Het resultaat is dat de afgevlakte waarden dichter bij de feitelijke gegevenspunten liggen.
Dingen om te onthouden
- De meer waarde van de dumpingfactor maakt de piek en valleien in de gegevensset glad.
- Excel Exponential Smoothing is een zeer flexibele methode en gemakkelijk in de berekening.
Aanbevolen artikelen
Dit is een gids geweest voor exponentiële smoothing in Excel. Hier bespreken we hoe u een exponentiële smoothing in Excel kunt gebruiken, samen met Excel-voorbeelden en een downloadbare Excel-sjabloon. U kunt deze handige grafieken ook bekijken in Excel -
- Stap voor stap handleiding voor histogramgrafiek Excel
- Twee methoden om Excel Dynamic Chart te bouwen
- Hoe de T.Test-functie in Excel te gebruiken
- Tips om een Excel-vlakdiagram te maken