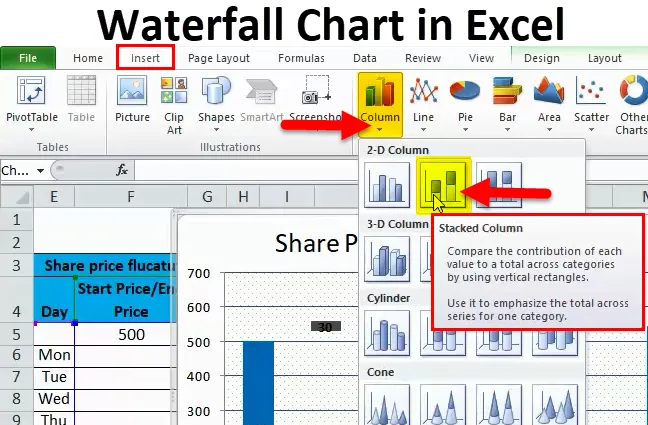
Watervaldiagram in Excel (inhoudsopgave)
- Watervalgrafiek in Excel
- Hoe maak je een watervaldiagram in Excel?
Watervalgrafiek in Excel
In Gegevensvisualisatie hebben we verschillende soorten diagrammen, zoals cirkeldiagrammen, staafdiagrammen, lijndiagrammen, enz. Een van de visualisatiediagrammen die beschikbaar is in Excel is een watervaldiagram.
Waterval grafiek
Watervalgrafiek, de naam zelf vertelt ons dat het eruit ziet als een waterval. Deze kaart heeft ook een andere naam met de naam "Flying bricks chart" omdat de kaart eruitziet als bakstenen die in de lucht vliegen. Na het bekijken van de voorbeelden, zult u begrijpen waarom het wordt genoemd als "Waterval" of "Vliegende stenen" grafiek.
Watervaldiagram helpt bij het verklaren van het cumulatieve effect van hoe de groei of reductie gedurende een bepaalde periode plaatsvindt. Laten we een voorbeeld van een watervaldiagram bekijken om beter te begrijpen.
Hoe watervalgrafiek in Excel te maken?
Watervaldiagram in Excel is heel eenvoudig en gemakkelijk te maken. Laten we de werking van Watervaldiagram in Excel door enkele voorbeelden begrijpen.
U kunt deze Excel-sjabloon voor watervalgrafiek hier downloaden - Excel-sjabloon voor watervalgrafiekWatervaldiagram in Excel Voorbeeld # 1
Laten we het voorbeeld nemen van het 'XYZ'-bedrijf dat wil weten hoe de verkoop zich maand na maand opstapelt vanaf de start van een bedrijf voor een periode van een jaar en ook wil analyseren hoe de verkoop elke maand fluctueert.
De onderstaande tabel toont de omzet die elke maand voor een bepaald jaar wordt gegenereerd.

Nu moeten we de geaccumuleerde verkopen toevoegen aan de verkopen van de huidige maand om de accumulatie van de huidige maand te kennen. Bijvoorbeeld 15000 (jan) +16500 (feb) = 31500 is de totale omzet eind februari. U kunt ook de 31500 (omzet tot februari) +17000 (omzet maart) toevoegen = 48500 is de totale omzet eind maart .
Accumulatie uitvoeren in Excel
Kopieer eerst de Jan-verkoop in de eerste accumulatiecel zoals hieronder weergegeven.
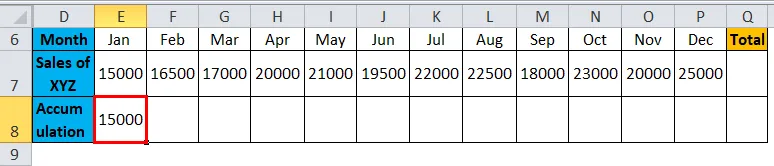
Voeg later de formule voor het optellen van de verkopen in januari toe aan de verkopen in februari in de accumulatierij onder de kolom Februari, zoals weergegeven in de onderstaande screenshot.
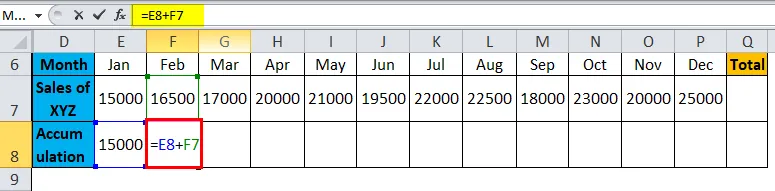
De formule geeft het resultaat als:
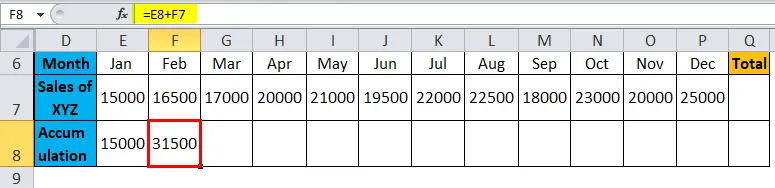
Kopieer nu de formule naar alle andere maanden, zoals weergegeven in de onderstaande schermafbeelding, zodat we de totale omzet van elke maand krijgen.
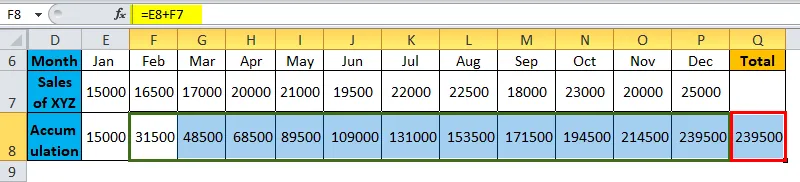
Het diagram maken
Selecteer nu het volledige gegevensbereik en ga naar invoegen> grafieken> kolom> onder kolomgrafiek> selecteer Gestapelde kolom zoals weergegeven in de onderstaande screenshot.
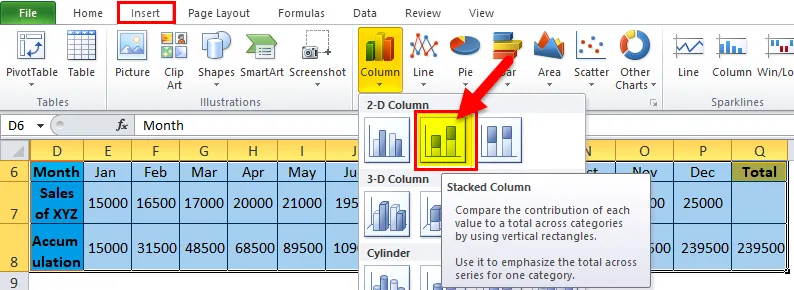
U krijgt de grafiek zoals hieronder
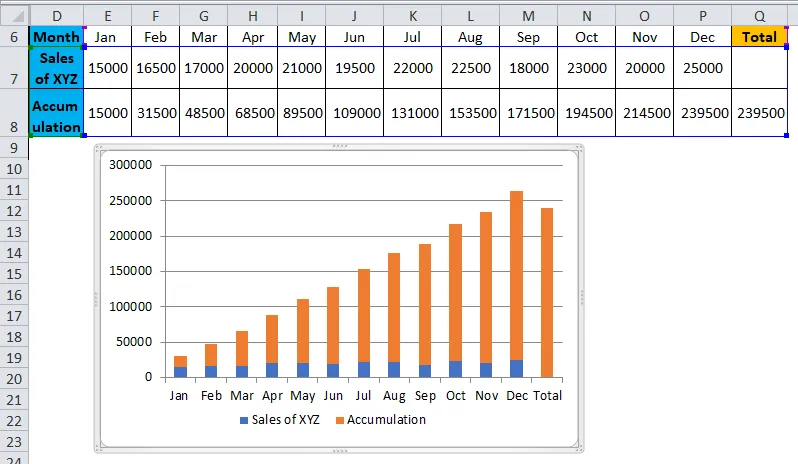
Nu moeten we deze stapeldiagram omzetten in watervaldiagram met de onderstaande stappen.
Selecteer de grafiek of balken en klik met de rechtermuisknop om het pop-upmenu te openen. Selecteer de optie "Gegevens selecteren".
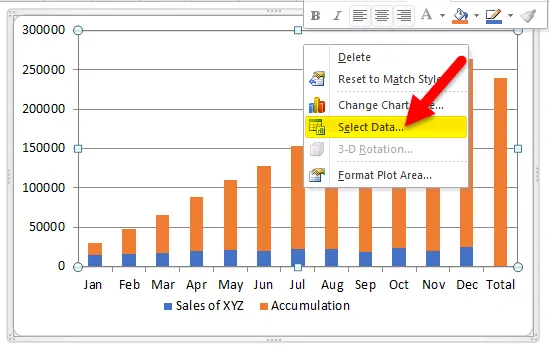
Wanneer u op "Gegevens selecteren" klikt, verschijnt een menu zoals hieronder. Klik op "Accumulatie" en klik vervolgens op "pijl-omhoog" zoals gemarkeerd met rode kleur.
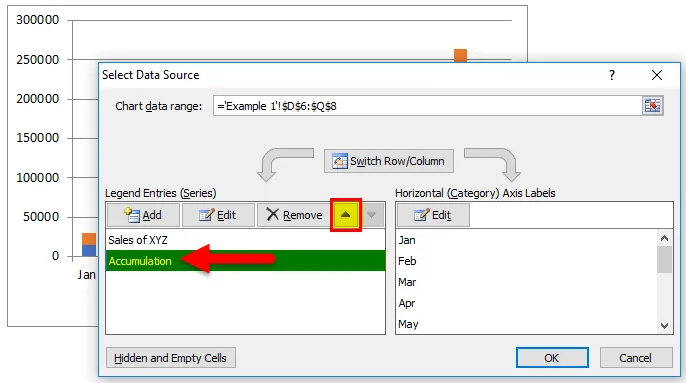
Vervolgens wordt de grafiek geconverteerd zoals hieronder. De blauwe kleur verschijnt bovenaan en oranje onderaan.
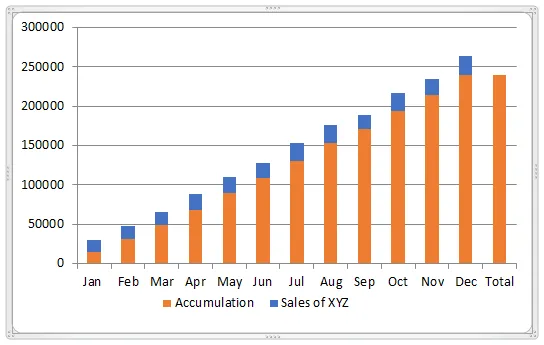
Selecteer nu de oranje balken en klik met de rechtermuisknop, klik op de optie "opvullen", selecteer "Geen opvulling". Zodat oranje balken veranderen in witte kleur (kleurloos).
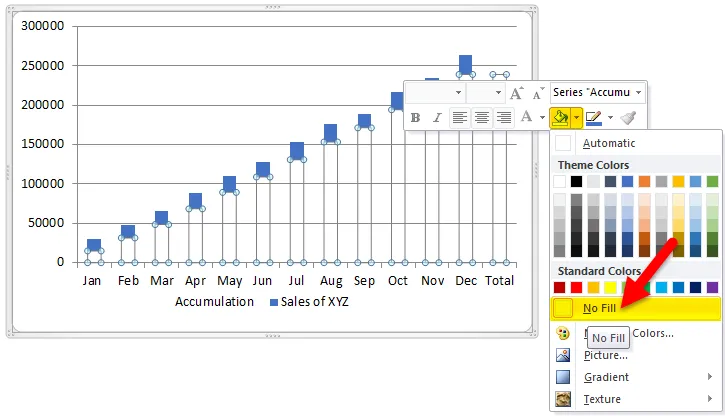
Nu ziet de grafiek eruit als de onderstaande afbeelding.
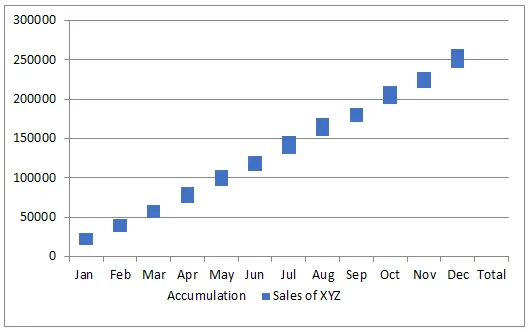
Selecteer de totale balk alleen en vul wat kleur als uw wens, dan ziet het er hieronder uit.
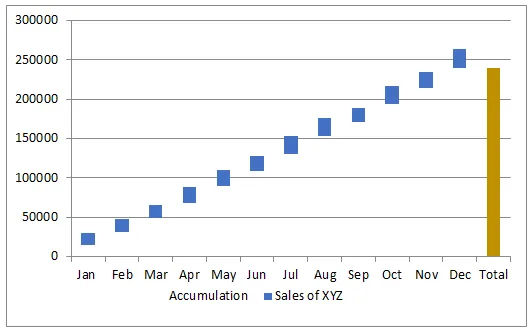
Als je de kaart bekijkt, lijkt het water van boven naar beneden te vallen of "vliegende stenen", dat is de reden dat het een waterval of vliegende stenen-kaart wordt genoemd.
Als u de verkopen van elke maand in de grafiek wilt zien, kunt u de waarden aan de stenen toevoegen. Selecteer de blauwe stenen en klik met de rechtermuisknop en selecteer de optie "Gegevenslabels toevoegen".
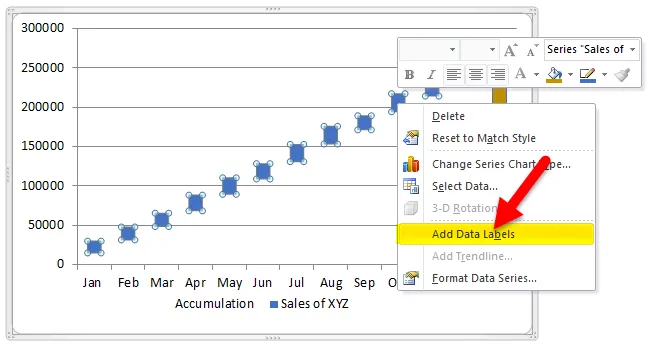
Dan krijg je de waarden op de stenen, voor een betere zichtbaarheid verander de baksteenkleur in lichtblauw.
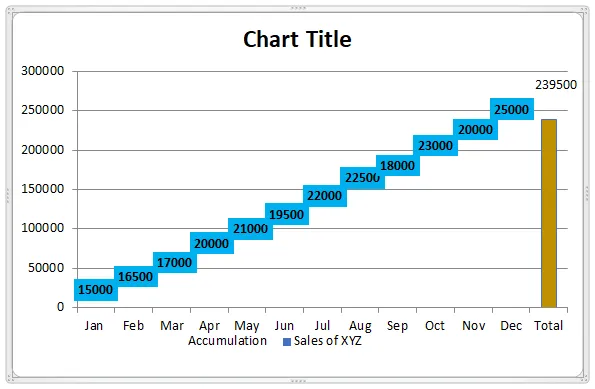
Dubbelklik op de "kaarttitel" en verander naar watervaldiagram.
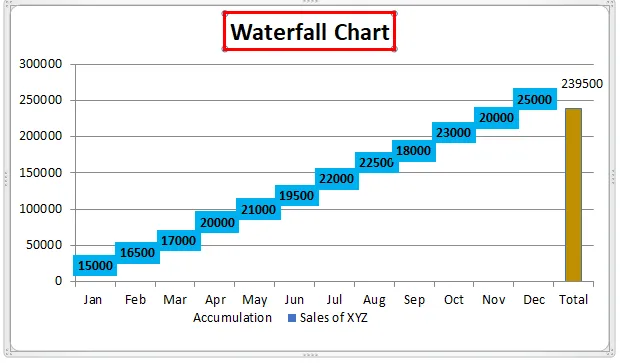
Als u waarneemt, kunnen we zowel maandelijkse verkopen als geaccumuleerde verkopen zien in de enkele grafiek. De waarden in elke steen vertegenwoordigen de maandelijkse omzet en de positie van de steen met respectievelijk de waarden op de linkeras vertegenwoordigt de geaccumuleerde omzet.
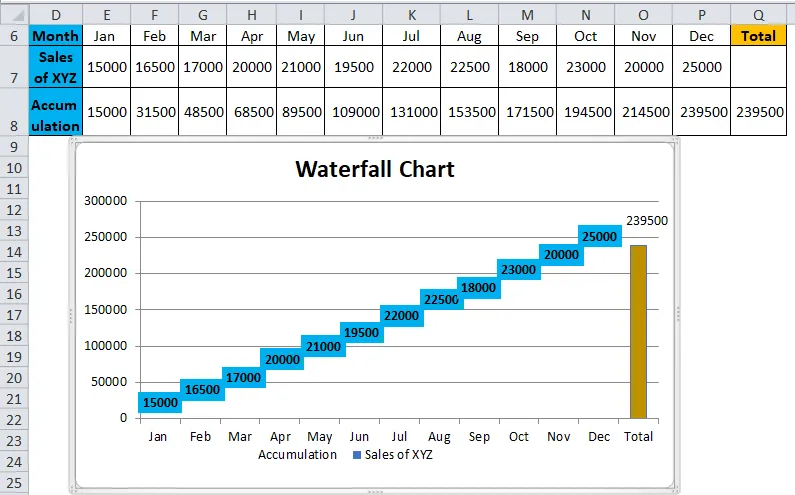
Watervaldiagram in Excel Voorbeeld # 2
Laten we het voorbeeld nemen van fluctuatie van de aandelenkoers van "ABC Ltd" voor een week.

Kolom “Startprijs / Eindprijs” vertegenwoordigt de begin- en eindprijs van het aandeel voor de week. 500 is de beginprijs en 545 is de eindprijs.
De kolom "Prijs" geeft de aandelenkoers aan het einde van de dag weer (als de aandelenkoers stijgt, wordt de wijziging opgeteld bij de laatste datum en vice versa). Kolom “UP” vertegenwoordigt de groei van de aandelenkoers. De kolom "DOWN" geeft de daling van de aandelenkoers weer. De kolom "Schommelingen" geeft het bedrag van de stijging of daling van de aandelenkoers op een bepaalde dag weer.
Selecteer nu de gegevens exclusief de laatste kolom “Fluctuatie” en maak een grafiek zoals beschreven in het vorige proces, dan zal de grafiek eruit zien als onder de grafiek.
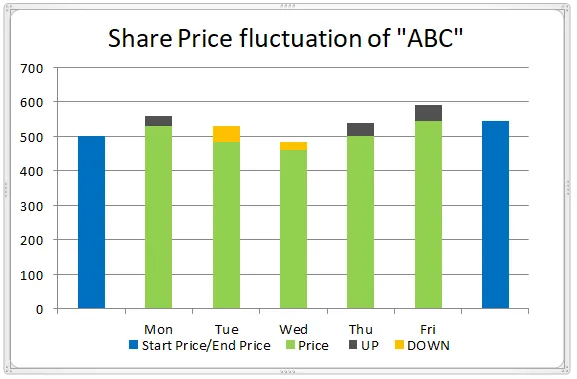
De groene kleurenbalk die u kunt beschouwen als "Base", dus u kunt de kleur instellen als "No fill", dan krijgt u de watervaldiagram met een combinatie van kleuren.
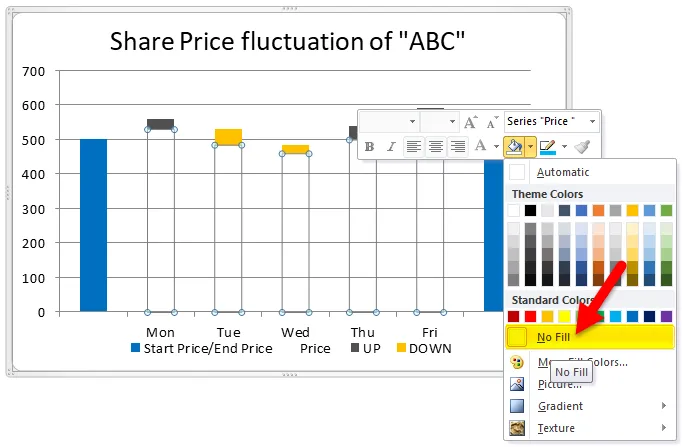
Voeg de waarden toe aan de grafiek, zoals hierboven beschreven.
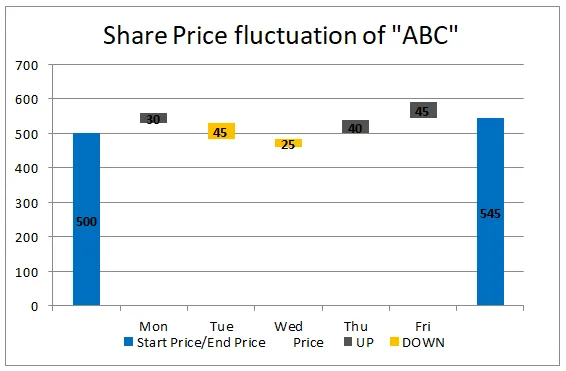
Als u de kloof tussen twee balken wilt verkleinen of vergroten of andere wijzigingen wilt aanbrengen volgens uw projectvereisten, kunt u dat doen door de balken te selecteren en met de rechtermuisknop te klikken en vervolgens "gegevensreeksen opmaken" te selecteren.
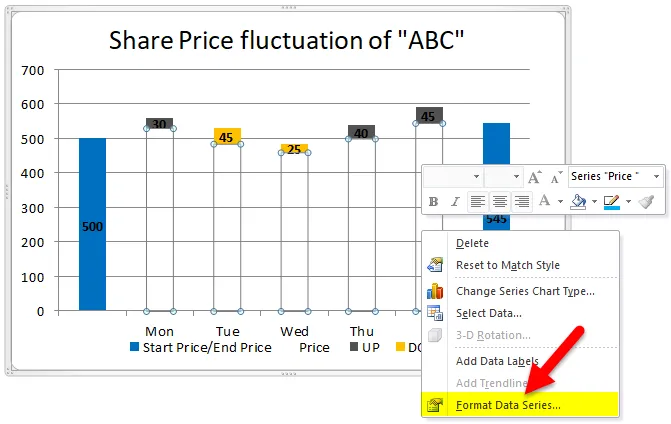
U krijgt het menu aan de rechterkant, verander de spleetbreedte volgens uw vereisten.
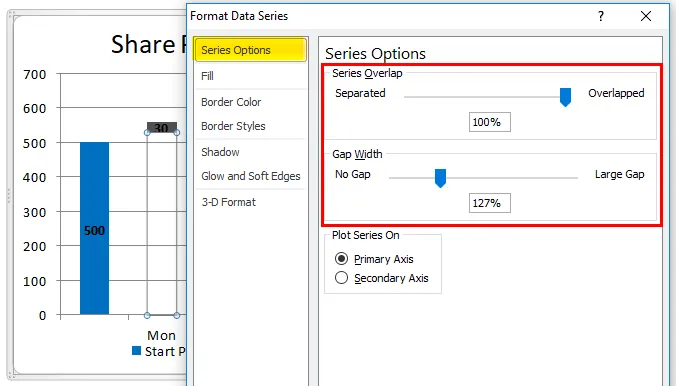
U kunt het patroon op de achtergrond ook selecteren door "Plotgebied opmaken" te selecteren.
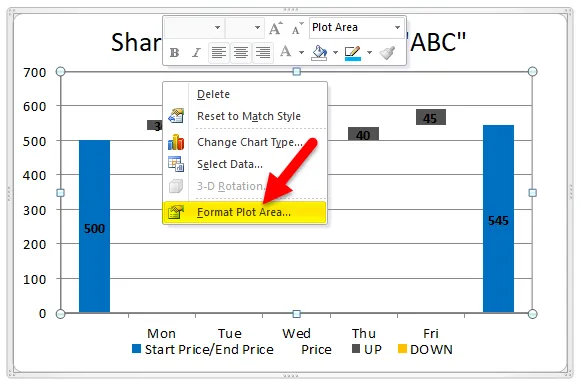
Onder Plotgebied opmaken ga naar vullen en selecteer "Patroonvulling" en selecteer het eerste patroon zoals weergegeven in onderstaande screenshot.

Dan ziet uw grafiek eruit zoals onderstaand screenshot.
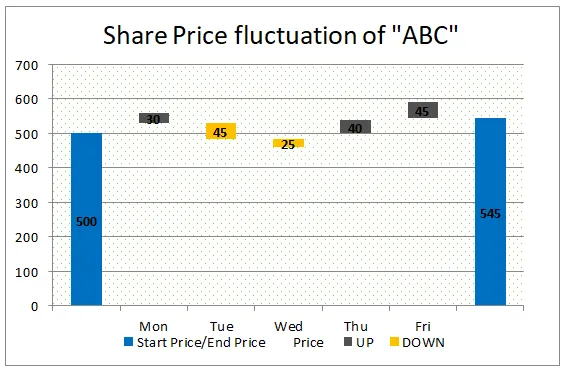
We kunnen ook de dikte van rasterlijnen wijzigen door de optie rasterlijnen te selecteren, zoals hieronder wordt weergegeven.
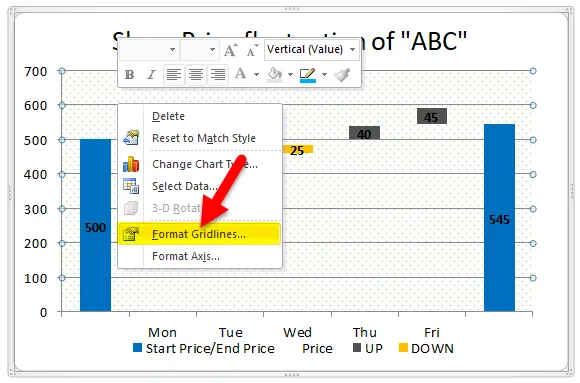
Door op Gridlines opmaken te klikken verschijnt er een pop-upmenu dat naar "Lijnkleur" gaat en "Effen lijn" selecteert en ook de vulkleur selecteert, zoals weergegeven in onderstaande screenshot.
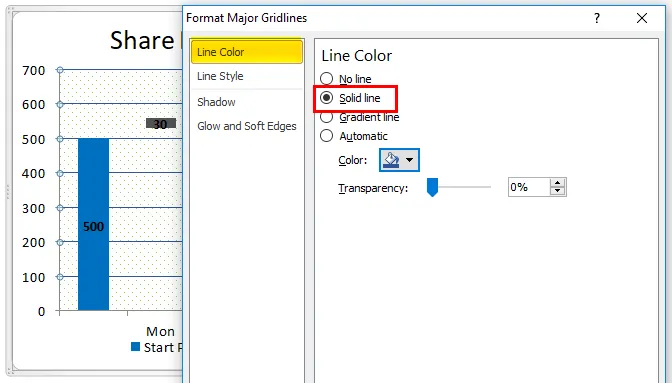
Je kunt zien dat de dikte van lijnen is veranderd van de vorige screenshot naar de huidige screenshot.
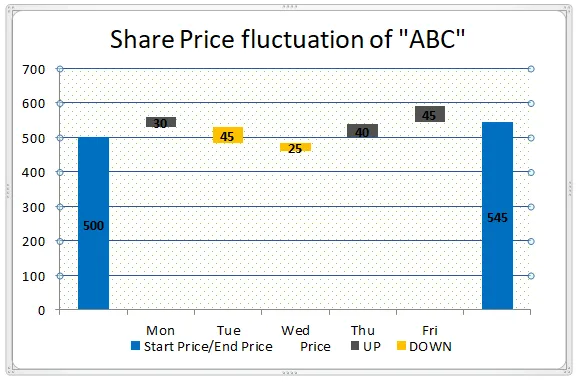
Zo kun je een kleine make-over doen om je watervaldiagram aantrekkelijker te maken.
Voordelen van Waterfall Chart in Excel
- Het is gemakkelijk te maken met weinig kennis in Excel.
- Men kan de maandelijkse en geaccumuleerde resultaten in één grafiek bekijken.
- De grafiek helpt om zowel negatieve als positieve waarden te visualiseren.
Nadelen van Waterfall Chart in Excel
- Wanneer we gebruikers met een Excel-versie behalve 2016 verzenden, kunnen ze de grafiek mogelijk niet bekijken.
Dingen om te onthouden
- Verzamel de vereiste gegevens zonder fouten.
- Pas formules toe om het opgebouwde saldo in een willekeurige kolom te krijgen, omdat het een saldo had moeten hebben.
- Eén kolom moet begin- en eindwaarden hebben.
- Selecteer de gegevens en pas een gestapeld staafdiagram toe.
- Pas "Geen kleur" toe op de basis.
- Voeg de vereiste formaten toe om de grafiek er beter uit te laten zien
Aanbevolen artikelen
Dit is een leidraad geweest voor een watervalgrafiek in Excel. Hier bespreken we het gebruik ervan en hoe u Watervaldiagram in Excel kunt maken met Excel-voorbeelden en downloadbare Excel-sjablonen. U kunt deze handige functies ook bekijken in Excel -
- Maak een Gantt-diagram voor een project
- Hoe een cirkeldiagram in Excel te maken
- Stappen om een draaigrafiek te maken in Excel 2016
- Visual Basic-diagram in een ander blad