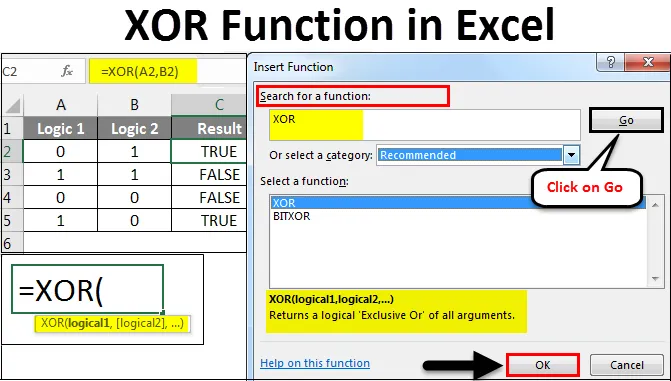
Excel XOR-functie (inhoudsopgave)
- XOR-functie in Excel
- Hoe XOR-functie in Excel te gebruiken?
XOR-functie in Excel
XOR- functies in Excel voeren "Exclusief OF" uit. Deze functie met twee logische instructies retourneert één waarde. Als beide instructies WAAR zijn, is het resultaat ONWAAR, als een van de instructies WAAR is, is het resultaat WAAR.
Hoe XOR-functie in Excel te gebruiken?
XOR- functie in Excel is toegankelijk via een optie naast de formulebalk met een pictogram.
Laten we begrijpen hoe we de XOR-functie in Excel kunnen gebruiken aan de hand van enkele voorbeelden.
U kunt deze XOR-functie Excel-sjabloon hier downloaden - XOR-functie Excel-sjabloonXOR-functie in Excel - Voorbeeld # 1
Hier hebben we een onderstaande tabel, waarin kolom A en B enkele logische waarden hebben als 0 en 1 en op basis daarvan hebben we een exclusief antwoord of resultaat nodig. Het resultaat is de gecombineerde resultaten van beide logische waarden. En het resultaat zal altijd in de combinatie WAAR of ONWAAR zijn .
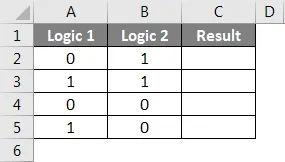
Om de XOR-functie in Excel toe te passen, gaat u naar de cel waar we het resultaat moeten zien. Ga nu naar het Home- menu en klik naast de formulebalk op de optie F unction met een pictogram  zoals hieronder getoond.
zoals hieronder getoond.
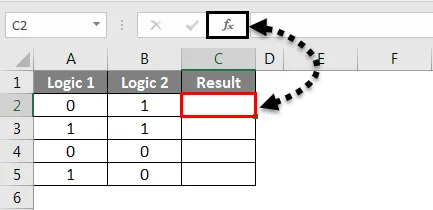
Zodra we dat doen, krijgen we een vak Functie invoegen. Nu in Of Selecteer een categorieoptie, zoek naar Logische functies of selecteer Alles in de vervolgkeuzelijst. En klik op OK .
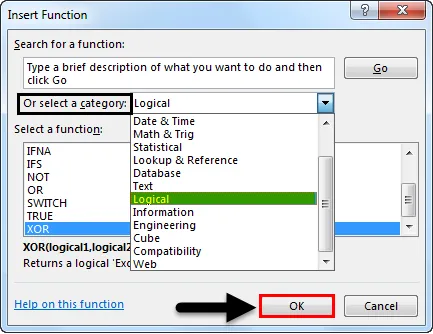
Of anders, als de categorie van de vereiste functie onbekend is, zoek dan naar een functievak. We kunnen de functie XOR zoeken met zijn trefwoord en op Go klikken. We krijgen de meest mogelijke functie hieronder in de vervolgkeuzelijst met categorieën, zoals hieronder weergegeven. Klik vervolgens op OK .
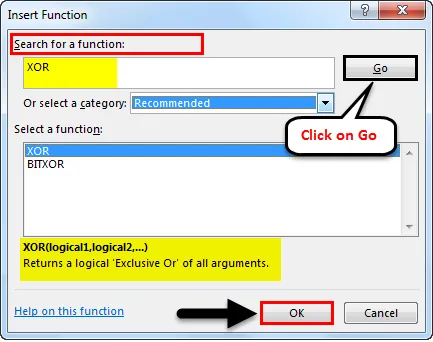
Zoals we hierboven kunnen zien onderaan het vak dat gemarkeerd is, heeft het de volledige syntaxis van de geselecteerde functie uit de bovenstaande lijst. Als de functie volledig nieuw is, kunnen we met behulp van syntaxis in het vak Functie invoegen de functie uitvoeren.
Zodra we op OK klikken, zien we een argumentvak van een geselecteerde functie. Zoals we kunnen zien, vraagt het volgens de syntaxis logische waarden als invoer. We kunnen een willekeurig aantal logische waarden selecteren.
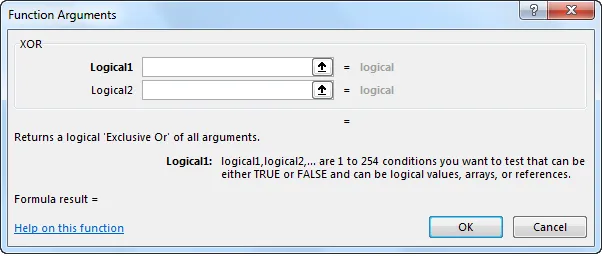
Hier hebben we cel A2 en B2 als onze invoercellen geselecteerd. Zodra we dat doen, krijgen we het voorgestelde resultaat in het vak zelf onder aan het vak, zoals hieronder wordt weergegeven. Dit toont de juistheid van onze syntaxis. Klik daarna op OK.
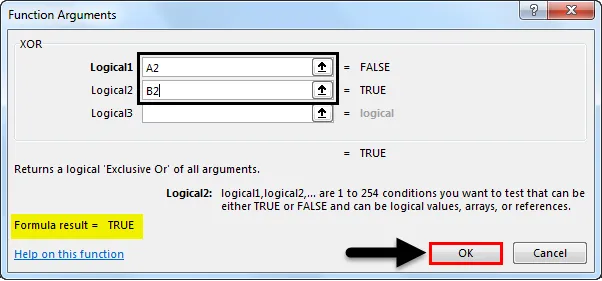
Versleep nu de formule of pas deze toe op alle geselecteerde cellen. Zoals we hieronder kunnen zien, hebben we met behulp van twee logische waarden een Exclusief-OF-waarde gekregen.
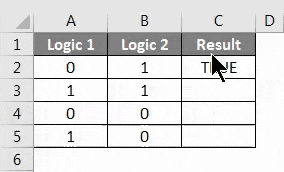
De logica is eenvoudig.
- Voor twee POSITIEVE logica krijgen we FALSE .
- Voor twee NEGATIEVE logica krijgen we FALSE .
- Als een van beide POSTIEF is, krijgen we WAAR .
Dit kan worden toegepast op elke situatie waarin de logica POSITIEF en NEGATIEF is .
XOR-functie in Excel - Voorbeeld # 2
Er is nog een methode voor het uitvoeren van de XOR-functie in Excel, wat een gemakkelijke manier is. Laten we daarvoor een nieuwe gegevensset overwegen, zoals hieronder wordt weergegeven. Dit is een combinatie van TRUE en FALSE Logics.
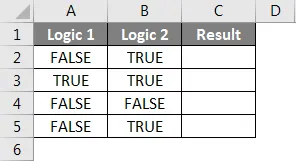
Om de XOR-functie in Excel uit te voeren, gaat u naar de cel waar we het resultaat willen zien en typt u = (Gelijk) om naar de bewerkingsmodus van die cel te gaan. Zodra we dat doen, typ of zoek XOR en selecteer de functie zoals hieronder weergegeven. En we zullen ook de voorgestelde syntaxis van de geselecteerde functie zien, die in het onderstaande screenshot wordt weergegeven.

Selecteer nu de logische invoercellen. Het kan een willekeurig aantal zijn. Hier zullen we cellen A2 en B2 selecteren zoals hieronder getoond en druk op enter om de formule uit te voeren. Als de syntaxis onjuist is, krijgen we een foutmelding.

Zodra u klaar bent, sleept u de formule of syntaxis in alle gerelateerde cellen zoals hieronder wordt weergegeven.
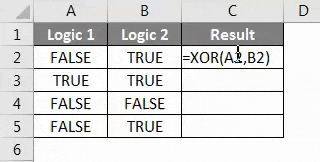
Zoals we in de bovenstaande afbeelding kunnen zien, hebben we voor logica 1 en logica 2 het resultaat in kolom C. En de logica is volkomen eenvoudig, zoals al werd uitgelegd in voorbeeld 1.
XOR-functie in Excel - Voorbeeld # 3
Laten we nu een voorbeeld bekijken waar we 2 logica zullen hebben in de combinatie van "1" en "2" zoals hieronder getoond.
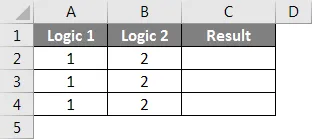
Voor het uitvoeren van XOR voor dit voorbeeld, selecteert u de cel waar we de uitvoer willen zien en typt u = (Gelijk) om alle Excel-functies in te schakelen en selecteert u XOR uit de lijst zoals hieronder weergegeven.

Hier gebruiken we de voorwaarde groter dan en kleiner dan bij 1 en 2. Gebruik de combinatie waarbij 1> 0 of 10 of 2 <0 zoals hieronder weergegeven.

In de bovenstaande screenshot hebben we 3 voorwaarden gebruikt waarin we hebben laten zien wat de resultaten zullen zijn als 1 en 2 groter en kleiner dan 0 zijn, respectievelijk in verschillende combinatie en hieronder is het werkelijke resultaat.
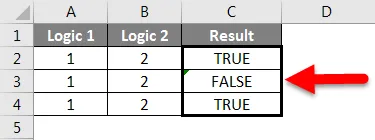
Zoals we hierboven kunnen zien;
- Voor de eerste voorwaarde, waarbij een van beide waar is, hebben we WAAR.
- Voor de tweede voorwaarde, waarbij beide ware logica zijn, hebben we FALSE.
- Voor de derde voorwaarde, waarbij een van beide waar is, hebben we WAAR, hetzelfde als Voorbeeld 1.
Pros
- Het wordt veel gebruikt in het ontwerp van elektronische schakelingen voor het definiëren van de logica vóór implementatie.
- Het kan overal worden gebruikt, waar we 0/1, Ja / Nee, Win / Verliezen of True / False soort situatie zien.
- Het geeft het resultaat alleen op basis van 2 logica en dat 2 logica een willekeurig aantal keren kan herhalen, in een willekeurig aantal cellen.
Cons
- Logisch opbouwproces levert soms het tegenovergestelde resultaat op. Daarom is een juiste syntaxis nodig.
Dingen om te onthouden
- Zorg ervoor dat u duidelijk bent met de logica en het soort vereiste resultaat.
- Als er tekstlogica wordt gebruikt, gebruik dan omgekeerde komma's tussen aanhalingstekens ("") om teksten om te zetten in waarde. Omdat tekst niet direct in een excel-functie kan worden opgenomen.
- De logica gebouwd voordat XOR werd gebruikt, zodat we, wanneer we XOR daadwerkelijk toepassen, de feitelijke logica met resultaten kunnen voorstellen.
Aanbevolen artikelen
Dit is een gids voor XOR-functie in Excel geweest. Hier hebben we besproken hoe de XOR-functie in Excel te gebruiken, samen met praktische voorbeelden en een downloadbare Excel-sjabloon. U kunt ook onze andere voorgestelde artikelen doornemen -
- Hoe Excel MAX ALS functie te gebruiken?
- Vierkantswortelfunctie in Excel
- Handleiding voor standaard Excel-formules
- Hoe de MAX-functie in Excel te gebruiken?