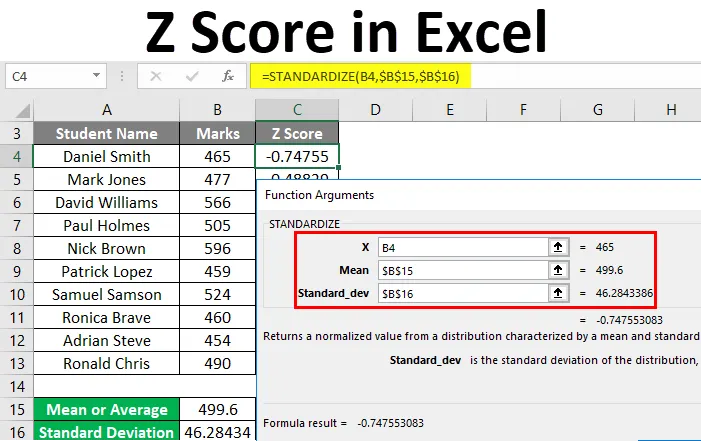
Excel Z Score (inhoudsopgave)
- Z Score in Excel
- Hoe Z-score in Excel te berekenen?
Z Score in Excel
Z Score wordt gebruikt voor statistische meting. Het staat ook bekend als een standaardscore. De waarde van de Z-score is de meting van het aantal standaardafwijkingen dat een specifiek aantal boven of onder een gemiddelde ligt.
De onderstaande formule wordt gebruikt om de Z-score te berekenen:
Z = (x-µ) / σ
Waar de aangevoerde argumenten als volgt zijn:
- Z = Het geeft de Z-score aan.
- X = de te standaardiseren waarde.
- µ = gemiddelde van de gegeven gegevenssetwaarden.
- σ = standaardafwijking van de waarden van de gegevensset geven.
Hoe Z-score in Excel te berekenen?
Berekening van de Z-score in Excel is heel eenvoudig en gemakkelijk. Laten we begrijpen hoe we de Z-score kunnen berekenen in Excel met enkele voorbeelden.
U kunt deze Z-score Excel-sjabloon hier downloaden - Z-score Excel-sjabloonExcel Z Score - Voorbeeld # 1
We hebben cijfers gegeven van enkele studenten zoals hieronder:

Voor het berekenen van de Z-score moeten we de gemiddelde en standaarddeviatie van de gegeven dataset in excel achterhalen.
Gemiddelde (of gemiddelde) berekening:
Volg de onderstaande stappen om het gemiddelde te vinden:
Stap 1 - Ga naar het tabblad Formules . Klik op Meer functiesopties onder het gedeelte Functiesbibliotheek.
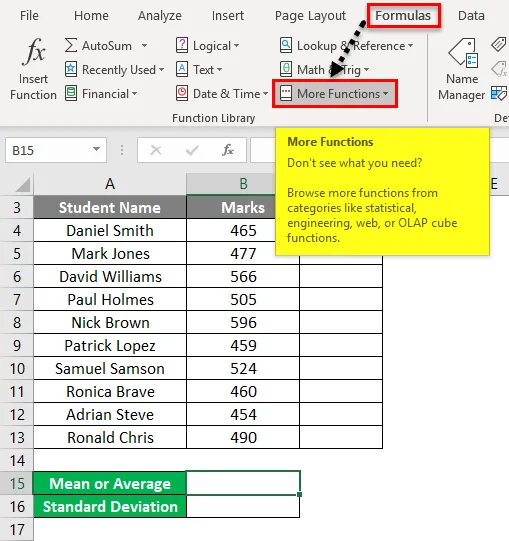
Stap 2 - Klik nu op de categorie Statistische functies in de vervolgkeuzelijst. Het opent opnieuw een lijst met functies. Klik op de functie GEMIDDELDE zoals hieronder weergegeven.

Stap 3 - Het opent een dialoogvenster Functieargumenten. Voer het bereik van cellen B4: B13 in onder veld Nummer 1 en klik op OK .

- Het geeft u de gemiddelde of gemiddelde waarde.

Standaardafwijking berekening:
Volg de onderstaande stappen om de standaardafwijking te vinden:
Stap 1 - Ga naar het tabblad Formules . Klik op Meer functies in het gedeelte Functiebibliotheek.
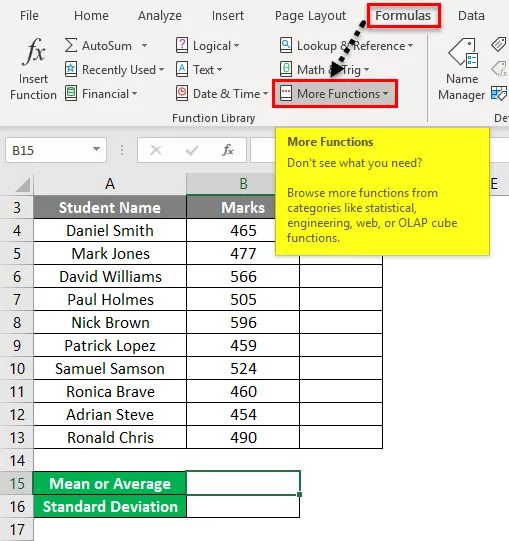
Stap 2 - Klik op Statistische functiecategorie in de vervolgkeuzelijst. Het opent een lijst met functies. Klik op STDEVPA uit de lijst zoals weergegeven in de onderstaande screenshot.
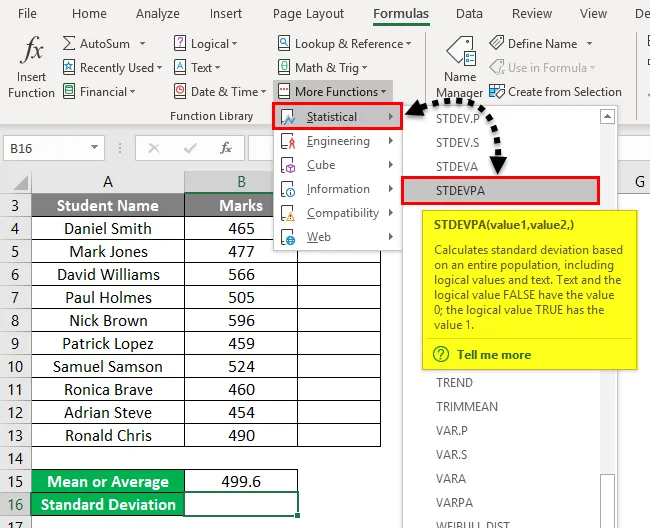
Stap 3 - Het opent een dialoogvenster Functieargumenten. Voer het cellenbereik van B4: B13 in onder veld Waarde1 en klik op OK .

- Het geeft u de standaardafwijkingswaarde.
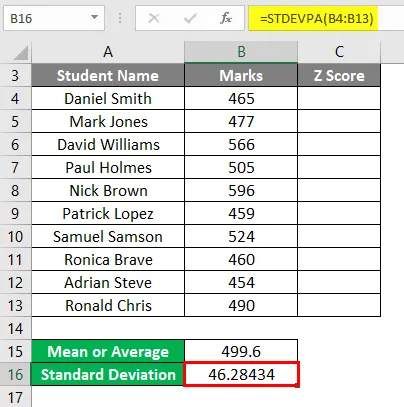
Nu moeten we de Z-scorewaarden in excel berekenen. Volg hiervoor de onderstaande screenshots:
- Ga naar het tabblad FORMULES . Klik op de optie Meer functies in het gedeelte Functiebibliotheek.
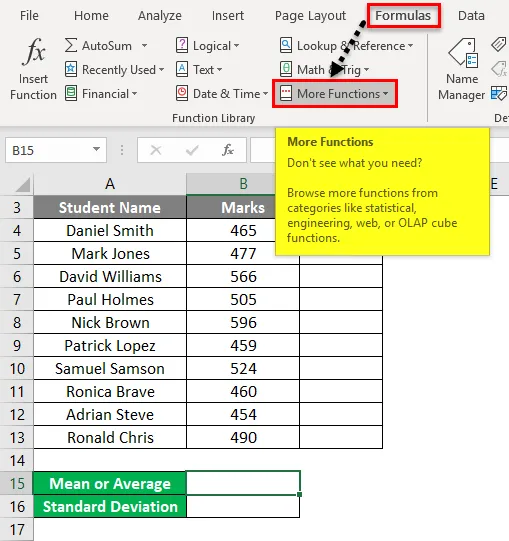
- Vervolgens wordt een vervolgkeuzelijst met functies geopend. Klik op Statistische functies in de lijst. Het opent een lijst met functies. Klik op STANDARDIZE- functie uit de lijst zoals hieronder screenshot.
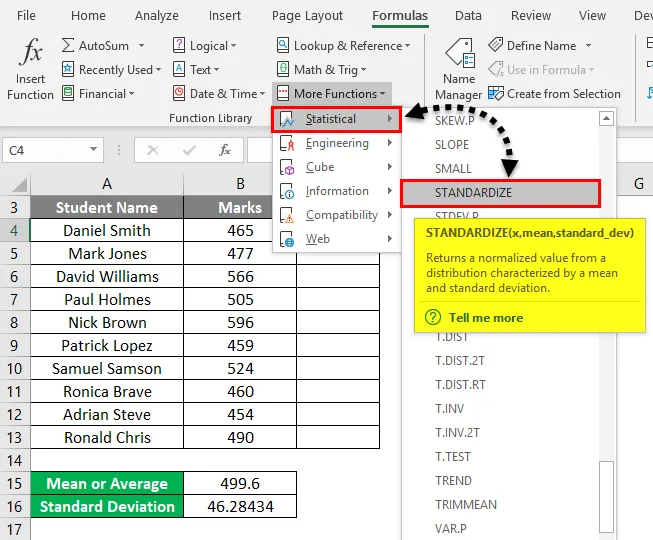
- Vervolgens wordt een dialoogvenster Functieargumenten geopend. Voer de celwaarde B4 in onder veld X.
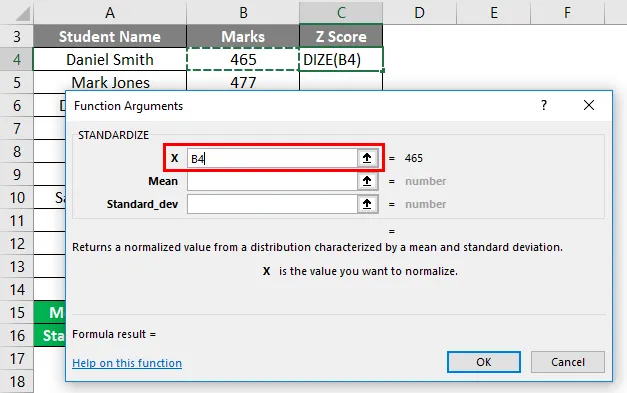
- Typ de gemiddelde waarde in het tweede veld Gemiddelde dat wordt vermeld onder Cel B15 .

- Voer de standaardafwijkingswaarde in het derde veld Standaard_dev in dat wordt vermeld onder Cel B16 . Klik op OK .

- Het resultaat is zoals hieronder aangegeven.
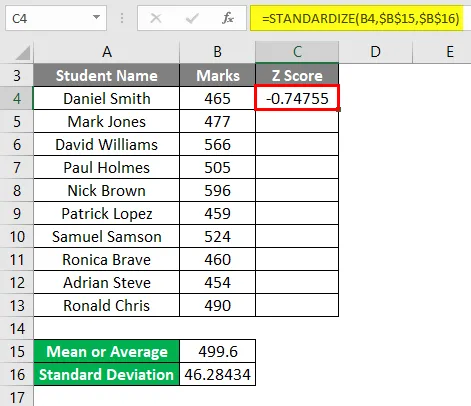
- Sleep deze formule voor de restwaarden en er verschijnen de Z-score waarden in excel zoals hieronder getoond:

Uitleg
- Als we de gegevens analyseren, is de hoogste Z-scorewaarde 2.082778, wat de Z-scorewaarde is van Nick Brown die de hoogste score in het examen heeft behaald.
- De kleinste Z-score is -0.98521, wat de laagste Z-score is van Adrian Steve die de laagste score in het examen heeft behaald.
- Er kunnen positieve en negatieve waarden in Z-scores zijn.
- Studenten die meer scores hebben behaald dan de gemiddelde waarde, krijgen positieve Z-scores.
- Studenten die scores lager dan de gemiddelde waarde hebben behaald, krijgen negatieve Z-scores.
- Als de Z-score nul is, betekent dit dat de score van de student gelijk is aan de gemiddelde waarde.
Excel Z Score - Voorbeeld # 2
We hebben hieronder gegevenswaarden gegeven.
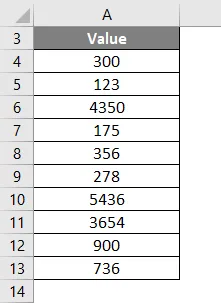
Voor het berekenen van de Z-score of standaardscore moeten we het eerste gemiddelde en de standaarddeviatie in excel vinden.
- Laten we de GEMIDDELDE formule toepassen voor het berekenen van het gemiddelde van de gegeven gegevensset.

- Het geeft u de gemiddelde of gemiddelde waarde.

Voor het berekenen van de standaarddeviatie, laten we de STDEVPA-functie toepassen voor de gegeven gegevenswaarden zoals in onderstaande screenshot.

- Het geeft u de standaardafwijkingswaarde.

- Nu zullen we Z-score waarden berekenen in excel. Pas hiervoor de STANDARDIZE-functie toe voor de gegeven gegevenswaarden zoals onderstaand screenshot.
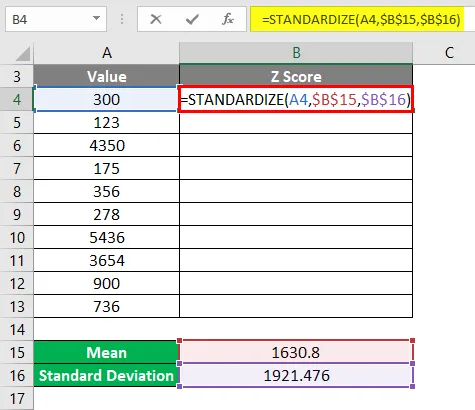
- Het resultaat is zoals hieronder aangegeven.
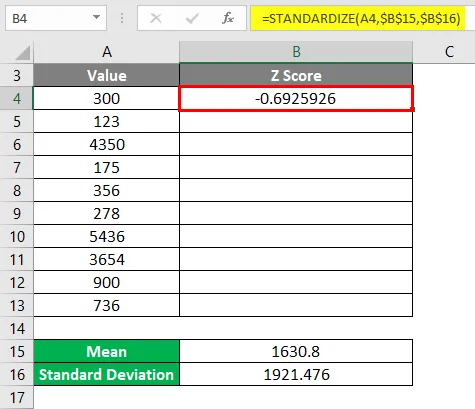
- Sleep deze formule voor de restwaarden. Het uiteindelijke resultaat wordt hieronder gegeven:
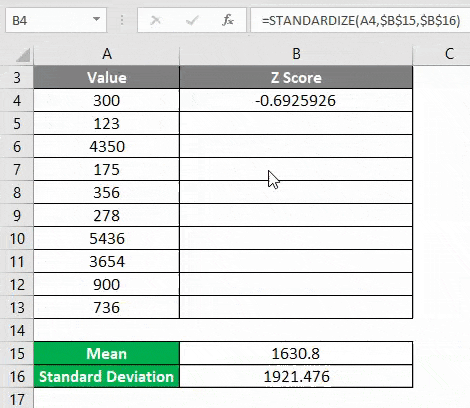
Zoals we kunnen zien, is de positieve waarde van Z-scores hoger dan de gemiddelde waarde en de negatieve waarde van Z-scores lager dan de gemiddelde waarde.
Dingen om te onthouden
- De Z-score vertelt ons een aantal standaarddeviaties die afwijken van het gemiddelde van de distributie of dataset.
- De gegevenswaarden die hoger zijn dan het gemiddelde, de Z-score zijn een positieve waarde.
- Gegevenswaarden die onder het gemiddelde liggen, Z-score zijn een negatieve waarde.
- Z score waarde wordt waarschijnlijk gebruikt voor statistische analyse.
Aanbevolen artikelen
Dit is een gids voor Z Score in Excel geweest. Hier bespreken we hoe u de Z-score in Excel kunt berekenen, samen met praktische voorbeelden en een downloadbare Excel-sjabloon. U kunt ook onze andere voorgestelde artikelen doornemen -
- Excel GEMIDDELDE functie
- Standaardafwijking in Excel
- Gebruik van de Z TEST-functie in Excel
- Excel-frequentieverdeling