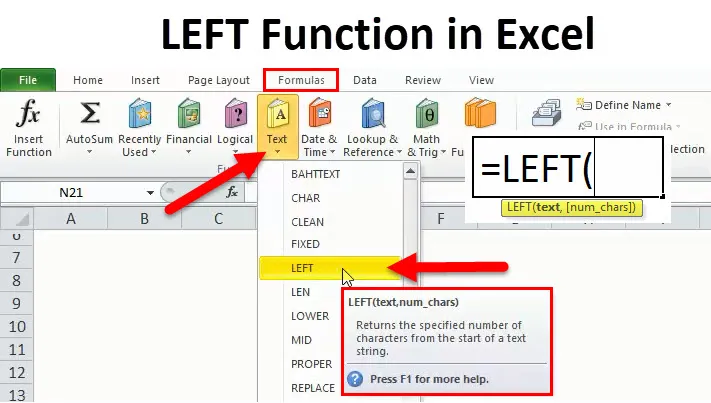
Excel LEFT-functie (inhoudsopgave)
- LINKER functie in Excel
- LINKER formule in Excel
- Hoe de LINKER-functie in Excel te gebruiken?
LINKER functie in Excel
Er zijn veel functies die zijn gecategoriseerd onder de categorie TEKST op het tabblad Formule van Microsoft Excel. LINKS is ook een van de functies die onder het hoofd TEKST staan. Het wordt veel gebruikt waar we een paar letters of woorden moeten extraheren als resultaat van de uitvoer.
Zoals we in de bovenstaande schermafbeelding kunnen zien, bevindt de functie LINKS zich waar. Na het plaatsen van de cursor zelf, definieert deze als deze het opgegeven aantal tekens retourneert vanaf het begin van een tekstreeks . Deze functie helpt ons om de substring te extraheren uit een string die begint bij het meest linkse karakter.
Deze functie kan ook worden gebruikt met behulp van VBA, die kan worden ingevoerd via de Microsoft Visual Basic Editor. Een LEFT-functie kan ook worden gebruikt door deze te combineren met Excel-functies zoals SOM, AANTAL, DATUM, WAARDE, enz.
LINKER formule in Excel
Hieronder staat de LEFT Formula in excel:

De LEFT-functie gebruikt de volgende argumenten:
- TEKST: (verplicht / verplicht argument)
Het is de originele tekenreeks of het teken waaruit we de substring of tekens moeten extraheren.
- NUM_CHARS: (optioneel argument)
Het is het optionele argument dat verwijst naar of definieert het aantal tekens dat we uit de tekenreeks of tekst willen extraheren. De standaardwaarde is 1. Het begint met het meest linkse teken van de tekenreeks of tekst. Als dit wordt weggelaten, wordt er slechts één teken geretourneerd.
Ook als de NUM_CHARS groter is dan het karakter van een woord, zou het resulteren in een hele string of woord.
Resultaat / Retourwaarde:
Nadat u LINKS hebt toegepast, is het resultaat een tekenreeks of een letter of hangt de hele tekst af van de vereiste.
De typen LEFT-functie (waar we deze kunnen gebruiken) zijn de volgende:
- VBA-functie (VBA)
- Werkbladfunctie
Hoe de LINKER-functie in Excel te gebruiken?
LEFT-functie in Excel is heel eenvoudig, gemakkelijk te gebruiken. Laten we nu kijken hoe we de LINKER-functie in Excel kunnen gebruiken met behulp van enkele voorbeelden.
U kunt deze LINKER functie Excel-sjabloon hier downloaden - LINKER functie Excel-sjabloonVoorbeeld 1
Ten eerste zien we het voorbeeld van een LINKER-functie zonder een optioneel argument om het gebruik duidelijk te maken:
Stap 1: We moeten de formule starten vanaf "=", typ vervolgens LINKS en dan tabblad. De afbeelding van stap 1 is hieronder:
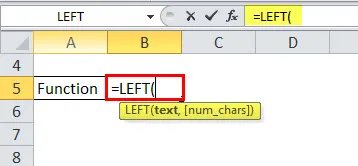
Stap 2: We kunnen in de bovenstaande foto zien dat het om tekst vraagt, het betekent het woord of de string waarvoor we de string hebben geëxtraheerd, dus we kunnen de cursor gebruiken of het adres van de cel ook handmatig invoeren. Raadpleeg de onderstaande foto:
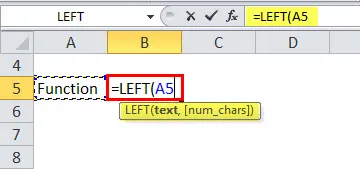
In de bovenstaande afbeelding gebruiken we dus de functie LINKS voor het celadres A5 dat wordt geschreven als Functie.
Stap 3: Omdat we het optionele argument in dit voorbeeld niet hoeven te gebruiken, moeten we gewoon op enter klikken of we kunnen de haak sluiten of op enter drukken. Beide hebben hetzelfde resultaat.

We kunnen aan de bovenstaande afbeelding zien dat het resultaat of de uitvoer van de formule "F" is. Zoals we eerder in dit artikel hebben opgemerkt, wordt, als het optionele argument waarvan de syntaxis num_chars is, niet wordt gegeven, dit automatisch als standaard 1 ingesteld. Daarom is het resultaat F, dat het eerste teken van de functie van links is.
Voorbeeld 2
Nu zullen we het andere scenario zien waarbij het optionele argument groter is dan het aantal woorden, dan zal het terugkeren als een hele string of woord.
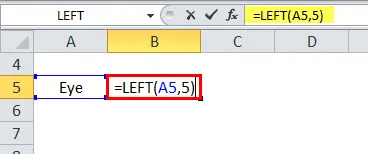
Zoals we in het bovenstaande voorbeeld kunnen zien, is het optionele argument num_chars geschreven als 5, maar het voorbeeld Eye bestaat uit slechts drie tekens. Het resultaat is dus de hele string die Eye is.
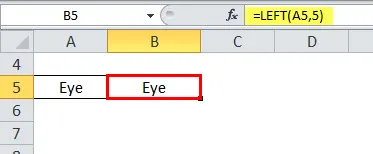
Voorbeeld 3
Nu zullen we het voorbeeld zien met het optionele argument (aantal_tekens). Hoe kunnen we het gebruiken?
Stel dat we in een rapport alleen de initiaal van een bepaalde naam moeten geven, dan zal in dit scenario de functie LINKS ons helpen.

Stap 1: We passen de LINKER-formule toe in cel B4.

Stap 2: Nu moeten we de syntaxis invoeren, het celadres dat A4 is waarvoor we de substring moeten extraheren. Net als de onderstaande afbeelding moeten we een komma plaatsen en vervolgens het aantal tekens dat we willen extraheren. Dus in dit voorbeeld willen we initiaal, dus neem het als 1.
Neem de referentie van onderstaande foto:
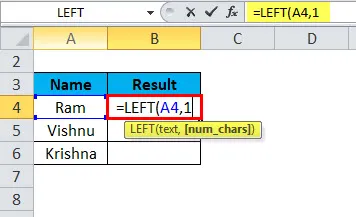
Stap 3 : Sluit gewoon haakje om de syntaxis te voltooien of druk op Enter. Het resultaat zou R zijn, wat een eerste of eerste karakter is van Ram in het voorbeeld. Zie onderstaande foto:

We kunnen de formule slepen met Ctrl + D of dubbelklik op de rechterhoek van de cel zoals hieronder rood weergegeven:

Het resultaat zou er als volgt uitzien:
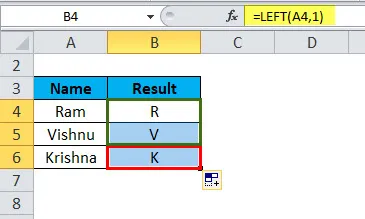
Dus in plaats van het handmatig te doen, kunnen we de functie LINKS gebruiken, wat tijdbesparend is, omdat het veel tijd kost als de gegevens enorm zijn.
Voorbeeld 4
Stel dat gegevensnummers en tekst gemengd zijn en dat we het moeten scheiden. In dit geval helpt de LINKER-formule bij de combinatie van de VALUE-functie.
Hieronder wordt het voorbeeld gegeven waarbij 3 tekens numeriek zijn, die we moeten extraheren uit een naam.

Nu moeten we de formule met VALUE gebruiken.
Stel dat we in kolom D willen berekenen. De formule zou dus zijn:
= VALUE (LEFT (B3, 3))
Uit de bovenstaande formule kunnen we begrijpen dat B3 een celadres is waaruit we de tekenreeks moeten extraheren en 3 is het teken dat we willen.
Hieronder staat de afbeelding met de formule:
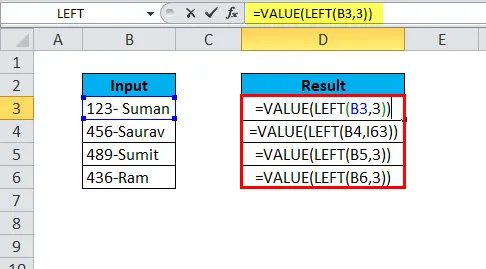
Nu kunnen we het resultaat zien na toepassing van deze LEFT-functie met de combinatie van VALUE. Zie onderstaande afbeelding:

Daarom kunnen we zien dat het resultaat 123 van celadres D3 is, omdat het, na de toepassing van de functie, de drie waarde uit cel B3 haalt uit de meest linkse, dus 123. Tegelijkertijd kunnen we deze functie gebruiken voor alle onderstaande cellen die kan veel tijd besparen.
Voorbeeld 5
De LEFT-functie kan ook met de datum worden gebruikt. Maar de enige voorwaarde is dat het in getalnotatie moet staan, niet in de tekst.
We kunnen de onderstaande foto raadplegen voor meer verduidelijking:
We kunnen de formule zien in celadres E4,
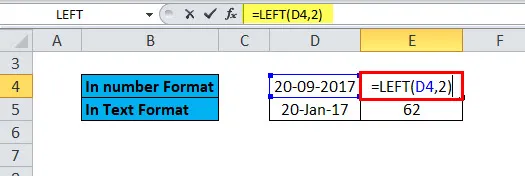
Het resultaat is correct, dat is 20 na toepassing van de LINKER Functie met aantal_tekens als 2,
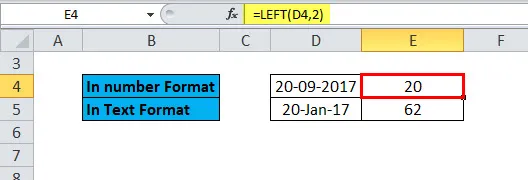
Terwijl in E5 dezelfde formule wordt gebruikt.
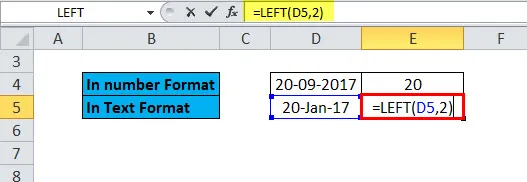
Maar het resultaat is 62 wat niet correct is, omdat D5 in tekstindeling is, niet in getalnotatie zoals D4.

LEFT-functie in Excel VBA
De LEFT-functie die we hierboven hebben gezien, wordt gebruikt in het werkblad.
Nu zullen we zien in de VBA-code in MS Excel.
Hieronder staat de formule of code die moet worden gebruikt in VBA, weergegeven als een voorbeeld van Ball, dus het resultaat zou B zijn omdat de aantal_tekens is gedefinieerd als 1 in het onderstaande voorbeeld.

Dingen om te onthouden Over de functie LINKS in Excel
- De resultaat- of retourwaarde is afhankelijk van de argumenten die in de syntaxis worden ingevoegd.
- Als het argument kleiner is dan (aantal_tekens) 0, is het resultaat een #WAARDE-fout.
- De uitvoer- of retourwaarde kan een tekenreeks of tekst zijn.
- De functie LINKS wordt gebruikt voor het extraheren van een substring uit de tekenreeks, die wordt berekend vanaf het meest linkse teken.
Aanbevolen artikelen
Dit is een gids voor LINKS in Excel geweest. Hier bespreken we de LEFT Formula en hoe u de LEFT-functie in Excel kunt gebruiken, samen met praktische voorbeelden en een downloadbare Excel-sjabloon. U kunt ook onze andere voorgestelde artikelen doornemen -
- Hoe de ZOEK-functie in Excel te gebruiken?
- Handleiding voor Excel OF Functie
- Voorbeelden van Excel XIRR-functie
- Excel NIET-functie
- Voorbeelden van Excel-macro's