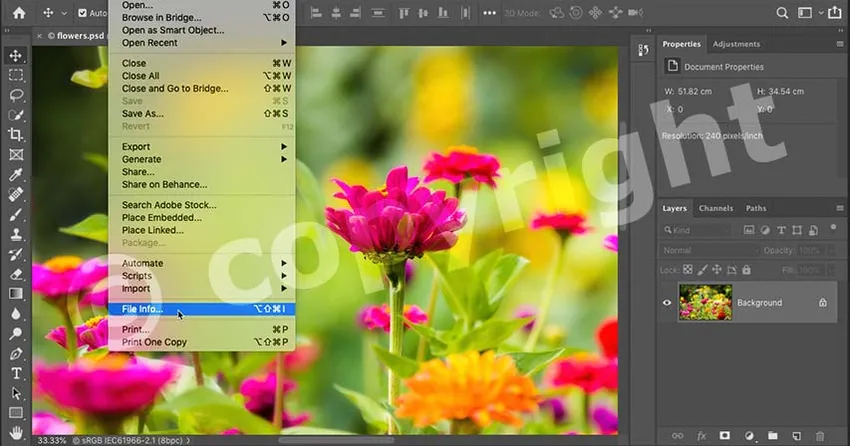
Leer hoe u uw werk online kunt beschermen en promoten door contact- en auteursrechtinformatie aan uw afbeeldingen toe te voegen met Photoshop!
Het uploaden van afbeeldingen naar internet is een gemakkelijke manier om onze foto's te delen met familie, vrienden en miljoenen complete vreemden over de hele wereld. Maar het maakt het ook gemakkelijk om die foto's zonder toestemming te laten stelen of gebruiken. Door contact- en auteursrechtinformatie toe te voegen voordat u uw afbeeldingen uploadt, wordt het probleem niet opgelost. Maar het zal eerlijke mensen laten weten dat uw afbeelding auteursrechtelijk beschermd is en geeft hen een manier om contact met u op te nemen voor meer informatie.
In deze zelfstudie laat ik u zien hoe gemakkelijk het is om uw contactgegevens en auteursrechtgegevens in Photoshop toe te voegen. We beginnen met het toevoegen van de informatie aan een bestand en het opslaan als een herbruikbare sjabloon. Dan zal ik je laten zien hoe je die sjabloon zowel op een enkele afbeelding als op meerdere afbeeldingen tegelijk kunt toepassen! Laten we beginnen!
Een contact- en auteursrechtinformatiesjabloon maken
We beginnen met het maken van een sjabloon voor uw contact- en auteursrechtinformatie. Ik zal je dan laten zien hoe je de sjabloon op je afbeeldingen kunt toepassen, eerst op een enkele afbeelding en vervolgens op meerdere afbeeldingen tegelijk.
Om dit te volgen, wilt u de nieuwste versie van Photoshop CC gebruiken.
Stap 1: Maak een nieuw Photoshop-document
Om de sjabloon te maken, hebben we alleen een leeg Photoshop-document nodig. Ga naar het menu Bestand in de menubalk en kies Nieuw :
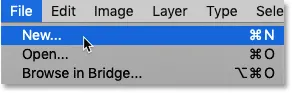
Ga naar Bestand> Nieuw.
Kies in het dialoogvenster Nieuw document een willekeurige documentgrootte (ik ga met de standaard Photoshop-grootte) en klik vervolgens op Maken :
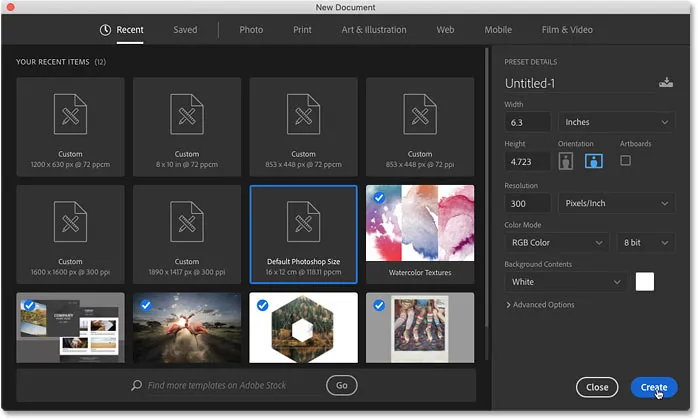
Een nieuw Photoshop-document maken. Elke maat is voldoende.
En het nieuwe document verschijnt:
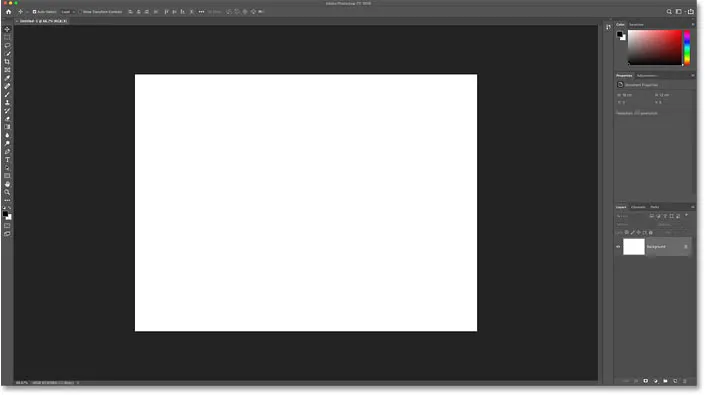
Het nieuwe Photoshop-document.
Stap 2: Open het dialoogvenster Bestandsinfo
Om onze contactgegevens en auteursrechtdetails toe te voegen, gebruiken we het dialoogvenster Bestandsinfo van Photoshop. Open het door naar het menu Bestand te gaan en Bestandsinfo te kiezen:

Ga naar Bestand> Bestandsinfo.
Stap 3: Selecteer de basiscategorie
Begin met het invoeren van uw auteursrechtinformatie. Zorg ervoor dat in het dialoogvenster Bestandsinfo links de categorie Basis is geselecteerd:
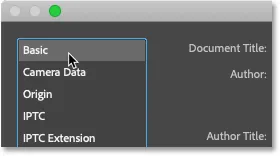
De auteursrechtdetails zijn te vinden in de categorie Basis.
Stap 4: Voer uw copyrightgegevens in
Voer vervolgens uw naam in het veld Auteur in:
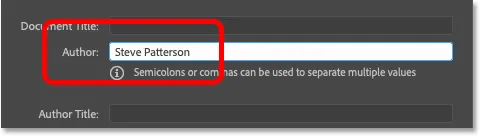
De auteursinformatie invullen.
Ga omlaag naar de Copyright-eigenschappen en wijzig de Copyright-status in Copyrighted :
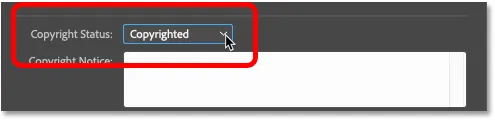
"Copyrightstatus" wijzigen in "Copyrighted".
En voer vervolgens uw auteursrechtinformatie in het vak Auteursrechtkennisgeving in. In de meeste gevallen hebt u alleen het copyright-symbool, het jaar en uw naam nodig.
Het auteursrechtsymbool typen
Om het copyright-symbool in te voeren:
- Houd op een Windows-pc de Alt- toets op uw toetsenbord ingedrukt en voer 0169 in op het numerieke toetsenblok.
- Op een Mac drukt u op Option + G.
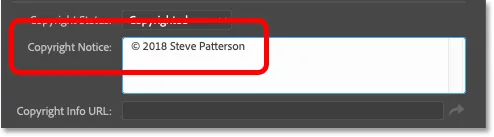
Het invoeren van de copyrightmelding.
Voer ten slotte de URL van uw website in het vak Copyright-info URL in. Klik op de pijlknop rechts van het vak om de URL in uw webbrowser te openen en zorg ervoor dat u deze correct hebt ingevoerd:
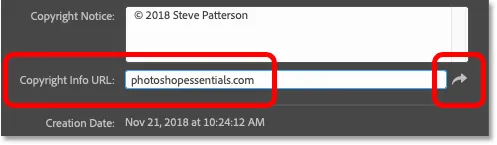
Voer de URL van uw website in en klik op de pijl om deze in uw webbrowser te testen.
Wanneer u klaar bent, moeten alleen de gegevens van de auteur en het auteursrecht worden ingevuld. Andere velden, zoals Documenttitel, Beschrijving en trefwoorden, zijn specifiek voor elke afbeelding, dus we willen deze informatie niet in de sjabloon opnemen:
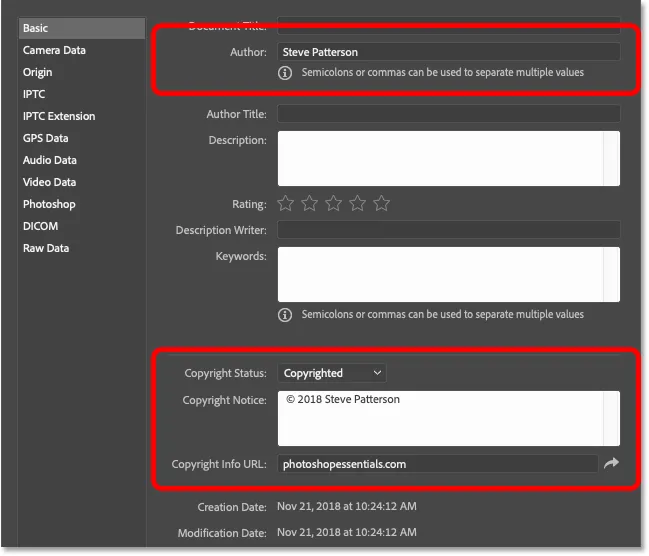
De sjabloon bevat alleen de informatie die van toepassing is op alle afbeeldingen.
Stap 5: Kopieer de URL van uw website
We hebben de auteursrechtinformatie toegevoegd, dus nu voegen we onze contactgegevens toe. Maar voordat we dat doen, markeert u de website-URL in het vak Copyright-info URL en drukt u vervolgens op Ctrl + C (Win) / Command + C (Mac) om deze te kopiëren:
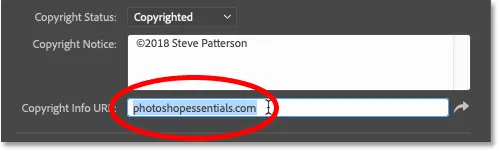
Markering van het website-adres.
Stap 6: Schakel over naar de IPTC-eigenschappen
Selecteer de IPTC- categorie links in het dialoogvenster Bestandsinfo om uw contactgegevens in te voeren:
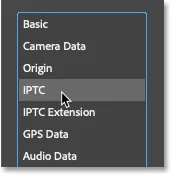
Overschakelen van Basic naar de IPTC-eigenschappen.
Stap 7: Plak de URL van uw website in het vak Website (s)
En vervolgens, om uw website-URL toe te voegen als onderdeel van uw contactgegevens, plakt u de URL in het veld Website (s) :
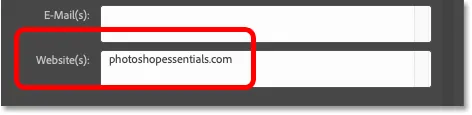
De website-URL uit de basiseigenschappen plakken.
Stap 8: Voer indien nodig aanvullende contactgegevens in
Naast je naam (die al in het veld Creator verschijnt) en je website, kun je ook veel andere contactgegevens toevoegen, waaronder je thuis- of bedrijfsadres, je telefoonnummer en je e-mailadres. Maar als uw website een Contactformulier of een e-maillink bevat, zou ik het hier eenvoudig houden en de informatie beperken tot alleen uw naam en website:

Voer zoveel (of zo weinig) contactgegevens in als u nodig hebt.
Stap 9: sla de informatie op als een sjabloon
Nu we de contact- en copyrightinformatie hebben toegevoegd, laten we het opslaan als een sjabloon. Klik onderaan op de optie Sjabloon :
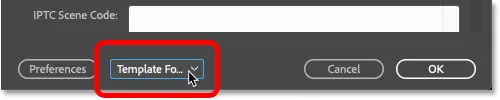
Klik op de optie Sjabloon.
En kies vervolgens Exporteren :

De informatie exporteren als een sjabloon.
Geef de sjabloon een naam (ik zal de mijne "c2018 Steve" noemen) en klik vervolgens op Opslaan :
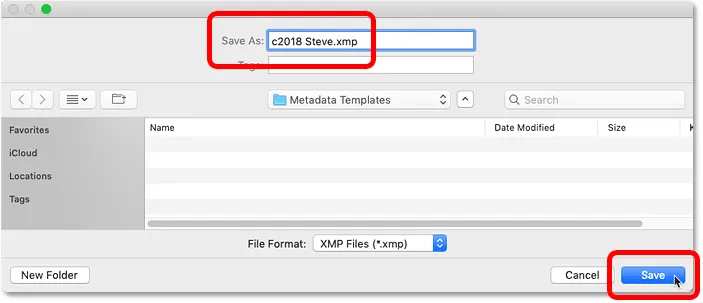
De nieuwe sjabloon opslaan.
Terug in het dialoogvenster Bestandsinfo klikt u nogmaals op de optie Sjabloon en ziet u uw nieuwe sjabloon klaar om te worden toegepast op uw afbeeldingen:
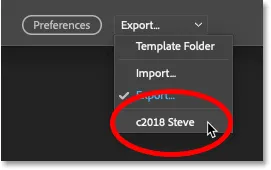
De nieuwe sjabloon is opgeslagen.
Stap 10: Sluit het document
Klik met de sjabloon opgeslagen op Annuleren om het dialoogvenster Bestandsinfo te sluiten:

Klik op de knop Annuleren om het dialoogvenster te sluiten.
En sluit vervolgens het Photoshop-document door naar het menu Bestand te gaan en Sluiten te kiezen:
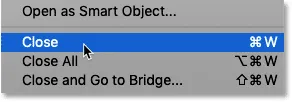
Naar bestand> Sluiten.
Hoe u uw contact- en copyrightgegevens op een afbeelding kunt toepassen
Nu we onze contact- en auteursrechtinformatie als sjabloon hebben gemaakt en opgeslagen, kunt u deze als volgt op een afbeelding toepassen.
Stap 1: Open een afbeelding in Photoshop
Open de afbeelding waarop u uw contact- en copyrightinformatie wilt toepassen om:
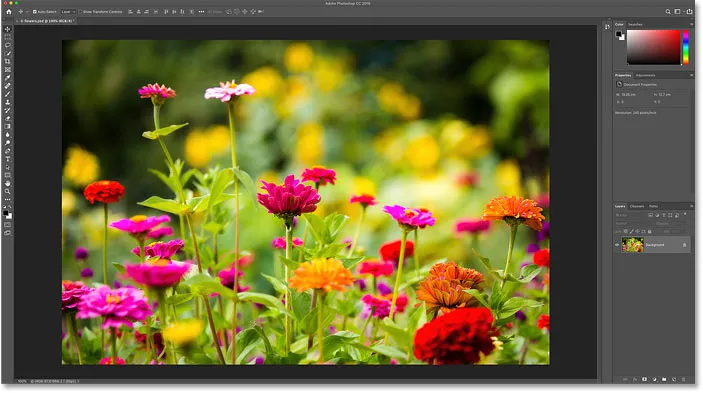
Een afbeelding openen. Fotocredit: Steve Patterson.
Stap 2: Open het dialoogvenster Bestandsinfo
Ga vervolgens naar het menu Bestand en kies Bestandsinfo om het dialoogvenster Bestandsinfo te openen:

Ga naar Bestand> Bestandsinfo.
Stap 3: Laad uw sjabloon
Klik op de optie Sjabloon onder in het dialoogvenster en kies uw sjabloon in de lijst:

De contact- en copyright-informatiesjabloon kiezen.
Stap 4: Kies een importoptie
Voordat de sjabloon wordt toegepast, opent Photoshop het dialoogvenster Importopties waarin wordt gevraagd wat u wilt doen met alle informatie die al in de eigenschappen van het bestand is opgenomen. En er zijn drie opties om uit te kiezen:
- Als u bestaande eigenschappen wist en vervangt door sjablooneigenschappen, worden alle bestaande eigenschappen gewist, inclusief de eigenschappen die specifiek zijn voor de afbeelding (documenttitel, beschrijving, trefwoorden, enz.). Vervolgens worden alleen uw contact- en auteursrechtinformatie uit de sjabloon toegevoegd, en blijft de rest leeg. Over het algemeen is dit niet de gewenste optie.
- Bewaar de originele metagegevens, maar door overeenkomende eigenschappen uit de sjabloon te vervangen, worden bestaande contact- en auteursrechtinformatie vervangen door de details uit uw sjabloon. Al het andere (documenttitel, beschrijving, trefwoorden, enz.) Blijft met rust.
- Behoud originele metadata, maar voeg overeenkomende eigenschappen van sjabloon toe vergelijkbaar met de vorige optie. Maar in plaats van de bestaande contact- en auteursrechtinformatie te vervangen, worden alle bestaande gegevens bewaard en worden alleen de ontbrekende details toegevoegd. Als uw website-URL bijvoorbeeld de enige eigenschap ontbrak, zou deze alleen uw website-URL toevoegen. Bestaande details blijven ongewijzigd.
Als u de bestaande contact- en copyrightinformatie volledig moet vervangen door de nieuwe info uit uw sjabloon, kiest u de tweede optie. Kies anders de derde optie, zodat u alleen de ontbrekende gegevens invult:

De derde importoptie is meestal het beste.
Stap 5: voeg eventuele afbeeldingspecifieke informatie toe
Zodra u een van de importopties selecteert, voegt Photoshop uw contactgegevens en auteursrechtgegevens toe aan het dialoogvenster Bestandsinfo. U kunt vervolgens alle afbeeldingspecifieke eigenschappen invullen, zoals het toevoegen van een titel, beschrijving en trefwoorden:
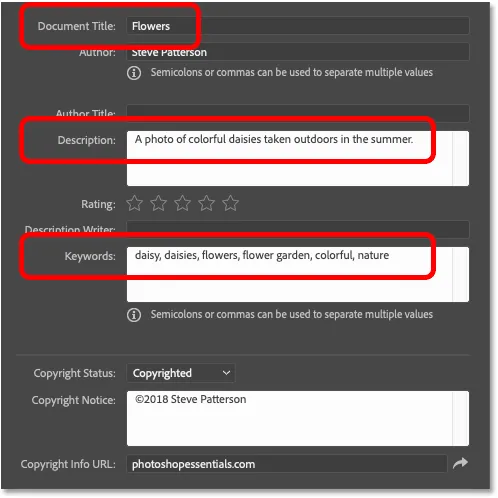
Afbeeldingspecifieke details toevoegen na het laden van de sjabloon.
Stap 6: Klik op OK
Wanneer u klaar bent, klikt u op OK om de informatie te accepteren en het dialoogvenster Bestandsinfo te sluiten:
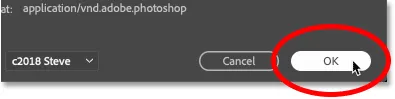
Klik op OK om het dialoogvenster te sluiten.
Een copyright-symbool ( © ) verschijnt naast de naam van het document op het tabblad, om u te laten weten dat de informatie is toegevoegd:

Het kleine auteursrechtsymbool op het titeltabblad.
Stap 7: sla je afbeelding op
Hoewel we onze contact- en copyrightgegevens en eventuele afbeeldingspecifieke details hebben toegevoegd, wordt de informatie pas echt opgeslagen als we de afbeelding in Photoshop opslaan. Om het op te slaan, gaat u naar het menu Bestand en kiest u Opslaan :
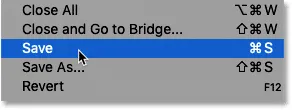
Ga naar Bestand> Opslaan.
En als u klaar bent met de afbeelding, kunt u het document sluiten door terug te gaan naar het menu Bestand en Sluiten te kiezen. En zo kunt u uw contact- en auteursrechtinformatie toevoegen aan een afbeelding in Photoshop!
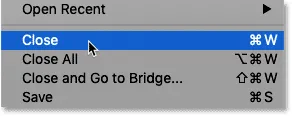
Naar bestand> Sluiten.
Contact- en copyrightinformatie toevoegen aan meerdere afbeeldingen tegelijk
Naast het toevoegen van uw contact- en auteursrechtinformatie aan één afbeelding, kunt u deze ook aan meerdere afbeeldingen tegelijk toevoegen. Om dit te doen, gebruiken we Photoshop's bijbehorende programma, Adobe Bridge. En het voordeel van Bridge ten opzichte van Photoshop is dat Bridge onze informatie geheel zelfstandig kan toevoegen en bijwerken, zonder de afbeeldingen opnieuw te hoeven openen en opslaan in Photoshop.
Stap 1: Open Adobe Bridge
Als u Adobe Bridge vanuit Photoshop wilt openen, gaat u naar het menu Bestand (in Photoshop) en kiest u Bladeren in Bridge :
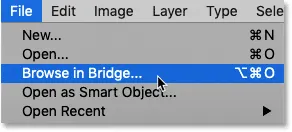
Ga naar Bestand> Bladeren in Bridge.
Stap 2: Navigeer naar uw afbeeldingen
Navigeer in Bridge naar de map die uw afbeeldingen bevat. In mijn geval bevinden ze zich in een map 'Foto's' op mijn bureaublad. De afbeeldingen in de map verschijnen als miniaturen in het deelvenster Inhoud:
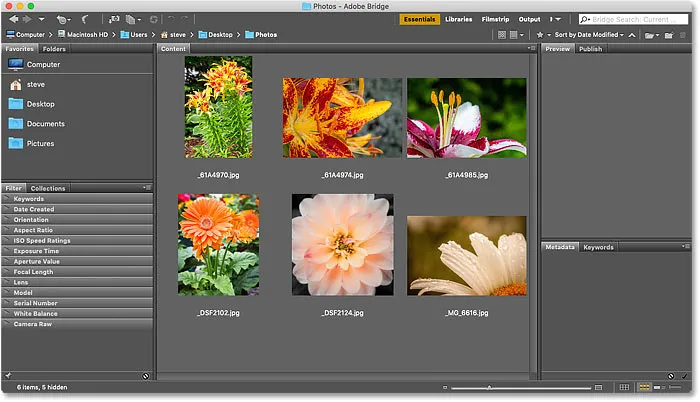
Navigeren naar de afbeeldingen in Adobe Bridge.
Stap 3: Selecteer de afbeeldingen
Selecteer de afbeeldingen die u nodig hebt. Als u alle afbeeldingen in de map wilt selecteren, gaat u naar het menu Bewerken in de menubalk en kiest u Alles selecteren . Of gebruik de sneltoets, Ctrl + A (Win) / Command + A (Mac):
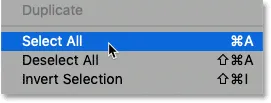
Ga naar Bewerken> Alles selecteren.
Stap 4: Open het dialoogvenster Bestandsinfo
Ga vervolgens, net als in Photoshop, naar het menu Bestand (in Bridge) en kies Bestandsinfo :
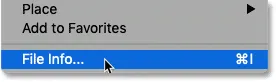
Ga naar Bestand> Bestandsinfo.
Stap 5: Kies uw sjabloon
Dit opent hetzelfde dialoogvenster Bestandsinfo dat we in Photoshop hebben gezien. Klik onderaan op de optie Sjabloon en kies de sjabloon met uw contact- en auteursrechtinformatie:

De contact- en copyright-informatiesjabloon kiezen.
Stap 6: Kies een importoptie
Kies vervolgens in het dialoogvenster Importopties voor het vervangen van alle bestaande contact- en copyrightinformatie door de info uit uw sjabloon (tweede optie), of voeg alleen de ontbrekende details toe (derde optie):

Selecteer de importoptie "toevoegen".
Photoshop voegt de informatie uit de sjabloon toe aan het dialoogvenster Bestandsinfo. En deze keer wordt de informatie toegepast op meerdere afbeeldingen, niet slechts één:
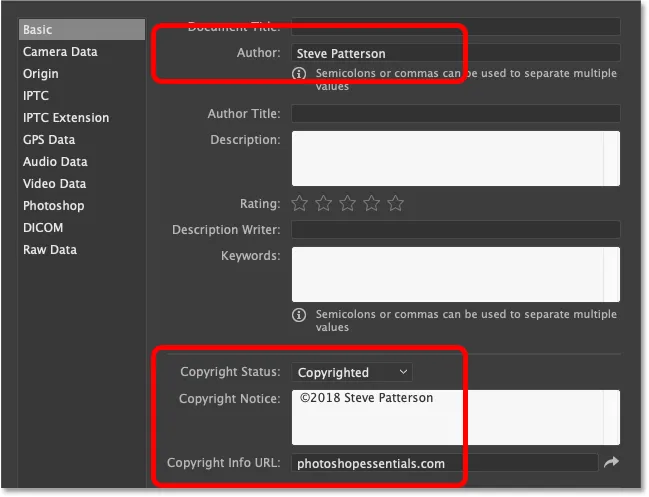
De contact- en copyrightinformatie wordt toegevoegd vanuit de sjabloon.
Stap 7: Klik op OK
Ten slotte is het niet nodig om iets op te slaan om de informatie aan de afbeeldingen te koppelen. Klik op OK om het dialoogvenster Bestandsinfo te sluiten:
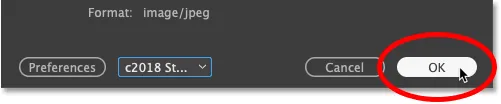
Sluit het dialoogvenster Bestandsinfo om de wijzigingen door te voeren.
En daar hebben we het! Zo kunt u contact- en auteursrechtinformatie toevoegen aan uw afbeeldingen in Photoshop! Bekijk onze Photoshop Basics-sectie voor meer tutorials! En vergeet niet dat al onze tutorials nu als PDF kunnen worden gedownload!