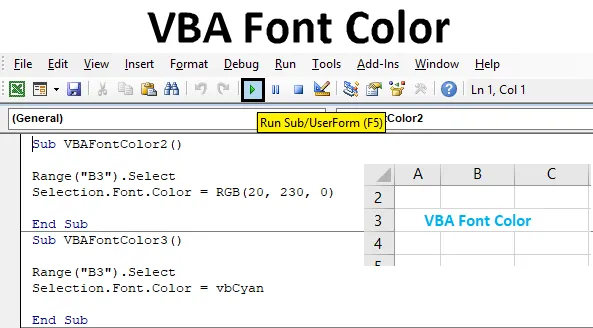
VBA-lettertypekleur
VBA heeft veel opdrachten en functies om mee te spelen. We kunnen alles doen in VBA en dat toepassen op Excel. VBA toepassen in Excel is het gemakkelijkste en leukste. VBA heeft ook de functie waarmee we de kleur van cellen en lettertypen kunnen wijzigen en we kunnen de tekens zelfs vetgedrukt maken. VBA-lettertypekleur wordt op verschillende manieren gebruikt en het helpt om de kleur van de lettertypen in Excel te wijzigen.
Hoe een lettertype te kleuren met VBA?
Laten we de voorbeelden van lettertypekleur bekijken in Excel VBA.
U kunt deze VBA-lettertypekleur Excel-sjabloon hier downloaden - VBA-lettertypekleur Excel-sjabloonVoorbeeld # 1 - VBA-lettertypekleur
We hebben voorbeeldtekst in een Excel-blad met de tekst "VBA-lettertypekleur" in cel B3 zoals hieronder weergegeven. Zoals we kunnen zien, is de kleur van het lettertype standaard zwart van aard.

Om de VBA-code toe te passen voor het wijzigen van de kleur van lettertypen voor bovenstaande tekst, hebben we een module nodig.
Stap 1: Ga hiervoor naar het VBA-venster en klik op de optie Module beschikbaar in de menu-optie Invoegen zoals hieronder weergegeven.
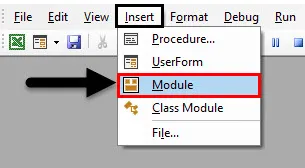
Stap 2: Zodra we dat doen, krijgen we het lege venster van Module. Begin daar met het schrijven van een subcategorie van VBA-lettertypekleur of in een andere naam, zoals hieronder aangegeven.
Code:
Sub VBAFontColor2 () Einde Sub
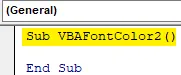
Stap 3: Selecteer eerst het bereik van de cel waarin de tekst zich bevindt. Hier is ons bereik cel B3 en dat wordt geschreven, gevolgd door de opdracht ".Select" zoals hieronder weergegeven.
Code:
Sub VBAFontColor2 () Bereik ("B3"). Selecteer End Sub
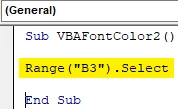
Stap 4: Omdat we de kleur van lettertypen moeten wijzigen, selecteren we de opdracht Lettertype met behulp van Selectie zoals hieronder weergegeven.
Code:
Sub VBAFontColor2 () Bereik ("B3") Selecteer selectie
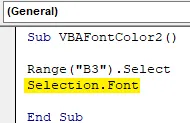
Stap 5: Daarna selecteren we de opdracht Kleur gescheiden door een punt (.) Zoals hieronder weergegeven.
Code:
Sub VBAFontColor2 () Bereik ("B3"). Selecteer selectie. Font.Color End Sub
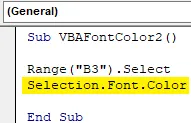
Om nu de vorming van elke kleur te begrijpen, hebben we in VBA RGB dwz Rood-Groen-Blauw. Numerieke waarden van elk kleurbereik van 0 tot 255. Stel dat we moeten veranderen in een kleurlettertype in Zwart, dan is RGB-waarde RGB (0, 0, 0). Omdat we al het zwarte kleurlettertype hebben, zullen we proberen een andere kleur te selecteren.
Stap 6: Laten we de grootste waarde geven aan Groene kleur en het minst aan Rood en nul aan Blauwe kleur. Zoals gezegd, rekening houdend met Rood op 20, Groen op 230 en Blauw op nul, zoals hieronder getoond.
Code:
Sub VBAFontColor2 () Bereik ("B3") Selecteer selectie. Font.Color = RGB (20, 230, 0) End Sub 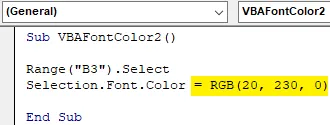
Stap 7: compileer nu de code om te zien of er een fout is en voer vervolgens uit door op de afspeelknop onder de menubalk te klikken. We passen de lettertypekleur toe voor tekst in cel B3 en worden nu gewijzigd van zwart naar groen .
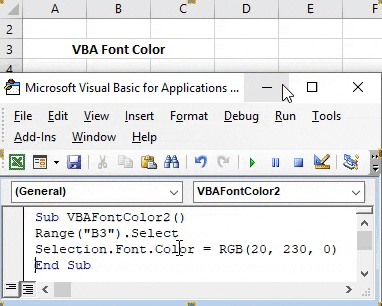
Voorbeeld # 2 - VBA-lettertypekleur
Er is een andere manier om de lettertypekleur in VBA te wijzigen. Hiervoor zullen we dezelfde tekst overwegen als getoond in voorbeeld-1 in cel B3.

Naast RGB kunnen we de kleur van lettertypen wijzigen met het trefwoord ' vb' gevolgd door de naam van de kleur. Maar door dit proces kunnen we alleen de hoofdbasiskleur krijgen als de letterkleur. Waar we met behulp van RGB elke kleur konden krijgen, gewoon door de verschillende waarden voor de kleuren Rood, Groen en Blauw in te voeren.
De kleur die kan worden gebruikt met vb is Zwart, Blauw, Cyaan, Groen, Magenta, Rood, Wit en Geel. En hoe de kleur in formaat te selecteren, wordt hieronder getoond.
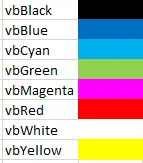
Stap 1: Om dit toe te passen, gaat u naar VBA om de subcategorie te maken in de naam van VBA-lettertypekleur of in een andere naam in een nieuwe module zoals hieronder weergegeven.
Code:
Sub VBAFontColor3 () Einde Sub
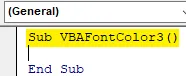
Stap 2: Selecteer het celbereik waarvoor we de lettertypekleur moeten wijzigen, zoals hieronder wordt weergegeven.
Code:
Sub VBAFontColor3 () Bereik ("B3"). Selecteer End Sub
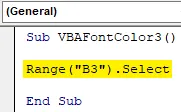
Stap 3: Op dezelfde manier als we in voorbeeld-1 hebben gezien, gebruikt u de selectiefunctie met Lettertype en Kleur om ze te activeren.
Code:
Sub VBAFontColor3 () Bereik ("B3"). Selecteer selectie. Font.Color End Sub
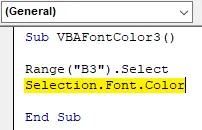
Stap 4: Het laat de kleur van het lettertype van zwart naar cyaan. Selecteer hiervoor Cyaan kleur door vbCyan zoals hieronder getoond.
Code:
Sub VBAFontColor3 () Bereik ("B3"). Selecteer Selection.Font.Color = vbCyan End Sub

Stap 5: Indien nodig kunnen we de code compileren en vervolgens uitvoeren. We zullen zien dat de letterkleur van tekst in cel B3 is gewijzigd van Zwart in Cyaan .
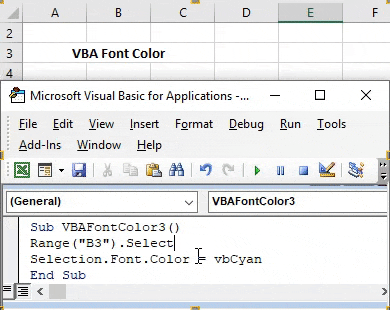
Voorbeeld # 3 - VBA-lettertypekleur
Microsoft heeft verschillende kleuren in verschillende getallen gedefinieerd. Dit zijn 56 in cijfers. We kunnen elke kleurcode tussen 1 en 56 selecteren om de lettertypekleur van elke cel te wijzigen. Deze kleurcodes worden hieronder weergegeven.
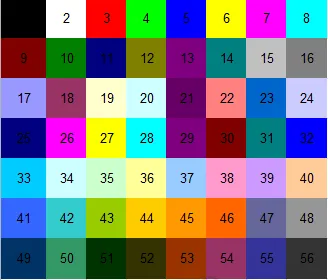
Stap 1: Ga nu naar het VBA-venster en open een nieuwe module. Schrijf daarin de Subcategorie van VBA-lettertypekleur zoals hieronder weergegeven.
Code:
Sub VBAFontColor4 () Einde Sub
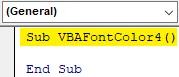
Stap 2: Voor dit voorbeeld selecteren we dezelfde tekst als in de bovenstaande voorbeelden. Selecteer nu het bereik van de cel dat B3 is, zoals hieronder wordt weergegeven.
Code:
Sub VBAFontColor4 () Bereik ("B3"). Selecteer End Sub
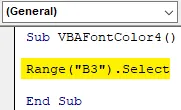
Stap 3: Selecteer nu op de tweede regel de functie Lettertype met de opdracht Selectie.
Code:
Sub VBAFontColor4 () Bereik ("B3"). Selecteer Selectie. Einde Sub
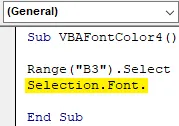
Stap 4: Om de hierboven weergegeven kleurcode te selecteren en toe te passen, moeten we de ColorIndex-functie selecteren in plaats van Kleur die we in voorbeeld 1 en 2 hebben gebruikt.
Code:
Sub VBAFontColor4 () Bereik ("B3"). Selecteer Selection.Font.ColorIndex = 46 End Sub
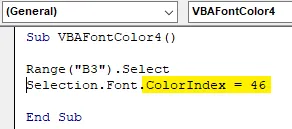
En selecteer ten slotte de kleurcode die we in een geselecteerd celbereik moeten zien. Laten we kleurcode 46 selecteren die wordt gebruikt voor de oranje kleur.
Stap 5: Voer nu de code uit om de wijziging te zien. We zullen het kleurlettertype in cel B3 nu wijzigen van zwart naar oranje.
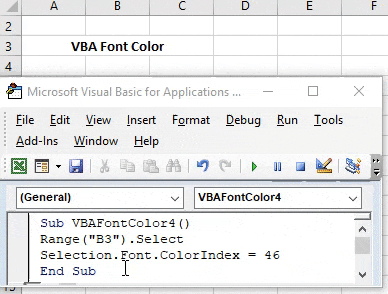
Voordelen van VBA-lettertypekleur
- Het is eenvoudig te implementeren.
- Met behulp van RGB kunnen we de kleur van elke gewenste tint wijzigen.
- Het helpt bij het creëren van het dashboard waar we de verschillende soorten gegevens in een andere kleur moeten laten zien met behulp van VBA.
Dingen om te onthouden
- Het wordt altijd aanbevolen om RGB te gebruiken als we de kleurcode niet kennen. Door een ander kleurbereik van 0 tot 255 in RGB te geven, kunnen we elke gewenste kleur creëren, van donkere tot felle schaduwen.
- Het bestand opslaan in Macro inschakelen Excel helpt om de geschreven code meerdere keren te gebruiken en te bezoeken.
- Hoewel het wijzigen van de lettertypekleur in Excel de gemakkelijkste manier is om te doen, maar het automatiseren van deze activiteit in enorm veel werk kan de tijd besparen en het voorkomt de kansen dat het bestand vastloopt of vastloopt.
Aanbevolen artikelen
Dit is een handleiding voor VBA-lettertypekleur. Hier bespreken we hoe u Excel VBA-lettertypekleur kunt gebruiken, samen met enkele praktische voorbeelden en een downloadbare Excel-sjabloon. U kunt ook onze andere voorgestelde artikelen doornemen -
- Hoe VBA While Loop te gebruiken?
- VBA Duplicaten verwijderen
- Inzicht in VBA-gegevenstypen
- VBA-slaap met voorbeelden