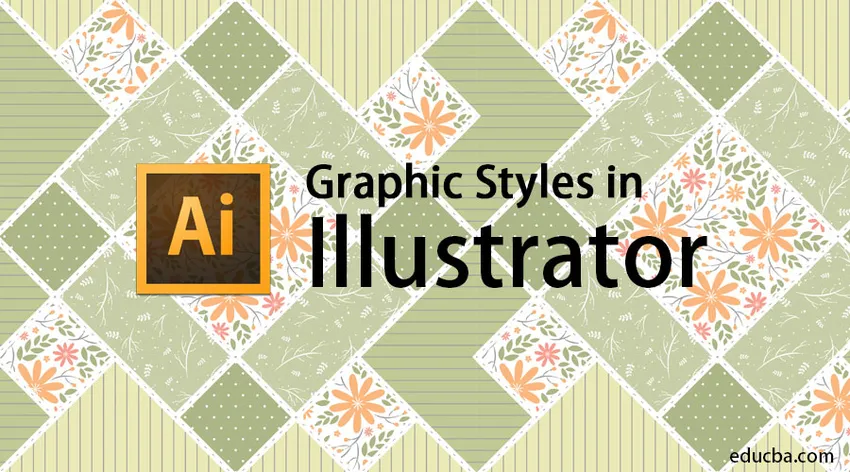
Inleiding tot grafische stijlen in Adobe Illustrator
Adobe Illustrator wordt beschouwd als de krachtbron van effecten en bewerkingsstijlen. Het programma wordt op grote schaal gebruikt door de meeste editors en grafisch ontwerpers. Over het algemeen gebruiken alle ontwerpers die werken aan 2D-projecten en kunstwerken Adobe Illustrator. Dit programma is een van zijn soort vector grafische software die is geladen met een robuuste toolset en enorme functies. Het zijn een ontwerper vereist veel geduld en tijd om gewenste projecten en output te creëren. In dit onderwerp gaan we meer leren over grafische stijlen in Illustrator.
Een ontwerper is altijd op zoek naar een alternatieve manier om elk kunstwerk of ontwerp te maken dat tijd kan besparen en ook efficiënte resultaten kan opleveren. Adobe Illustrator is het perfecte programma om te experimenteren met verschillende stijlen en alternatieven die worden gebruikt om gewenste resultaten te behalen. Een dergelijke functie in Adobe Illustrator is het gebruik van grafische stijlen in het programma. Deze grafische stijlen kunnen door de gebruiker worden gemaakt of zijn ook vooraf geïnstalleerd in de software beschikbaar. Het basisgebruik van grafische stijlen is om de tijd van de gebruiker te besparen en er kan veel handmatig werk worden opgeslagen.
Een eenmaal gemaakte grafische stijl kan door de gebruiker oneindig vaak worden gebruikt voor elke specifieke tekst of object. De grafische stijlen zijn een reeks eigenschappen die meerdere keren kunnen worden hergebruikt. Deze stijlen helpen bij het wijzigen van het uiterlijk en de fysieke factoren van elke tekst of object met slechts een enkele klik. Deze grafische stijlen blijken nuttig te zijn en besparen de tijd en het harde werk van de ontwerper.
Hoe maak je een grafische stijl?
Hieronder vindt u de stapsgewijze procedure die ons helpt bij het maken van een nieuwe grafische stijl in Adobe Illustrator.
Open een nieuw document van A4-formaat
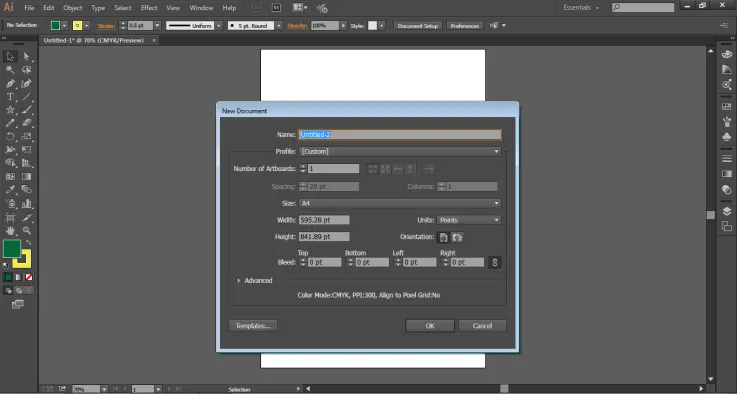
Ga naar Windows-paneel en klik op grafische stijlen om het dialoogvenster te zien.
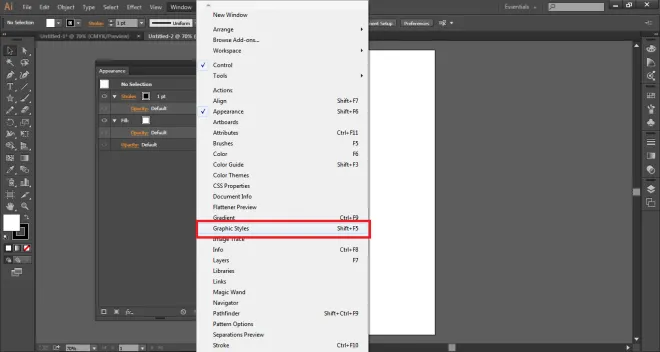
Ga vervolgens naar het Windows-paneel en klik op Uiterlijk om het dialoogvenster te zien.
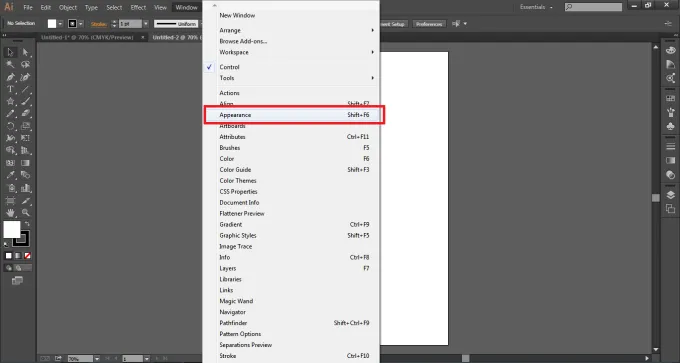
Wanneer we nu een grafische stijl maken, wordt de stijl gemaakt en aangepast in het deelvenster Vormgeving terwijl deze wordt opgeslagen in het deelvenster Grafische stijl. Schrijf nu met het tekstgereedschap ONDERWIJS op de pagina.
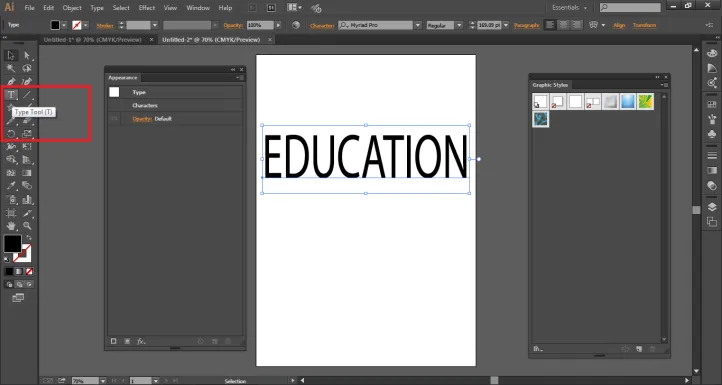
Standaard is de opvulkleur van de tekst zwart. Maak de vulkleur als GEEN zoals weergegeven in de afbeelding.
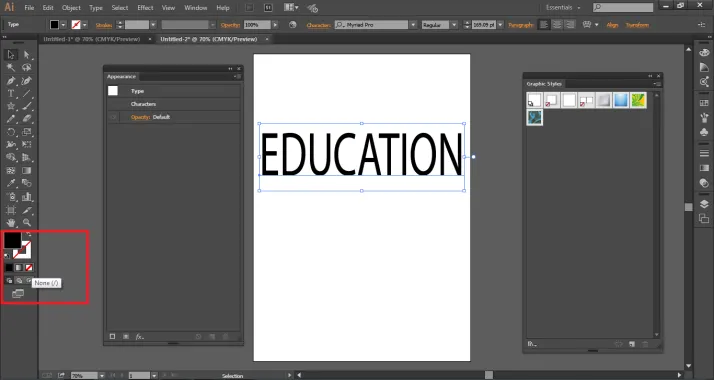
U zult het resultaat hieronder zien.
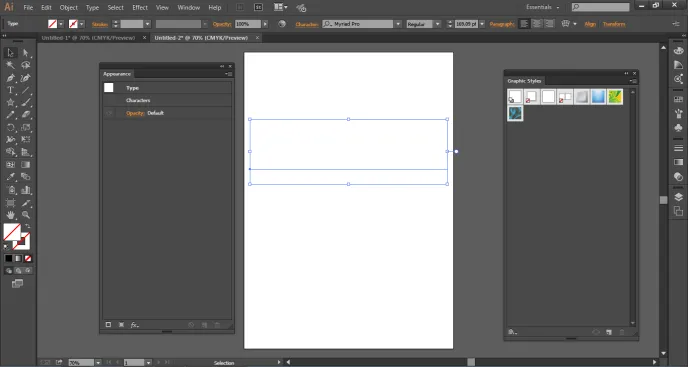
Ga naar het uiterlijk paneel en klik op NIEUWE VULLING zoals getoond in de figuur.
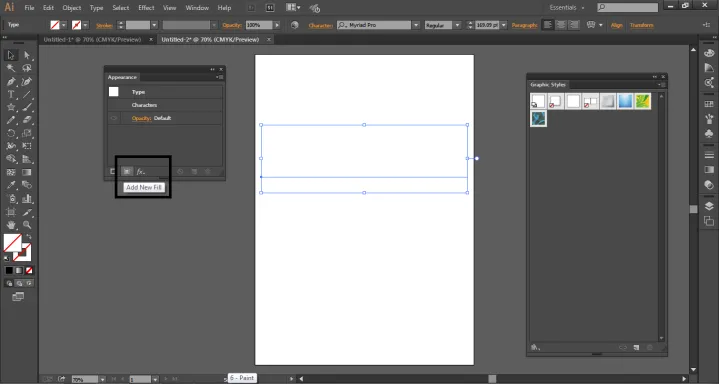
Maak de vulkleur als blauw en de lijnkleur als geel en het slaggewicht als 2pt.
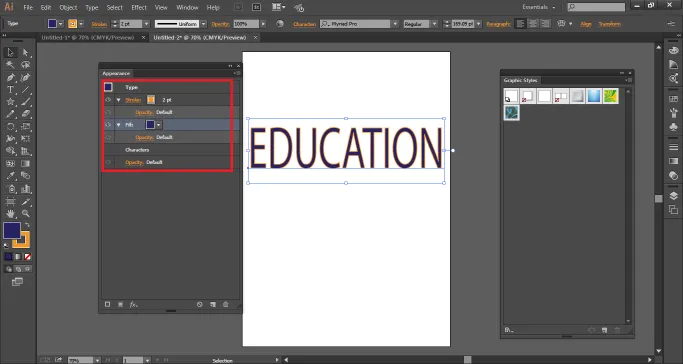
Als u nu meer effecten aan deze stijl wilt toevoegen, klikt u op de optie NIEUWE EFFECT TOEVOEGEN in het uiterlijkvenster.
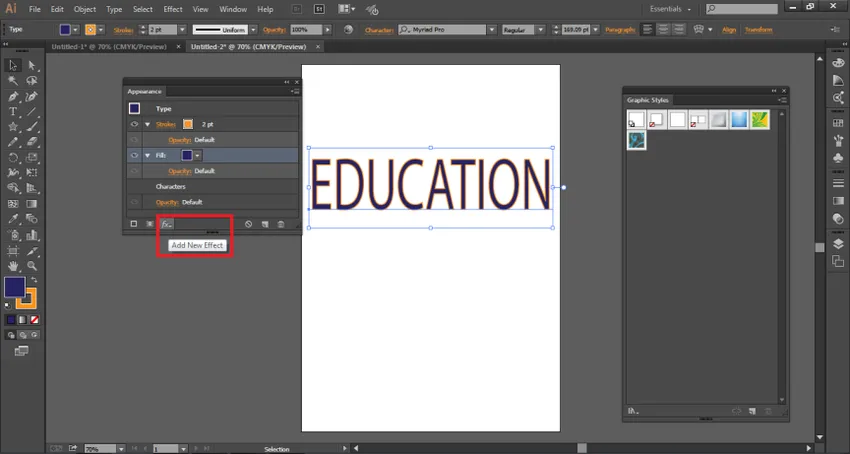
Selecteer Transformeren van vervormen en Transformeren-optie. Met deze optie maakt u een aantal kopieën van dezelfde tekst.
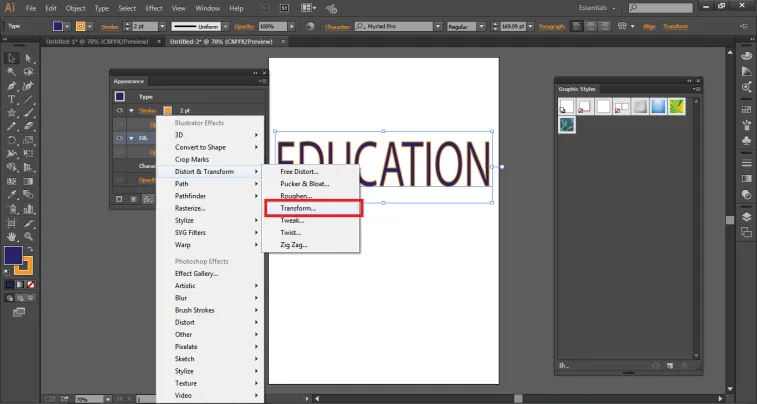
Er verschijnt een dialoogvenster, schrijf in de Verplaatsingsoptie 0.5 Horizontaal en 0.5 Verticaal en geef het aantal KOPIEËN op als 10. Klik op voorbeeld zoals getoond in de onderstaande afbeelding.
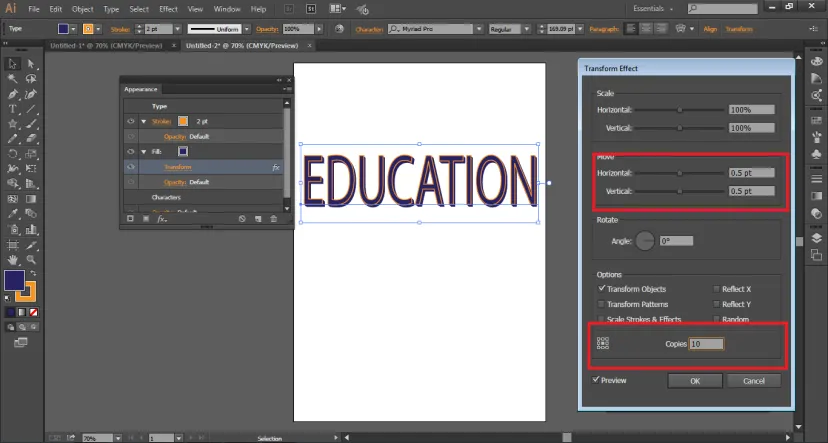
Evenzo kan elk effect aan de tekst worden toegevoegd.
Nu kan deze tekst worden gemaakt als een grafische stijl door de tekst naar het GRAFISCHE STIJLPANEEL te slepen zoals weergegeven in de afbeelding.
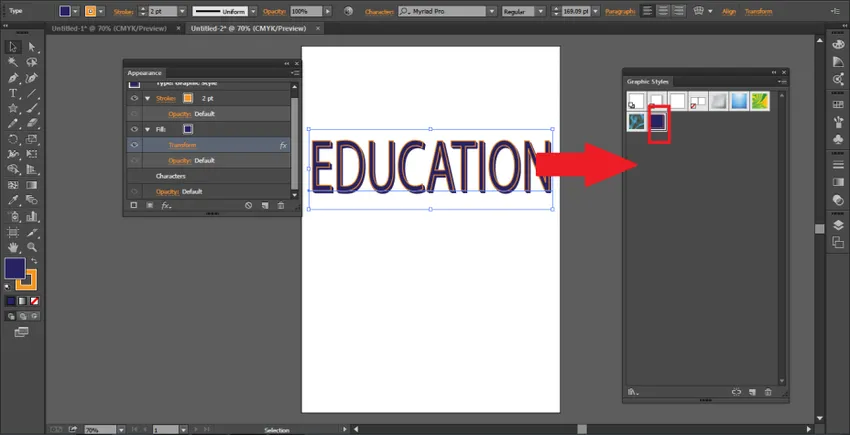
Maak een andere tekst en verwijder de oudere om de grafische stijl te controleren. Schrijf deze keer HELLO op de pagina.
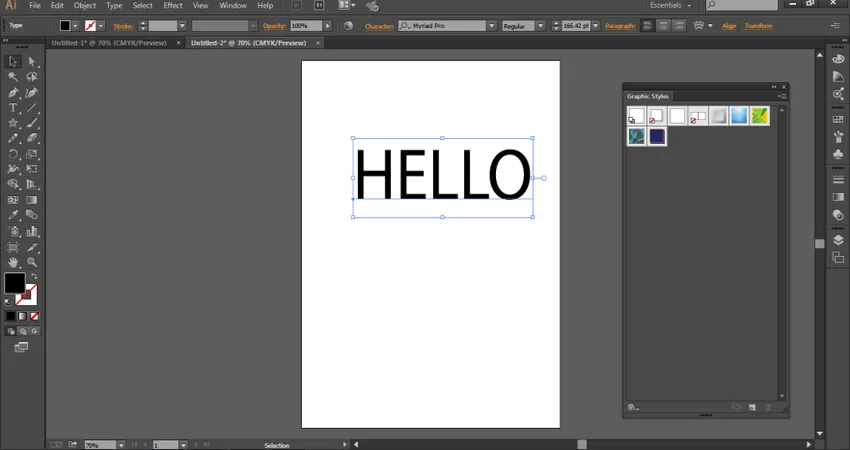
Sleep vanuit het menu Grafische stijl de recent gemaakte stijl naar deze tekst. Je zult zien dat de HELLO-tekst is gewijzigd, net als de ONDERWIJS-tekst.
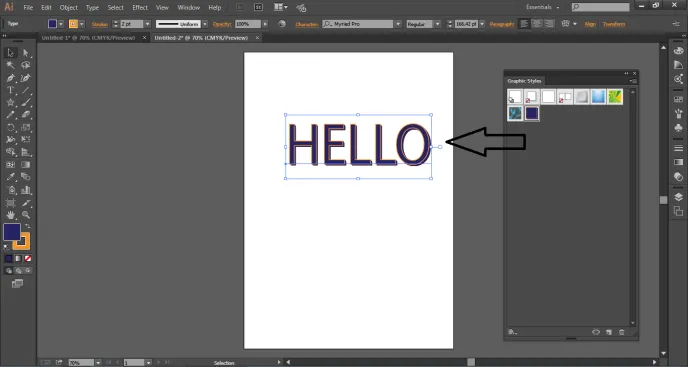
Als u grafische stijlen gebruikt voor TEKST of TYPE, kunt u op de hoekknop van het menu Grafische stijl klikken en TEKST GEBRUIKEN VOOR VOORBEELD selecteren zoals weergegeven in de afbeelding.
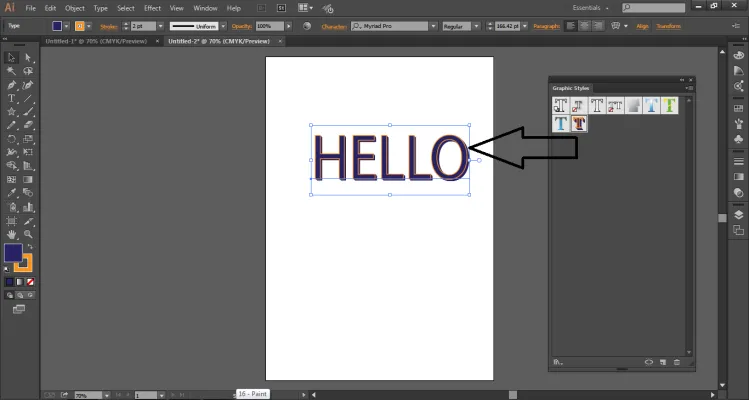
Voorbeeld om grafische stijl op het object toe te passen
- Maak een nieuw document.
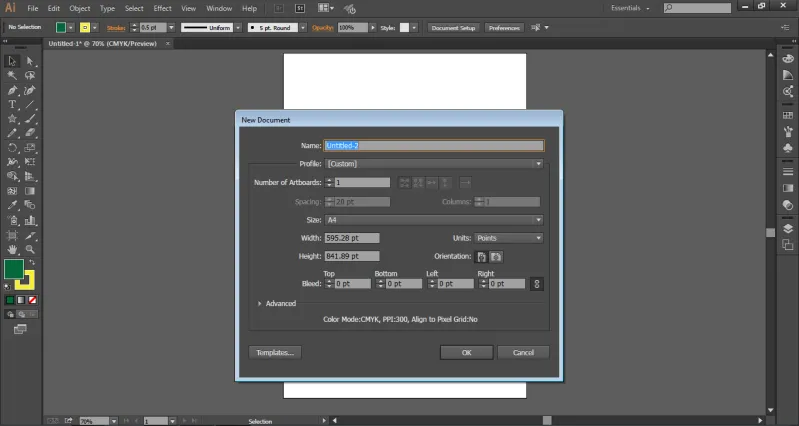
- Maak op de pagina een ster met de Ster-tool
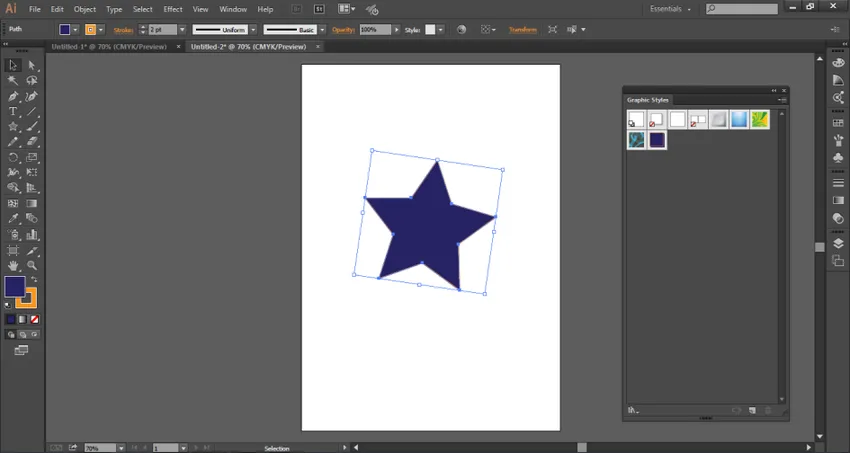
- Klik in het deelvenster Grafische stijl op Texturen zoals weergegeven in de onderstaande afbeelding.
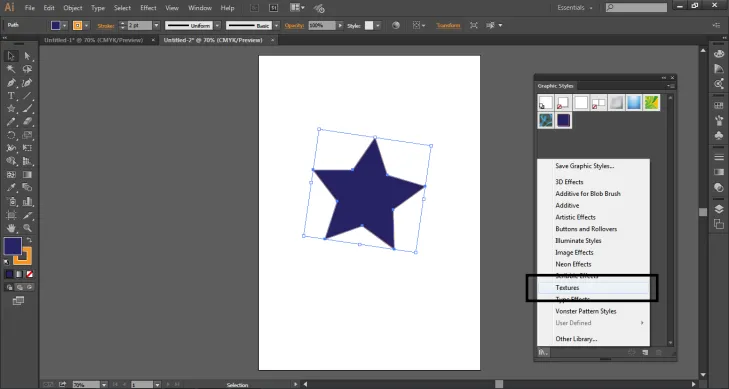
- Gebruik een willekeurig effect op de ster door hetzelfde naar de ster te slepen. Zoals getoond in de figuur.
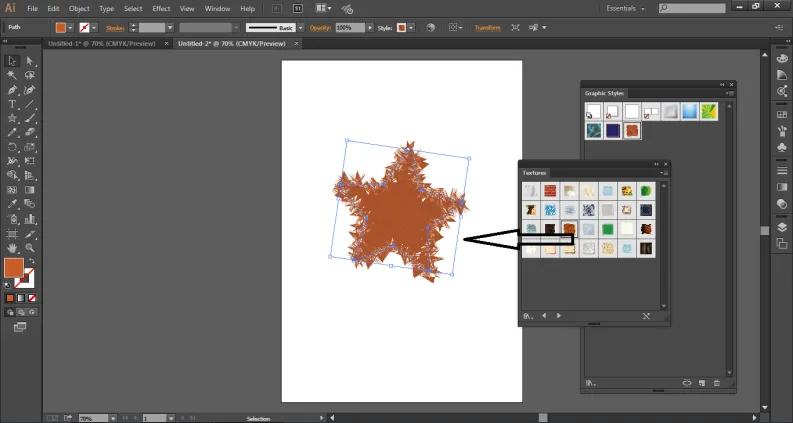
- U kunt de vulkleur of de lijn of een ander kenmerk op elk gewenst moment wijzigen via het deelvenster Vormgeving zoals weergegeven in de afbeelding. Selecteer gewoon het object en wijzig hetzelfde.
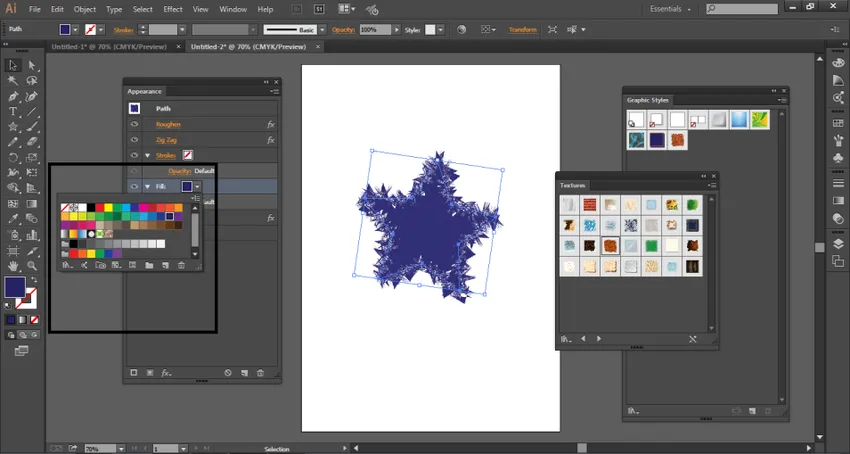
Conclusie
Dit zijn enkele van de manieren waarop de gebruiker een grafische stijl kan maken en hetzelfde op elk object kan toepassen. De gebruiker kan ook elke grafische stijl verwijderen, net zoals een stijl toevoegen. Deze grafische stijlen kunnen ook worden toegepast op een groep of laag. Als de grafische stijl op een willekeurige laag wordt toegepast, hebben de objecten in die laag allemaal dezelfde grafische stijl. Hoewel, als u een object buiten die laag plaatst, heeft het niet langer de kenmerken van de grafische stijl en blijft het onafhankelijk van zichzelf.
De grafische stijlen zijn zeer gemakkelijk te gebruiken en te begrijpen terwijl ze het werken aan het programma ook eenvoudiger maken. We kunnen ook onze bibliotheken in grafische stijl importeren en verbluffende kunstwerken en effecten maken.
Aanbevolen artikelen
Dit is een gids voor grafische stijlen in Illustrator. Hier bespreken we hoe u een grafische stijl kunt maken met behulp van de stapsgewijze procedure. U kunt ook het volgende artikel bekijken voor meer informatie -
- Wat is motion graphics?
- Wat is digitaal ontwerp?
- Gebruik van Photoshop
- 3D-effecten in Illustrator
- 3D-effecten in After Effects