Tot nu toe hebben we in onze serie over het corrigeren van toon- en kleurproblemen in onze afbeeldingen gekeken naar de drie automatische beeldaanpassingen van Photoshop (Auto Tone, Auto Contrast en Auto Color) en hoe deze het contrast onmiddellijk kunnen verhogen en zelfs een ongewenste kleurzweem kunnen verwijderen., van een foto.
We hebben vervolgens geleerd hoe we deze Auto-opdrachten als aanpassingslagen kunnen toepassen om onze beeldbewerking niet-destructief te houden.
Hoewel de Auto-opdrachten in Photoshop hun plaats hebben en zeker populair zijn dankzij het feit dat ze op automatische piloot draaien, doen ze niet altijd het beste werk. Als het gaat om het retoucheren van onze foto's, is het gezegde: "Als je het goed wilt doen, doe het zelf" meestal waar. In deze zelfstudie kijken we daarom naar de eerste van de handmatige beeldaanpassingen van Photoshop, de opdracht Helderheid / contrast . Maak je geen zorgen als Photoshop nieuw voor je is en "handmatige beeldaanpassingen" een beetje eng klinkt. Zoals we gaan zien, kan het gebruik van de opdracht Helderheid / Contrast niet eenvoudiger of intuïtiever zijn, vooral omdat er slechts twee schuifregelaars zijn; één voor helderheid en één voor contrast! Hoe eenvoudig is dat?
Zoals bij de meeste beeldaanpassingen van Photoshop, zijn er twee verschillende manieren waarop we Helderheid / contrast kunnen toepassen. De ene is als een statische aanpassing; de andere is als een aanpassingslaag . We beginnen in deze zelfstudie met alles wat we moeten weten over hoe Helderheid / Contrast werkt en hoe het toe te passen als een statische aanpassing. In de volgende tutorial nemen we alles wat we hier hebben geleerd en zien we hoe we exact dezelfde opdracht kunnen toepassen als een niet-destructieve aanpassingslaag. Ik gebruik Photoshop CC (Creative Cloud) voor deze zelfstudies, maar alles is volledig compatibel met Photoshop CS6.
U kunt deze tutorial eenvoudig volgen met uw eigen afbeelding. Hier is de foto die ik momenteel op mijn scherm heb staan. Deze afbeelding ziet er een beetje donker en plat uit. Laten we eens kijken hoe Photoshop's opdracht Helderheid / Contrast dit kan verbeteren en hoe het uw eigen afbeeldingen net zo gemakkelijk kan verbeteren:
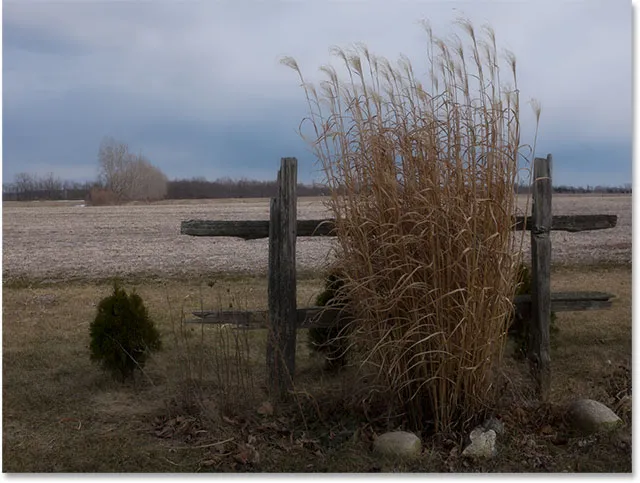
De originele afbeelding.
Stap 1: Dupliceer de achtergrondlaag
Zoals ik al zei, zullen we beginnen met het leren toepassen van Helderheid / Contrast als een statische aanpassing. De term statische aanpassing betekent dat we wijzigingen aanbrengen in de werkelijke pixels in de afbeelding. Normaal willen we dat zoveel mogelijk vermijden, niet alleen omdat het de originele foto verandert, maar ook omdat het veel moeilijker wordt om terug te gaan en onze aanpassingslaag te bewerken. Toch zijn er stappen die we kunnen nemen om onze statische aanpassingen minder schadelijk en destructief te maken. De beste manier om dat te doen is door gebruik te maken van lagen in Photoshop en de aanpassing toe te passen op zijn eigen laag die losstaat van de originele foto.
Als we in mijn deelvenster Lagen kijken, zien we mijn originele afbeelding op de achtergrondlaag staan:

Het deelvenster Lagen met de foto op de achtergrondlaag.
Als u uw afbeelding wilt dupliceren, zodat u er een afzonderlijke kopie van kunt maken, gaat u naar het menu Laag in de menubalk boven aan het scherm, kiest u Nieuw en kiest u vervolgens Laag via kopie . U kunt ook de handige sneltoets gebruiken om een laag te dupliceren, Ctrl + J (Win) / Command + J (Mac). Hoe dan ook doet hetzelfde:
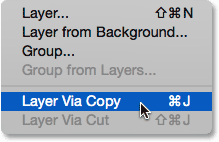
Ga naar Laag> Nieuw> Laag via kopie.
Photoshop maakt een kopie van de laag, noemt deze "Laag 1" en plaatst deze boven het origineel. We kunnen nu onze bewerkingen op deze laag toepassen zonder de oorspronkelijke afbeelding op de onderliggende laag te beschadigen:
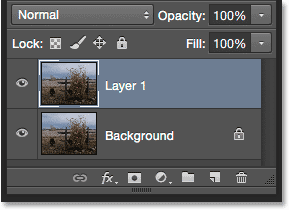
Een kopie van de foto verschijnt boven het origineel.
Stap 2: Hernoem de nieuwe laag
Photoshop geeft nieuwe lagen graag zinloze, generieke namen zoals "Laag 1" die ons niets vertellen over waarvoor de laag wordt gebruikt. Laten we dat oplossen door het te hernoemen. Dubbelklik rechtstreeks op de naam "Laag 1" om deze te markeren:

Dubbelklik op de laagnaam.
Typ vervolgens "Helderheid / contrast" als de nieuwe naam. Druk op Enter (Win) / Return (Mac) op uw toetsenbord wanneer u klaar bent om het te accepteren. Het is een goede gewoonte om lagen als deze te hernoemen en kan je veel tijd en frustratie besparen:
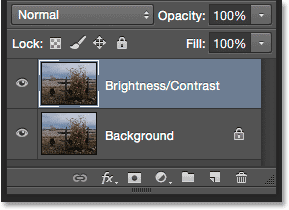
De bovenste laag is omgedoopt tot "Helderheid / contrast".
Stap 3: Selecteer de aanpassing van de helderheid / het contrast
Met de laag Helderheid / contrast geselecteerd (deze moet blauw worden gemarkeerd), gaat u naar het menu Afbeelding boven aan het scherm, kiest u Aanpassingen en kiest u de allereerste bovenaan de lijst, Helderheid / contrast :
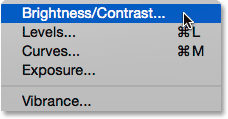
Ga naar Afbeelding> Aanpassingen> Helderheid / contrast.
Photoshop opent het dialoogvenster Helderheid / contrast. Zoals ik al eerder zei, kan het gebruik van Helderheid / Contrast niet eenvoudiger zijn, omdat er slechts twee schuifregelaars zijn, één met de naam Helderheid en één met de naam Contrast :
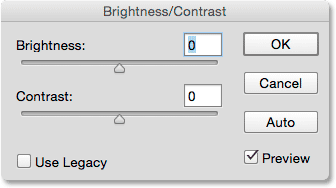
Het dialoogvenster Helderheid / contrast.
Stap 4: Klik op de knop Auto
Voordat u begint met het slepen van de schuifregelaars Helderheid en Contrast, klikt u meestal eerst op de knop Auto, die als nieuwe functie is toegevoegd aan de opdracht Helderheid / Contrast in Photoshop CS6. Met de Auto-knop kan Photoshop goed inschatten welke aanpassingen moeten worden gemaakt, maar het is eigenlijk veel meer dan alleen een "gok". Photoshop bekijkt uw afbeelding en vergelijkt deze met vergelijkbare afbeeldingen van andere professionele fotografen. Het probeert dan uw resultaat te matchen met dat van hen:
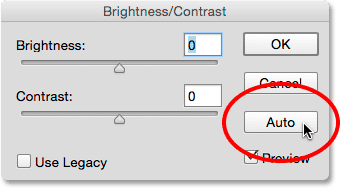
Klik op de knop Auto.
Nadat je op de knop Auto hebt gedrukt, lijkt het alsof Photoshop gewoon een paar seconden niets doet, maar dat is omdat het tijd nodig heeft om je foto te analyseren. Als het klaar is, is het resultaat bijna altijd een verbetering ten opzichte van hoe het beeld er aanvankelijk uitzag. In mijn geval besloot Photoshop om de Helderheidswaarde op 43 en de Contrastwaarde op 14 in te stellen :
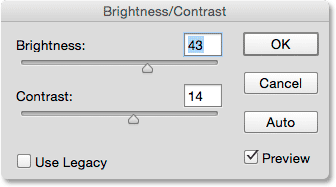
De instellingen voor helderheid en contrast die Photoshop heeft bedacht.
Zo ziet mijn afbeelding eruit met Auto Brightness en Contrast toegepast. Het ziet er al beter uit:
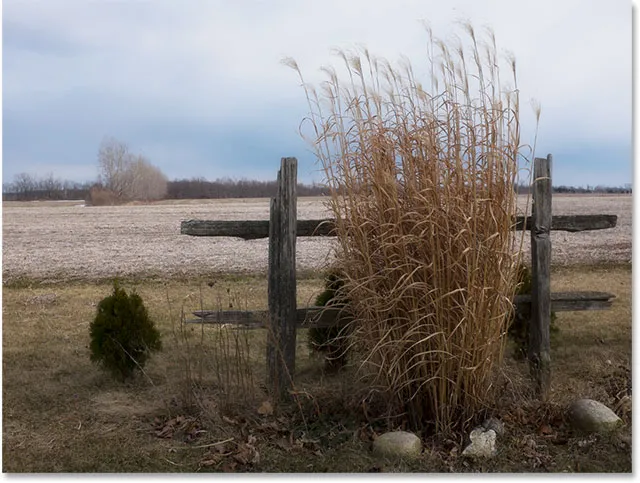
De afbeelding na het toepassen van automatische helderheid en contrast.
Stap 5: Pas de schuifregelaars voor helderheid en contrast aan
Als je je herinnert uit de zelfstudie over de opdrachten Auto Tone, Auto Contrast en Auto Color, als we een van deze opdrachten op onze afbeelding toepassen en niet houden van de manier waarop het er achteraf uitziet, hebben we vrijwel geen geluk omdat ze bieden geen manier om de resultaten aan te passen of te verfijnen.
Plug-in shortcodes, acties en filters: fout in shortcode (ads-retouch-middle-floatleft)
Dat is niet het geval met de opdracht Helderheid / contrast van Photoshop. Nadat u de knop Auto hebt geprobeerd, kunt u vervolgens uw eigen handmatige aanpassingen maken om het beeld verder te verbeteren met de schuifregelaars Helderheid en Contrast . Als u een schuifregelaar naar rechts sleept, verhoogt u de helderheid of het contrast, terwijl u naar links sleept.
In mijn geval wil ik dat de foto een beetje meer "pop" heeft, dus ik klik op de schuifregelaar Helderheid en sleep deze een beetje naar links om de helderheid te verlagen naar 38. Dan zal ik het contrast verhogen meer door op de schuifregelaar Contrast te klikken en deze naar rechts te slepen naar een waarde van ongeveer 35.
Elk beeld zal anders zijn en iedereen heeft zijn eigen persoonlijke smaak, dus er is geen recept om te onthouden. Houd uw afbeelding in het document in de gaten terwijl u de schuifregelaars sleept en de instellingen kiest die het beste werken:
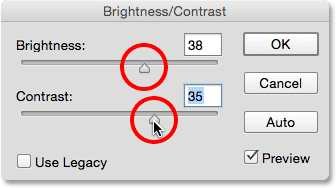
Helderheid en contrast handmatig aanpassen met de schuifregelaars.
Hier is mijn resultaat. Ter vergelijking staat links de originele, onaangeroerde versie van de foto. De versie met mijn handmatige aanpassingen voor helderheid en contrast bevindt zich aan de rechterkant:
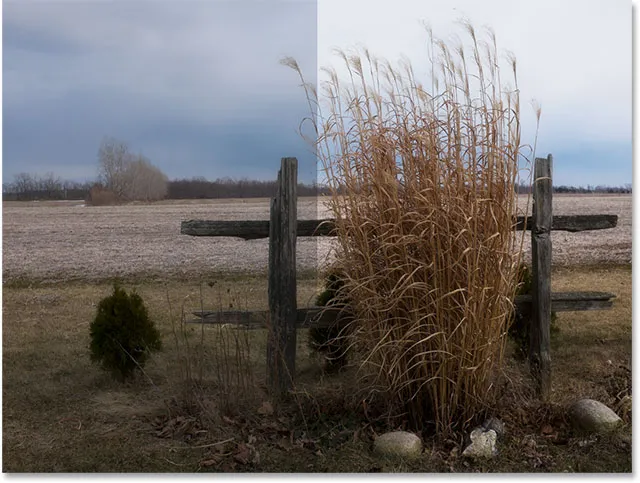
Een "voor en na" vergelijking van de afbeelding.
Het voorbeeld in- en uitschakelen
De reden dat we de aanpassingen in het document kunnen zien terwijl we werken met de opdracht Helderheid / Contrast, is omdat standaard de optie Voorbeeld is geselecteerd. Als u uw resultaten wilt vergelijken met hoe de afbeelding er vóór de aanpassingen uitzag, schakelt u de optie Voorbeeld uit. Als deze optie niet is aangevinkt, ziet u uw originele afbeelding in het document. Vink de optie opnieuw aan om het voorbeeld weer in te schakelen en uw aangepaste versie te bekijken ( tip: u kunt de voorbeeldoptie snel in- en uitschakelen vanaf uw toetsenbord door op de letter P te drukken):
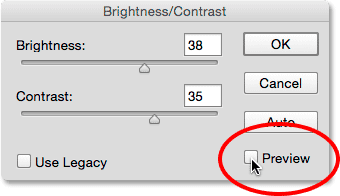
Schakel het voorbeeld uit om uw originele afbeelding op elk gewenst moment te bekijken.
De slechte oude tijd opnieuw beleven met de optie "Legacy gebruiken"
Net als de Auto-functie is er achter de schermen meer aan de hand met de schuifregelaars Helderheid en Contrast dan u misschien denkt, en de gemakkelijkste manier om dat te zien is door de optie Legacy gebruiken in te schakelen. Het is standaard uitgeschakeld (en om een goede reden), dus ik klik in het selectievakje om het te selecteren:
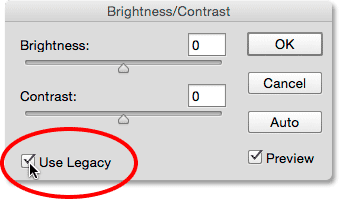
De optie Legacy gebruiken selecteren.
Zoals je misschien al hebt geraden uit de naam, vertelt Use Legacy het commando Brightness / Contrast om zich op een bepaald punt in het verleden te gedragen en dat "een bepaald punt" vóór Photoshop CS3 staat. Destijds werd Helderheid / Contrast beschouwd als de slechtste beeldaanpassing in heel Photoshop. De meeste mensen bleven er ver vandaan, en dit is waarom. Met de optie Legacy gebruiken ingeschakeld, kijk je wat er gebeurt als ik de schuifregelaar Helderheid helemaal naar rechts sleep naar de maximale waarde:
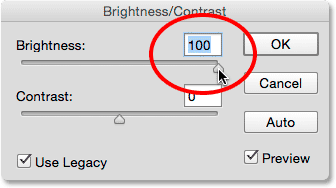
De helderheidswaarde starten met Use Legacy ingeschakeld.
Mijn afbeelding ziet er nu vervaagd uit. Dat komt omdat met Use Legacy ingeschakeld, Photoshop de helderheid op een volledig lineaire manier verhoogde. Met andere woorden, het nam gewoon elke toonwaarde in de afbeelding (de hoogtepunten, de schaduwen en de middentonen) en maakte ze allemaal even helder. Gebieden die al helder genoeg waren? Brighter. Schaduwen die mooi en donker moeten blijven? Even helderder. Alles ertussen? Ja, helderder. Dit is hoe dingen werkten vóór Photoshop CS3:
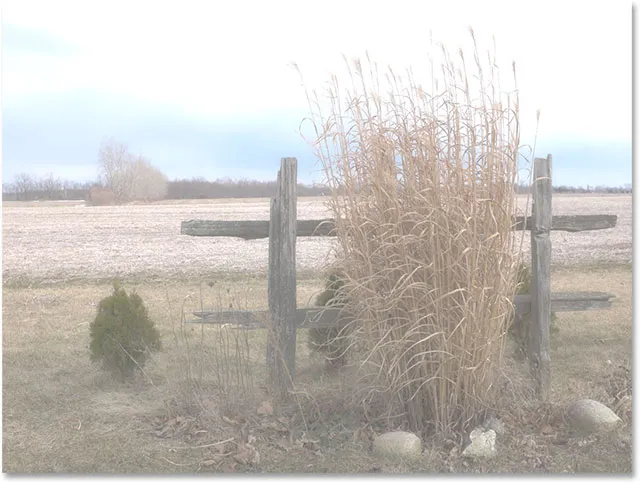
De afbeelding met Helderheid ingesteld op max en Legacy gebruiken aan.
Laten we dat vergelijken met hoe dingen tegenwoordig werken (waarbij 'deze dagen' elke versie van Photoshop vanaf CS3 is). Ik schakel de optie Legacy gebruiken uit om deze uit te schakelen en sleep vervolgens de schuifregelaar Helderheid weer helemaal naar rechts naar de maximale waarde:
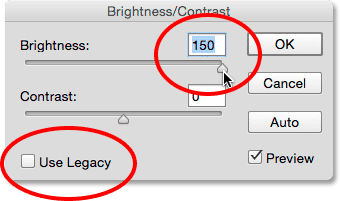
Schakel Legacy uit en start vervolgens de helderheidswaarde opnieuw.
Deze keer ziet het beeld er nog steeds te helder uit (normaal gesproken zou u de helderheidswaarde niet zo veel verhogen), maar merk op dat de donkere gebieden nog steeds donker zijn en dat ik nog steeds details in mijn hoogtepunten heb, zelfs met de maximale helderheid . Het is bijna alsof Photoshop wist welke toonwaarden moesten worden opgehelderd en welke met rust moesten worden gelaten, en in feite is dat precies wat er is gebeurd.
In tegenstelling tot de oudere versie die de helderheid lineair verhoogde, is de nieuwe schuifregelaar Helderheid niet-lineair . Het heeft uitgezocht welke toonwaarden eigenlijk moeten worden opgehelderd en vervolgens afzonderlijk aangepast op basis van hoeveel ze moeten worden opgehelderd. Dit voorkomt het ophelderen van donkere, schaduwdetails en het voorkomt ook dat gebieden die al heel helder zijn, worden uitgeblazen tot puur wit, wat is waarom je nog steeds subtiele details in de wolken kunt onderscheiden (die allemaal verdwenen toen Use Legacy was ingeschakeld) ):
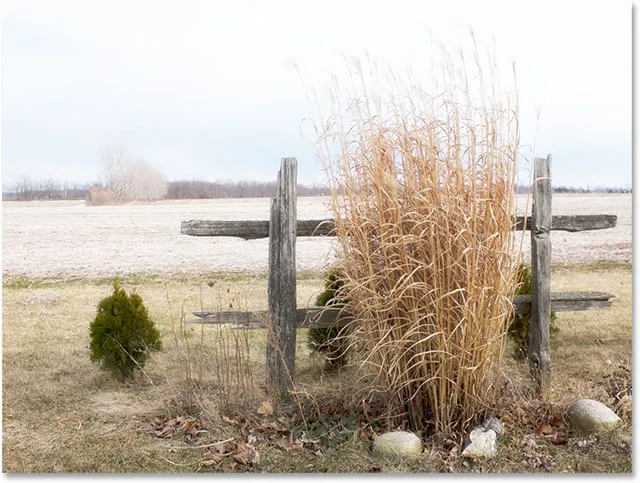
Helderheid ingesteld op max. Gebruik Legacy uit.
Hetzelfde gebeurt wanneer we de helderheidswaarde verlagen . Ik zet Use Legacy weer aan en sleep vervolgens de schuifregelaar Helderheid helemaal naar links naar de minimale waarde:
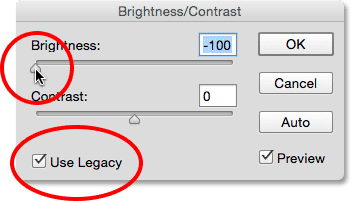
Gebruik Legacy inschakelen en verlaag vervolgens de helderheidswaarde.
En hier zien we dat niet alleen het beeld veel te donker is, maar dat alle details in de donkere tonen volledig verdwenen zijn, naar zwart geduwd. Nogmaals, dat komt omdat Photoshop alle toonwaarden (de hoogtepunten, schaduwen en alles daartussenin) heeft genomen en ze allemaal in gelijke hoeveelheden donkerder heeft gemaakt. Vóór CS3 wist Brightness / Contrast niets meer dan dit:

Helderheid ingesteld op minimum, Legacy gebruiken aan.
Als ik Legacy uitschakelen uit en vervolgens de helderheid naar de minimumwaarde verlaag:
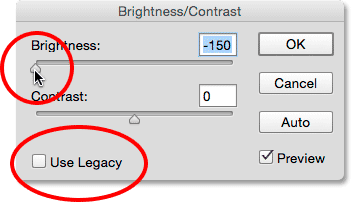
De helderheidswaarde verlagen met Legacy gebruiken uit.
Deze keer krijg ik een veel verbeterd resultaat. Is het nog te donker? Natuurlijk (nogmaals, normaal gesproken zou je de helderheid niet zoveel verlagen), maar kijk eens hoeveel details er nog over zijn. Photoshop heeft opnieuw uitgezocht welke toonwaarden moeten worden verduisterd en met welk bedrag. De veranderingen waren niet-lineair. En, net als bij de hoogtepunten, sneed Photoshop de schaduwen niet naar puur zwart, dus veel minder details gingen verloren:
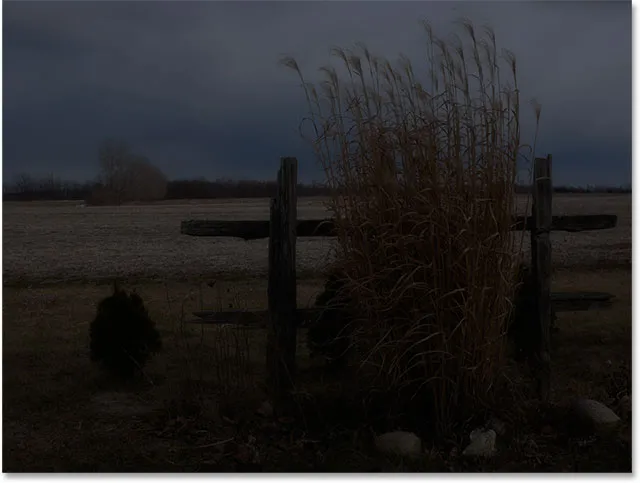
Helderheid ingesteld op minimum, Legacy uit gebruiken.
De schuifregelaar Contrast werkt op dezelfde manier en we kunnen zien hoe krachtig het tegenwoordig is door het te vergelijken met de manier waarop het vroeger werkte. Hier is mijn afbeelding met Legacy gebruiken aan nadat ik de schuifregelaar Contrast helemaal naar rechts naar de maximale waarde heb gesleept (ik heb de helderheid teruggezet op 0). Het resultaat lijkt meer op een raar speciaal effect, waarbij bijna alle details in de afbeelding volledig verloren zijn gegaan (en vreemde kleuren zijn geïntroduceerd). Dit is hoe het werkte in Photoshop CS2 en eerder:
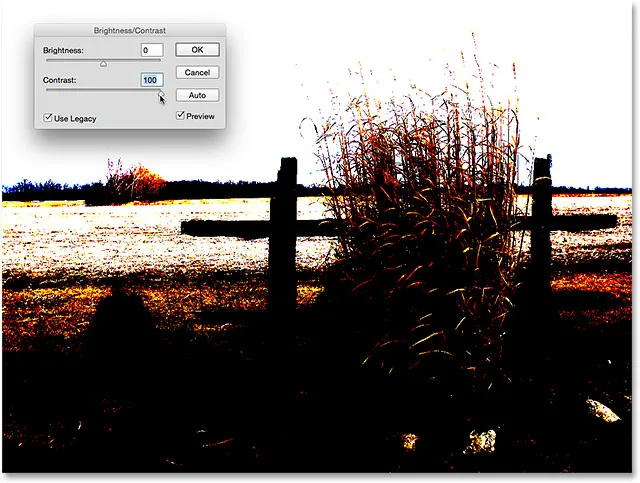
Contrast ingesteld op max. Legacy gebruiken op.
Door Use Legacy uit te schakelen, produceert dezelfde toename van het contrast een veel beter uitziende afbeelding met alle details behouden:
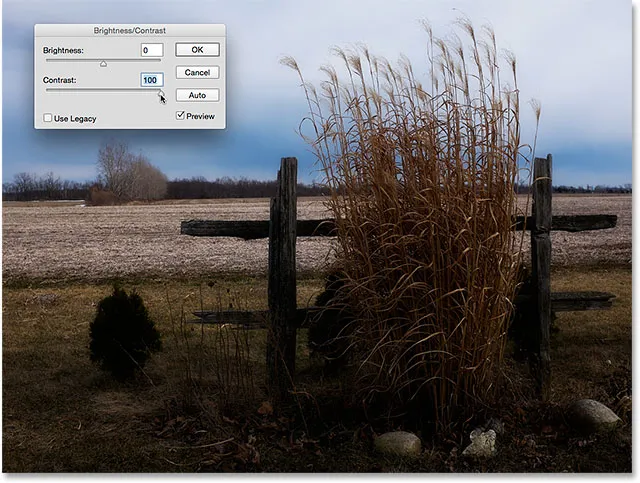
Contrast ingesteld op max. Legacy uit.
Laten we proberen de andere kant op te gaan. Ik schakel Legacy opnieuw in en sleep de schuifregelaar Contrast naar de minimale waarde links, en … waar ging mijn afbeelding naartoe? De oudere versie van Brightness / Contrast verminderde het contrast zo erg dat het mijn foto echt grijs maakte! Beeldcontrast wordt niet veel lager dan dit:
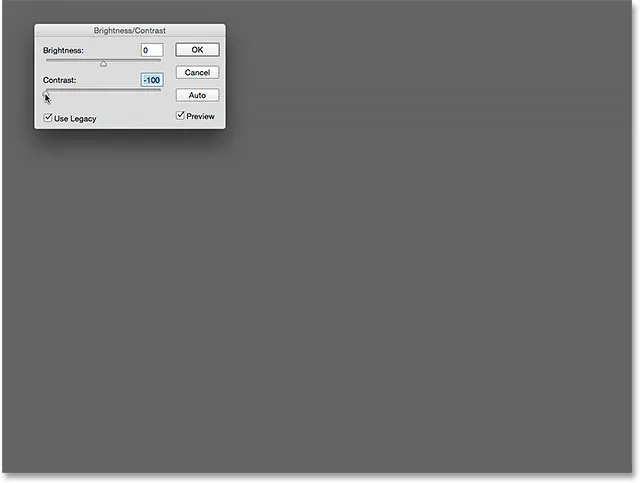
Contrast ingesteld op min., Legacy gebruiken op.
Hier is dezelfde minimale contrastwaarde, maar met Legacy gebruiken uitgeschakeld. De afbeelding ziet er erg plat uit (zoals je zou verwachten), maar het ziet er in elk geval nog steeds uit als een echte foto:
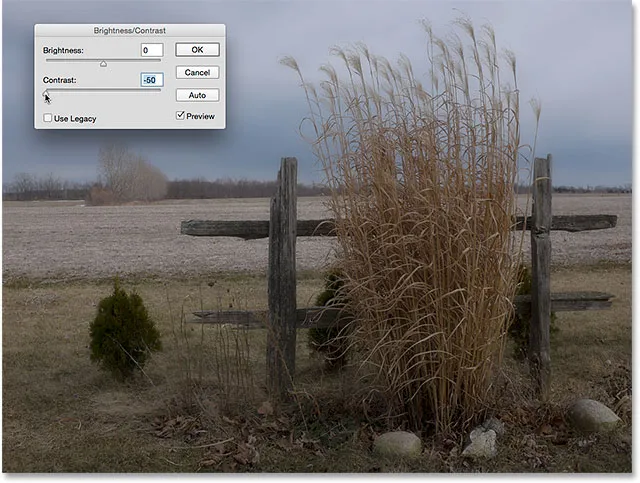
Contrast ingesteld op min. Legacy uit.
Dus, nu we hebben gezien hoe slecht een taak is met de optie Legacy gebruiken, is er ooit een reden om deze te gebruiken? Tenzij je het nodig hebt om een speciaal effect te creëren, is het eenvoudige antwoord nee. Het is er alleen om ons eraan te herinneren hoe Helderheid / Contrast vroeger werkte, en dat is echt alleen maar ten voordele van ervaren Photoshop-gebruikers. Voor ons was het een geweldige manier om te laten zien hoe krachtig de schuifregelaars Helderheid en Contrast zijn geworden. Nu we dat hebben gedaan, kunt u de optie Legacy gebruiken voor altijd veilig negeren.
De waarden voor helderheid / contrast opnieuw instellen
Als je de Auto-knop hebt geprobeerd en de resultaten helemaal niet leuk vond, of als je gewoon je instellingen wilt wissen en opnieuw wilt beginnen, houd je de Alt (Win) / Option (Mac) -toets op je toetsenbord ingedrukt . Dit verandert de knop Annuleren in een knop Reset . Als u op Reset klikt, worden zowel de schuifregelaars Helderheid als Contrast teruggezet op 0:
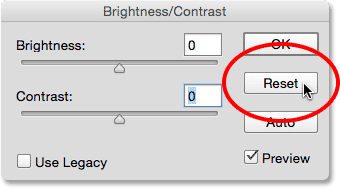
Druk op Alt (Win) / Option (Mac) om de knop Annuleren te wijzigen in Reset.
Stap 6: Klik op OK
Als je tevreden bent met hoe de afbeelding eruit ziet, klik je op OK om je instellingen te bevestigen en het dialoogvenster Helderheid / contrast te sluiten:
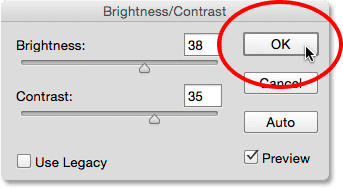
Klik op OK om mijn instellingen te accepteren.
De originele en aangepaste versies vergelijken
We zagen eerder dan we onze aangepaste versie konden vergelijken met de originele afbeelding terwijl we aan het werk waren door de Preview-optie in en uit te schakelen. Nu we onze instellingen hebben vastgelegd en het dialoogvenster hebben gesloten, hebben we geen toegang meer tot de optie Preview, maar er is nog steeds een eenvoudige manier om ze te vergelijken. Om de aangepaste versie te verbergen en het origineel te bekijken, klikt u op het zichtbaarheidspictogram van de laag Helderheid / Contrast (het pictogram "oogbol") in het deelvenster Lagen:
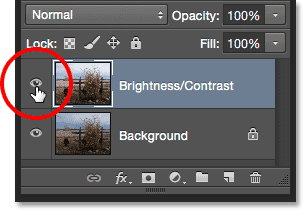
Klik op het pictogram voor de zichtbaarheid van de laag.
Dit verbergt de bovenste laag (de laag Helderheid / Contrast) uit het zicht in het document en onthult de originele afbeelding op de achtergrondlaag eronder:
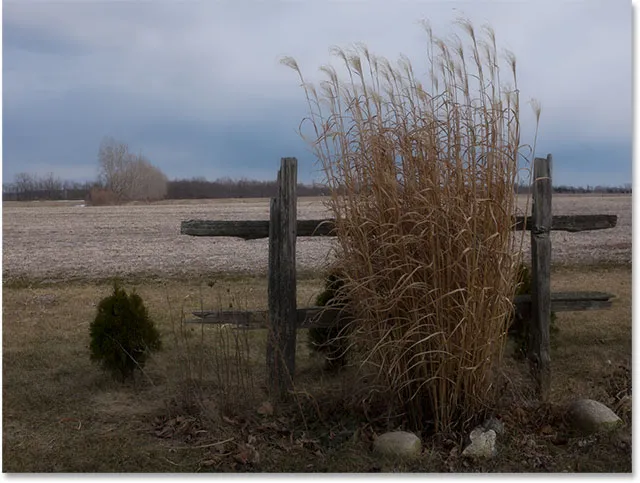
De originele afbeelding nogmaals.
Klik nogmaals op hetzelfde zichtbaarheidspictogram (het lege vierkantje waar de oogbal was) om de laag Helderheid / Contrast weer in te schakelen:
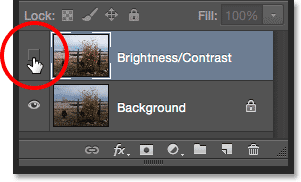
Klik opnieuw op het pictogram voor de zichtbaarheid van de laag.
En bekijk de aangepaste versie:

De verbeterde versie voor helderheid / contrast.
Stap 7: Verlaag de laagdekking (optioneel)
Deze laatste stap is optioneel, maar als je denkt dat je een beetje te ver bent gegaan met je instellingen voor helderheid / contrast, is er een eenvoudige manier om hun impact te verminderen. Zorg ervoor dat uw laag Helderheid / Contrast nog steeds is geselecteerd en verlaag vervolgens de waarde Dekking rechtsboven in het deelvenster Lagen. De standaard dekkingswaarde is 100%, wat betekent dat de laag Helderheid / Contrast de originele afbeelding volledig uit het zicht blokkeert. Door de dekking te verlagen, kan de originele afbeelding op de achtergrondlaag worden weergegeven via de laag Helderheid / contrast. Hoe meer u deze verlaagt, hoe minder impact uw aangepaste versie zal hebben. Ik ga dit niet doen met mijn imago, omdat ik blij ben met de resultaten, en jij misschien ook, maar het is een leuke, gemakkelijke optie om je bewust te zijn van:
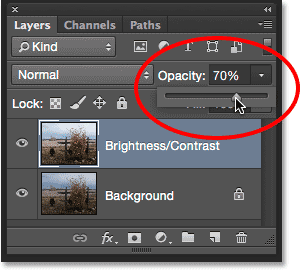
De dekking van de laag Helderheid / contrast verlagen.
En daar hebben we het! In deze zelfstudie hebben we geleerd hoe u een aanpassing van de helderheid / het contrast in Photoshop kunt gebruiken om de algehele helderheid en het contrast van een afbeelding te verbeteren. Het enige nadeel is dat we het hebben toegepast als een statische aanpassing, wat betekent dat als we onze instellingen eenmaal hebben vastgelegd, we niet terug kunnen gaan en ze kunnen wijzigen (tenminste niet zonder wat we hebben gedaan ongedaan te maken en opnieuw te beginnen) . In de volgende zelfstudie nemen we alles wat we hier hebben geleerd en bekijken we een betere manier om helderheid / contrast toe te passen, en dat is een flexibele, niet-destructieve aanpassingslaag.