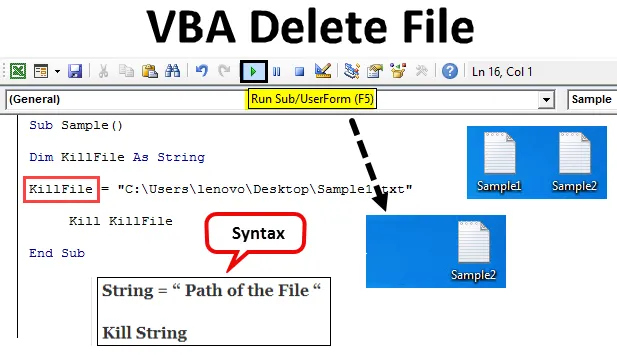
Inleiding tot VBA Bestand verwijderen
Wanneer we in VBA werken, maken we soms ongewenste bestanden of hebben we enkele ongewenste bestanden op onze computer. Hoe komen we ervan af? We kunnen eenvoudig elk bestand handmatig verwijderen door het bestand te lokaliseren en er met de rechtermuisknop op te klikken. Vervolgens klikken we op de knop Verwijderen om het bestand te verwijderen. Of we kunnen op de verwijderknop op het toetsenbord drukken om het bestand te verwijderen. Maar hoe we dit doen in VBA is wat we in dit artikel zullen leren.
Dus nu hebben we het concept van dit onderwerp begrepen dat we een bestand moeten verwijderen met behulp van VBA-macro's. In VBA hebben we een kill-opdracht die wordt gebruikt om een bestand van zijn locatie te verwijderen. Wanneer we het bestand eenvoudig verwijderen door het proces van het lokaliseren van het bestand te doorlopen en er met de rechtermuisknop op te klikken om het te verwijderen of zelfs op de verwijderknop te drukken, gaat het bestand naar de prullenbak. Maar wanneer we de opdracht Kill in VBA gebruiken om een bestand te verwijderen, wordt het bestand permanent van de computer verwijderd. Het gaat niet naar de prullenbak. Laten we nu eens kijken naar de syntaxis die we zullen gebruiken om een bestand met VBA te verwijderen. Het is als volgt:
Syntaxis van Bestand verwijderen in Excel VBA
String = "Pad van het bestand" Kill String
Onthoud altijd dat het pad van het bestand tussen de omgekeerde komma's moet staan. Om een bestand in VBA te verwijderen, moeten we nu het pad hebben. Hoe krijgen we een pad van het bestand? We moeten met de rechtermuisknop op het bestand klikken en op eigenschappen klikken die ons verschillende opties voor de eigenschappen van het bestand geven, zodra we op het beveiligingstabblad klikken, het tweede nummer in de tabbladen, kunnen we de padlocatie vinden onder de objectnaam. Bekijk de screenshot hieronder voor referentie.
Het pad geschreven achter de objectnaam is het argument dat we moeten invoeren voor de killfile-functie om een bestand te verwijderen. Laten we nu beginnen met het verwijderen van bestanden door een paar voorbeelden hieronder te bekijken.
Voordat we naar voorbeelden gaan, moet u ervoor zorgen dat we het tabblad van de ontwikkelaar hebben ingeschakeld om macro's te gebruiken. Dit wordt gedaan door naar het gedeelte Bestanden en vervolgens naar het gedeelte Opties te gaan. We vinden een selectievakje dat moet worden aangevinkt om het tabblad van de ontwikkelaar in te schakelen. Laten we nu verder gaan met voorbeelden. Ik heb bijvoorbeeld twee bestanden met de naam voorbeeld 1 en voorbeeld 2. Beide zijn tekstbestanden en bevinden zich op het bureaublad. Bekijk ze hieronder.
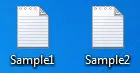
Hoe een bestand te verwijderen met behulp van VBA?
Laten we de voorbeelden van Bestand verwijderen in Excel VBA bekijken.
U kunt deze VBA File Excel-sjablonen hier downloaden - VBA File Excel-sjablonen verwijderenVoorbeeld # 1 - VBA-bestand verwijderen
Laten we eerst het voorbeeld 1-bestand in dit voorbeeld verwijderen. Beide voorbeelden zullen een minuut verschil hebben dat ik aan het einde van het onderwerp zal uitleggen. Eerst moeten we een pad zoeken voor het voorbeeld 1-bestand. Om dat te doen klikt u met de rechtermuisknop op het bestand en gaat u vanuit de optie eigenschappen naar beveiliging en vinden we het pad naar naast de objectnaam als volgt.
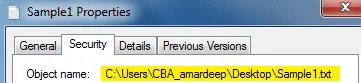
Stap 1: Laten we nu VBA invoeren vanuit de visuele basisoptie. Het is te vinden op het tabblad van de ontwikkelaar.
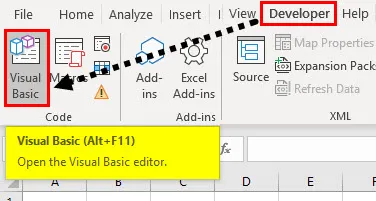
Stap 2: Zodra we in VBA zijn, moeten we een module invoegen. Om het codevenster te openen, dubbelklikt u op de module die ons naar het codevenster brengt.
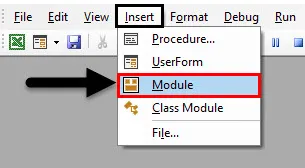
Stap 3: Nu is de eerste stap voor het schrijven van een VBA-code de macro als volgt te benoemen.
Code:
Sub-monster () Einde Sub
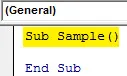
Stap 4: Declareer een variabele als een tekenreeks die het pad voor het bestand opslaat.
Code:
Sub Sample () Dim KillFile As String End Sub
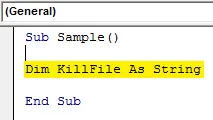
Stap 5: Laten we nu het pad toewijzen aan deze tekenreeks van het bestand dat we willen verwijderen, namelijk sample1.
Code:
Sub-voorbeeld () Dim KillFile As String KillFile = "C: \ Users \ CBA_amardeep \ Desktop \ Sample1.txt" End Sub
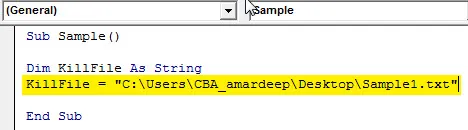
Stap 6: Laten we nu het bestand met de kill-functie als volgt verwijderen.
Code:
Sub Sample () Dim KillFile As String KillFile = "C: \ Users \ CBA_amardeep \ Desktop \ Sample1.txt" Kill KillFile End Sub
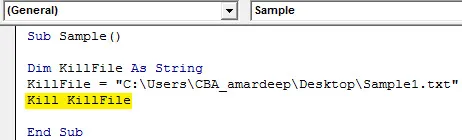
Stap 7: Wanneer we de bovenstaande code uitvoeren en naar het bureaublad kijken, kunnen we niet langer het eerste tekstbestand vinden dat we hebben gemaakt.

Alleen het tweede bestand is aanwezig en het eerste bestand wordt verplaatst. Wat gebeurt er als het bestandspad verkeerd was of het bestand niet eens bestond? Nu hebben we het eerste bestand verwijderd en het bestond niet eens, dus we kunnen de code opnieuw uitvoeren om te controleren welk resultaat we zullen krijgen. Voer de bovenstaande code opnieuw uit.
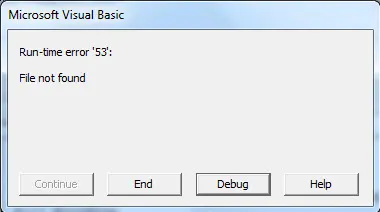
VBA geeft ons een runtime-fout dat het bestand niet is gevonden. Dit is belangrijk waar we rekening mee moeten houden.
Voorbeeld # 2 - VBA-bestand verwijderen
Laten we nu het tweede bestand verwijderen met de kill-functie. Nogmaals, we moeten het pad hebben voor het tweede bestand waarvoor we met de rechtermuisknop op het bestand moeten klikken en vanuit de eigenschappenoptie naar beveiliging gaan en we zullen het pad naar naast de objectnaam vinden als volgt.
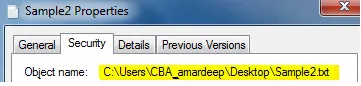
Nu hebben we het pad voor het tweede bestand, dus laten we dit bestand verwijderen.
Stap 1: Ga naar VBA via het tabblad van de ontwikkelaar.
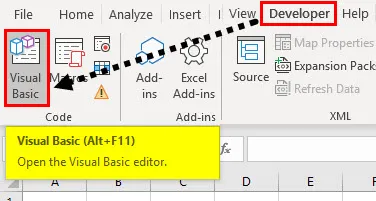
Stap 2: Zodra we in VBA zijn, moeten we een module invoegen. Om het codevenster te openen, dubbelklikt u op de module die ons naar het codevenster brengt.
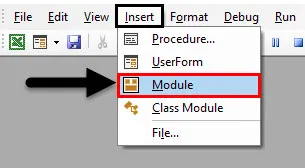
Stap 3: Geef de macro eerst een naam om verder te gaan als volgt.
Code:
Sub sample1 () End Sub
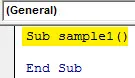
Stap 4: Net als hierboven, declareer een variabele als een string om het pad van het bestand op te slaan.
Code:
Sub sample1 () Dim KillFile As String End Sub

Stap 5: Sla in de tekenreeks het pad van het bestand als volgt op.
Code:
Sub sample1 () Dim KillFile As String KillFile = "C: \ Users \ CBA_amardeep \ Desktop \ Sample2.txt" End Sub
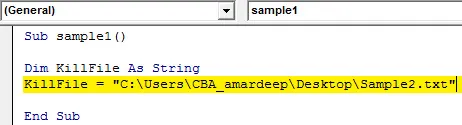
Stap 6: Nu zullen we controleren of het bestand zelfs bestaat met de functie If als volgt.
Code:
Sub sample1 () Dim KillFile As String KillFile = "C: \ Users \ CBA_amardeep \ Desktop \ Sample2.txt" If Len (Dir $ (KillFile))> 0 Dan SetAttr KillFile, vbNormal Kill KillFile Else MsgBox "Bestand niet gevonden" Einde Als einde Sub
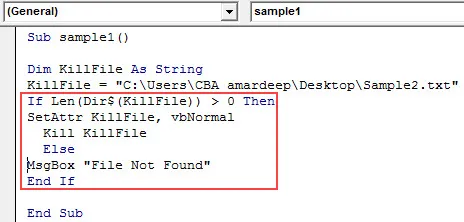
Stap 7: Als we de bovenstaande code uitvoeren, kunnen we zien dat het bestand is verwijderd en niet meer op het bureaublad staat.
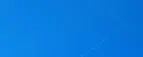
Stap 8: In het bovenstaande voorbeeld hebben we gezien dat als het bestand niet bestaat, VBA ons ook in dit geval een fout geeft omdat het bestand is verwijderd, we de code opnieuw kunnen uitvoeren en we kunnen zien dat in plaats van de fout die we krijgen een persoonlijk bericht als volgt.
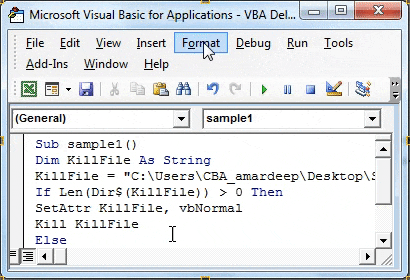
Dingen om te onthouden
Er zijn een paar dingen die we moeten onthouden over het verwijderen van een bestand in VBA:
- We gebruiken de Kill-functie om een bestand te verwijderen.
- We moeten het pad hebben van het specifieke bestand dat moet worden verwijderd.
- Als het bestand niet wordt gevonden, treedt er een fout op.
- De bestanden die zijn verwijderd door de functie Kill gaan niet in de prullenbak.
Aanbevolen artikelen
Dit is een gids voor VBA Delete File. Hier bespreken we het gebruik van Excel VBA Delete File samen met enkele praktische voorbeelden en een downloadbare Excel-sjabloon. U kunt ook onze andere voorgestelde artikelen doornemen -
- Hoe VBA While Loop te gebruiken?
- VBA Duplicaten verwijderen
- Inzicht in VBA-gegevenstypen
- VBA-slaap met voorbeelden