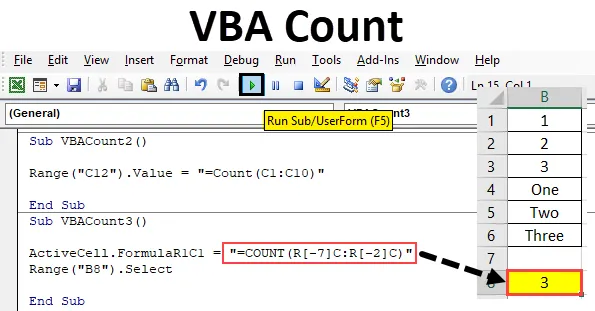
VBA-telfunctie
In Excel gebruiken we de telfunctie om het aantal cellen te tellen dat getallen bevat. Hetzelfde kan ook in VBA worden gedaan. In VBA kunnen we dezelfde functie Tellen gebruiken om te bepalen hoeveel aantallen cellen getallen bevatten. Het telt alleen de cel met getallen. Andere waarden dan getallen kunnen niet worden geteld.
Syntaxis van Count in Excel VBA
De syntaxis voor de functie VBA-telling in Excel is als volgt:
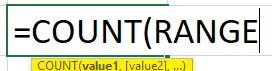
Hoe VBA-telling in Excel te gebruiken?
We zullen leren hoe een VBA-telfunctie te gebruiken met enkele voorbeelden in Excel.
U kunt deze VBA-telling Excel-sjabloon hier downloaden - VBA-telling Excel-sjabloonVoorbeeld # 1 - Aantal VBA's
Om dit te implementeren hebben we een lijst van enkele gegevens in kolom A. Deze lijst bevat nummers en teksten zoals hieronder getoond. Nu zullen we met behulp van de Count-functie in VBA zien, hoeveel cellen getallen hebben. Hiervoor hebben we een cel op A8-positie geïdentificeerd, waar we de uitvoer van Telfunctie via VBA zullen zien.
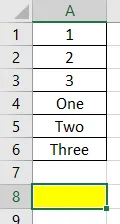
Stap 1: Hiervoor hebben we een module nodig. Ga naar het menutabblad Invoegen en klik op de optie Module zoals hieronder weergegeven in de lijst.
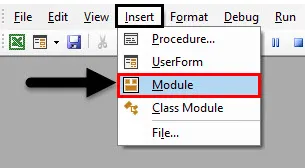
Stap 2: Daarna krijgen we het lege venster van Module. Schrijf daar nu de subcategorie van VBA-telling in. Of kies een andere naam volgens uw keuze.
Code:
Sub VBACount () Einde Sub
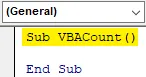
Stap 3: Selecteer het bereik van de cel waarop we de graaffunctie willen toepassen. Hier is onze uitvoercel A8 zoals hierboven gedefinieerd. Daarom hebben we het als ons assortiment geselecteerd.
Code:
Sub VBACount () bereik ("A8"). Einde Sub
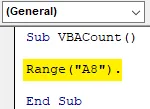
Stap 4: Krijg nu de opdracht Waarde en hiermee kunnen we de waarde erin toevoegen.
Code:
Sub VBACount () Bereik ("A8") Waarde = Einde Sub
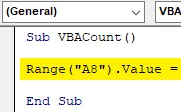
Stap 5: Selecteer nu met behulp van de Count-functie het bereik van de cellen waarvan we de telling willen krijgen van een aantal cellen dat alleen Numbers bevat. Hier hebben we het cellenbereik van A1 tot A6 geselecteerd.
Code:
Sub VBACount () Bereik ("A8"). Value = "= Count (A1: A6)" End Sub
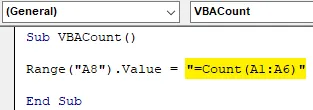
Ste 6: Eens klaar, compileer dan de code en voer uit door op play te klikken. Zoals we hieronder kunnen zien, komt het aantal cellen dat getallen bevat 3. Dit betekent dat de Count-functie in VBA het aantal cellen heeft gegeven met getallen van cel A1 tot A3.

Voorbeeld # 2 - Aantal VBA's
Op dezelfde manier hebben we nog een set gegevens. Maar deze gegevens hebben enkele datums, nummer met tekst samen met nummers en tekst zoals hieronder weergegeven. We hebben een C12-cel gerepareerd waar we de uitvoer van de Count-functie via VBA zullen zien.
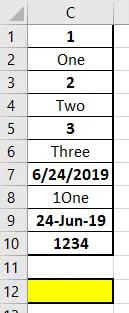
Nu zullen we de Count-functie toepassen en kijken of dit de datum- en nummer-tekstcellen kan tellen of niet. We kunnen ervoor kiezen om de nieuwe code opnieuw te schrijven of we kunnen naar dezelfde code verwijzen die we in voorbeeld-1 hebben gezien en gewoon de referentiecellen wijzigen.
Stap 1: Ga naar het menutabblad Invoegen en klik op de optie Module zoals hieronder weergegeven in de lijst.
Code:
Sub VBACount2 () Einde Sub
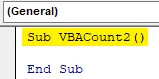
Stap 2: Selecteer het celbereik waar we de uitvoer willen zien. Hier is die cel C12.
Code:
Sub VBACount2 () Bereik ("C12") Waarde = Einde Sub
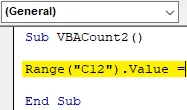
Stap 3: Gebruik nu de telfunctie in omgekeerde komma's om het bereik van die cellen te selecteren dat we moeten tellen. Hier is dat bereik van cel C1 tot C10.
Code:
Sub VBACount2 () Bereik ("C12"). Value = "= Count (C1: C10)" End Sub
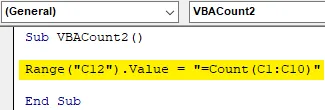
Stap 4: Voer nu de bovenstaande code uit.
We zullen zien dat de Count-functie het aantal cellen als 6 heeft geretourneerd, zoals hieronder wordt weergegeven. Wat betekent dat de telfunctie ook cellen met Datum kan tellen. Hier zijn de waarden die vetgedrukt zijn gemarkeerd, die waarden die zojuist zijn geteld via de functie Count in VBA.
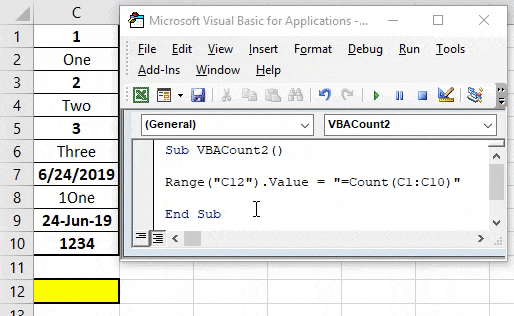
Voorbeeld # 3 - Aantal VBA's
Er is een andere manier om de Count-functie in VBA te gebruiken. Bij deze methode worden actieve cellen van het blad gebruikt. Hier zullen we dezelfde gegevens gebruiken die we in voorbeeld-1 hebben gezien.

Stap 1: Open een nieuwe module en maak de subcategorie op naam van VBA Count zoals hieronder getoond.
Code:
Sub VBACount3 () Einde Sub
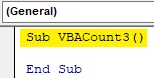
Stap 2: Voeg eerst de ActiveCell- functie in VBA in. Dit helpt bij het selecteren van het cellenbereik.
Code:
Sub VBACount3 () ActiveCell. Einde Sub
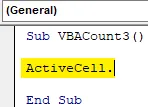
Stap 3: Selecteer nu met de functie Formule het rijnummer en het kolomnummer dat we in de Count-functie willen invoegen. Hier begint onze referentierij vanaf 1 en is kolom ook 1.
Code:
Sub VBACount3 () ActiveCell.FormulaR1C1 = End Sub
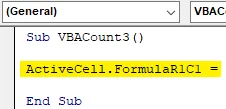
Stap 4: Plaats nu de Count- functie onder omgekeerde komma's zoals hieronder getoond.
Code:
Sub VBACount3 () ActiveCell.FormulaR1C1 = "= COUNT ()" End Sub
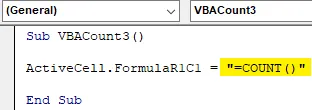
Stap 5: Selecteer het cellenbereik vanaf het punt waarop we de functie Tellen toepassen. Aangezien we omhoog gaan van A8 naar A1, is het aantal rijen dus " -7 " en wordt kolom eerst tot niets vermeld bij het aantal rijen "-2" vanaf het startpunt dat cel A8 is .
Code:
Sub VBACount3 () ActiveCell.FormulaR1C1 = "= COUNT (R (-7) C: R (-2) C)" End Sub
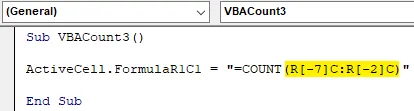
Stap 6: Selecteer nu het celbereik waar we de uitvoer willen zien. Hier in deze bereikcel A8 zien we ook de cursor.
Code:
Sub VBACount3 () ActiveCell.FormulaR1C1 = "= COUNT (R (-7) C: R (-2) C)" Bereik ("B8"). Selecteer End Sub
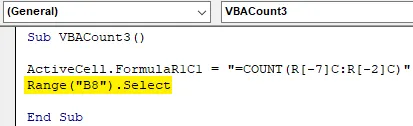
Stap 7: Voer nu de code uit. We zullen zien dat de tellingfunctie hetzelfde aantal getallen als 3 heeft geretourneerd dat we in voorbeeld-1 hebben gekregen.
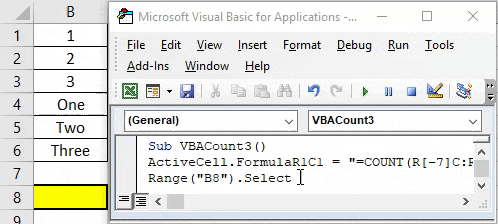
Voordelen van VBA Count
- Het is net zo eenvoudig als de functie Count in Excel toepassen.
- Dit is een van de gemakkelijkste functies die via VBA kunnen worden geautomatiseerd.
- Als het proces Count meerdere keren wordt herhaald, is het automatiseren van hetzelfde met behulp van de Count-functie in VBA een behoorlijk tijdbesparende en minimale manier.
Dingen om te onthouden
- Wanneer u de telfunctie in VBA toepast, citeer dan altijd de functienaam in omgekeerde komma's.
- Omdat we Count in Excel gebruiken, wordt dezelfde manier ook gezien bij het toepassen van Count Function in VBA.
- Het proces van het toepassen van VBA-telling kan worden gedaan door ook een macro te hercoderen.
- Sla de geschreven code altijd op in VBA in Macro schakel Excel-bestandsindeling in om te voorkomen dat u code verliest.
Aanbevolen artikelen
Dit is een gids voor VBA-telling. Hier bespreken we hoe u Excel VBA-telfunctie kunt gebruiken, samen met praktische voorbeelden en een downloadbare Excel-sjabloon. U kunt ook onze andere voorgestelde artikelen doornemen -
- Kopieer en plak functie in VBA
- Substring Excel-functie
- VBA-subscript buiten bereik
- Excel ISNUMBER Formula